Windows 11'de Ses Sorunlarını Giderme
Summary: Bu makalede, Windows 11'de ses sorunlarını gidermenin çeşitli yöntemleri hakkında bilgiler yer almaktadır.
Instructions
Windows 11'de Ses Sorunlarını Giderme
Bu makalede, sesin sisteminizde doğru şekilde çalışmadığı durumlar için çeşitli sorun giderme yöntemleri verilmiştir. Karşılaşabileceğiniz yaygın ses sorunları şunlardır:
- Güncelleştirme yüklendikten sonra ses çalışmıyor
- Ani ses kaybı
- Aralıklı olarak ses kaybı
- Kurulu ses çıkış aygıtı yok
- Ses hizmetleri çalışmıyor
- Sesin beklendiği gibi çalışmasını önleyen diğer sorunlar
Sisteminizdeki ses sorunlarını çözmek için deneyebileceğiniz çözümler:
Ses Çalma sorun gidericisini çalıştırma
Bu aracı, ses sorunlarını çözmek için ilk yardım çözümü olarak kabul edebilirsiniz. Bu yerleşik araç, ses sorunlarını otomatik olarak bulup düzeltilebilir.
- Ayarlar uygulamasını açın ve Sistem bölümüne gidin.
- Sistem altında Sorun Gider> Diğer sorun gidericiler bölümüne gidin.
- Ses Çalma sorun gidericisinin yanındaki Çalıştır öğesine tıklayın.
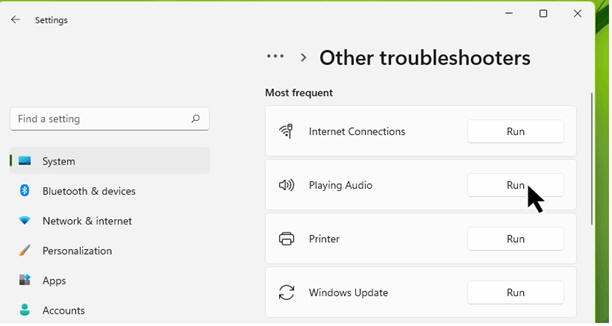
Şekil 1: Ses Çalma sorun gidericisi
Kısa süre içinde Ses Çalma sorun gidericisinin bazı sorunlar bulduğunu ve bunları çözdüğünü göreceksiniz. Sorun giderici bazı sorunlar bulduysa ancak bunları çözemiyorsa bu rehberde belirtilen diğer yöntemlere geçin.
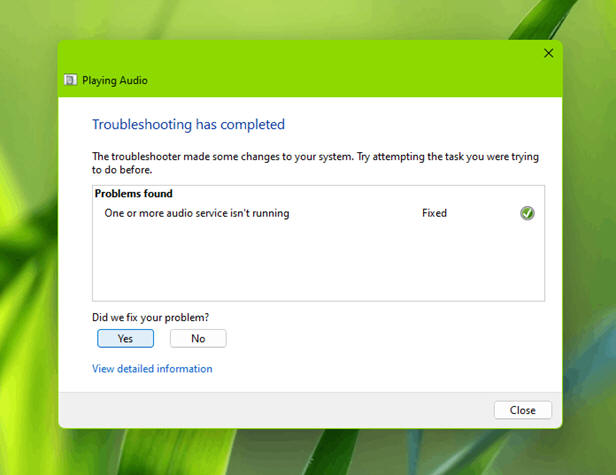
Şekil 2: Sorun giderme tamamlandı
Ses sürücüsünü güncelleştirerek düzeltme
Ses sorunları olan çoğu durumda temel neden ses sürücüleri olabilir. Ses sürücüsü sisteminizde ses sorununa neden oluyorsa aşağıdaki önerileri deneyebilirsiniz:
- Başlat düğmesine sağ tıklayın veya Windows + X tuşlarına basın ve Aygıt Yöneticisi öğesini seçin.
- Aygıt Yöneticisi altında Ses, video ve oyun denetleyicileri bölümünü veya ses aygıtlarının listelendiği bölümü genişletin.
- Ses aygıtınızı/sürücünüzü bulun ve üzerine çift tıklayın.
- Aygıt durumunun "Bu aygıt düzgün çalışıyor" olduğunu doğrulayın.
Aygıtla/sürücüyle ilgili bir hata kodu varsa sorunu gidermek için bu destek makalesine başvurun.

Şekil 3: Aygıt Yöneticisi
Ses sürücünüzü güncelleştirme veya geri alma
Ses sürücüsü listelenmiş ve doğru şekilde çalışıyor olmasına rağmen ses sorununuz çözülmediyse bir sonraki adım olarak ses sürücünüzü güncelleştirmeyi deneyebilirsiniz. Ses sürücüsüne çift tıklayın, Sürücü sekmesine gidin ve Sürücüyü güncelleştir öğesine tıklayın. Güncelleştirmeyi tamamlamak için ekrandaki talimatları izleyin.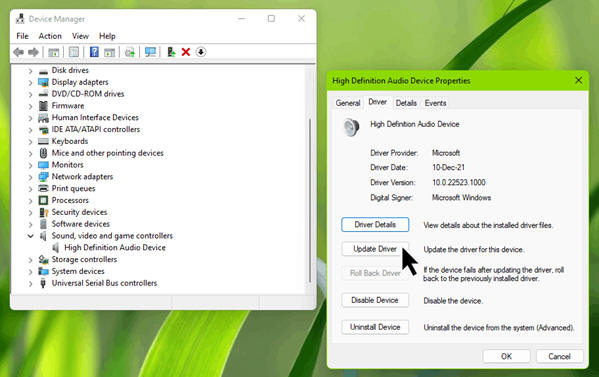
Şekil 4: Sürücüyü Güncelleştirme
Ses sorunu sürücünüzü güncelleştirdikten sonra oluştuysa bunun yerine ses sürücüsünü doğru şekilde çalıştığı önceki sürüme geri döndürmek için Sürücüye Geri Dön düğmesini kullanabilirsiniz.
Ses hizmetlerini düzeltme
Sorun giderici çalıştırmak ve ses sürücüsünde değişiklik yapmak yardımcı olmadıysa bir sonraki adım olarak ses arka plan hizmetlerini kontrol edebilirsiniz.
- Windows + R tuşlarına basın, services.msc yazın ve Tamam öğesine tıklayın.
- Hizmetler penceresinde bu hizmetlerin Çalıştığından ve Başlangıç Türü ayarlarının Otomatik olarak belirlendiğinden emin olun:
- Windows Ses
- Windows Ses Bitiş Noktası Oluşturucu
- Uzaktan İşlem Çağrısı
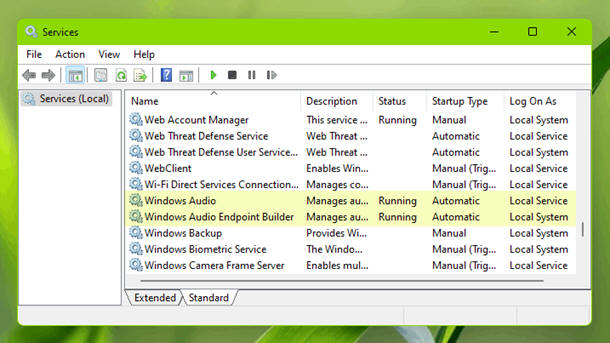
Şekil 5: Ses hizmetleri
Ses iyileştirmelerini devre dışı bırakma:
Önceki yöntemler yardımcı olmadıysa ses iyileştirmelerini devre dışı bırakmayı deneyebilirsiniz:
- Ayarlar > Sistem > Ses bölümüne gidin.
- Diğer ses ayarları öğesine tıklayın.
- Ses sekmesinde birincil ses aygıtınızı seçin ve Özellikler öğesine tıklayın.
- Özellikler sayfasındaki İyileştirmeler sekmesine gidin.5.
- Tüm iyileştirmeleri devre dışı bırak kutusunu işaretleyin.
- Uygula ve Tamam öğelerine tıklayın.
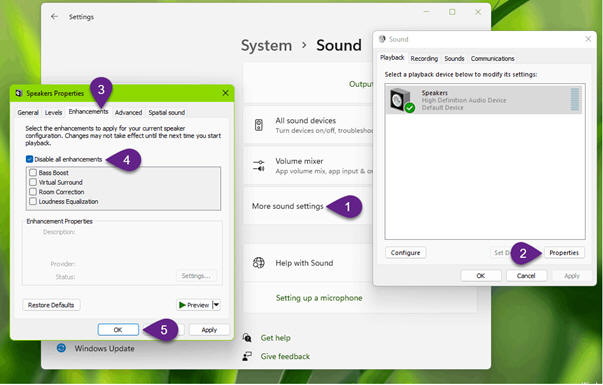
Şekil 6: Ses iyileştirmelerini devre dışı bırakma
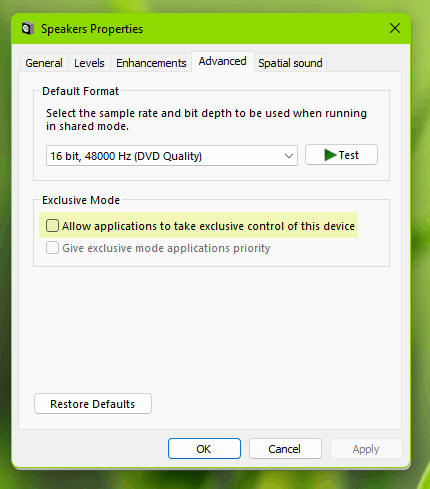
Şekil 7: Hoparlör özellikleri