Risoluzione dei problemi audio in Windows 11
Summary: Questo articolo fornisce informazioni sui vari metodi per la risoluzione dei problemi audio in Windows 11.
Instructions
Risoluzione dei problemi audio in Windows 11
In questo articolo vengono illustrati vari metodi per risolvere i problemi, nel caso in cui l'audio non funzioni correttamente sul sistema. I problemi audio più comuni che è possibile riscontrare sono i seguenti:
- Audio non funzionante dopo l'installazione di alcuni aggiornamenti
- Perdita improvvisa dell'audio
- Perdita intermittente dell'audio
- Nessun dispositivo di uscita audio installato
- Servizi audio non in esecuzione
- Qualsiasi altro problema che impedisca l'utilizzo previsto dell'audio
Soluzioni che è possibile tentare di applicare per risolvere i problemi audio sul sistema:
Eseguire lo strumento di risoluzione dei problemi di riproduzione audio
Questo strumento può essere considerato come una soluzione di primo supporto per i problemi audio. Questo strumento integrato è in grado di individuare e correggere automaticamente i problemi audio.
- Aprire l'app Impostazioni e accedere a Sistema.
- In System, andare a Troubleshoot > Other troubleshooters.
- Cliccare su Esegui accanto allo strumento di risoluzione dei problemi Riproduzione audio.
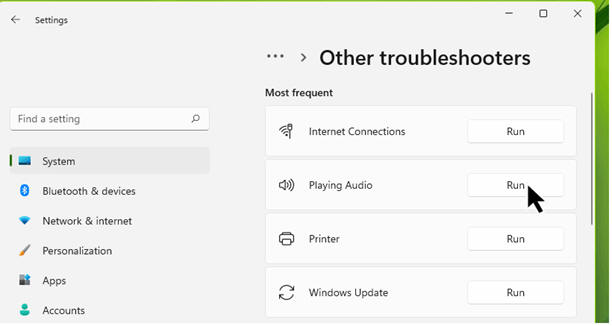
Figura 1. Strumento di risoluzione dei problemi Riproduzione audio
In pochi istanti, lo strumento di risoluzione dei problemi Riproduzione audio riscontra alcuni problemi e li risolve. Se lo strumento di risoluzione dei problemi ha rilevato alcuni problemi ma non è in grado di risolverli, continuare seguendo gli altri metodi menzionati di seguito in questa guida.
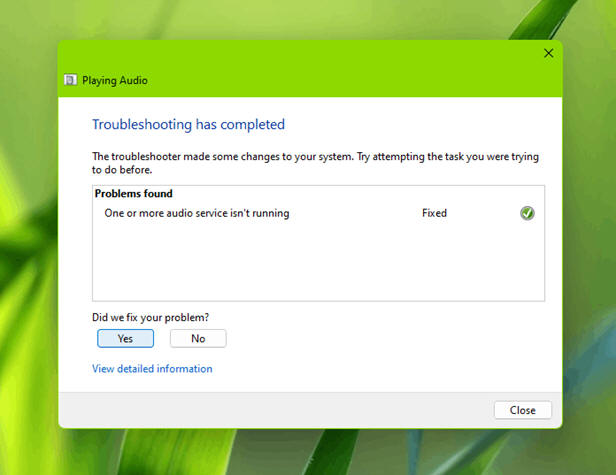
Figura 2. Risoluzione dei problemi completata
Correzione tramite aggiornamento del driver audio
Nella maggior parte dei casi che riguardano problemi audio, i driver audio possono essere la root cause. È possibile provare i seguenti suggerimenti se il driver audio causa un problema sul sistema:
- Cliccare con il pulsante destro del mouse sul pulsante Start o premere Windows + X e selezionare Gestione dispositivi.
- In Gestione dispositivi espandere Controller audio, video e giochi o la sezione in cui sono elencati i dispositivi audio.
- Individuare il dispositivo/driver audio e cliccare due volte su di esso.
- Verificare se lo stato del dispositivo è Il dispositivo funziona correttamente.
Se è presente un codice errore con il dispositivo/driver, consultare questo articolo di supporto per la risoluzione del problema.

Figura 3. Gestione dispositivi
Aggiornamento o rollback del driver audio
Se il driver audio è elencato e funziona correttamente, ma il problema audio persiste, è possibile provare ad aggiornarlo. Cliccare due volte sul driver audio, passare alla scheda Driver e cliccare su Aggiorna driver. Seguire le istruzioni visualizzate per completare l'aggiornamento.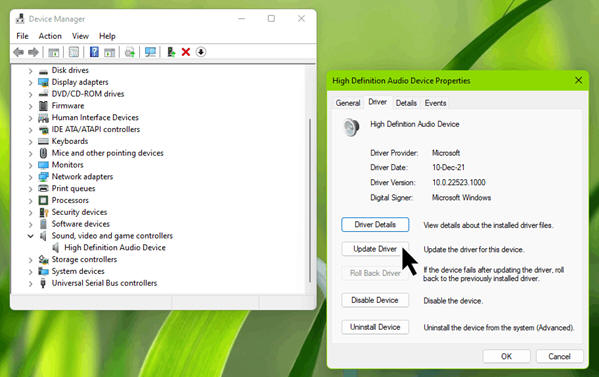
Figura 4. Aggiorna driver
Se il problema audio riscontrato si è verificato dopo l'aggiornamento del driver, è possibile utilizzare il pulsante Ripristina driver per ripristinare la versione precedente funzionante del driver audio.
Correzione dei servizi audio
Se l'esecuzione di uno strumento di risoluzione dei problemi e l'applicazione di modifiche al driver audio non sono di alcun aiuto, è possibile verificare la presenza di servizi audio in background.
- Premere Windows + R, digitare services.msc e cliccare su OK.
- Nella finestra Servizi assicurarsi che questi servizi siano in esecuzione e che il relativo tipo di avvio sia impostato su Automatico:
- Audio di Windows
- Generatore endpoint audio Windows
- Chiamata di procedura remota (RPC)
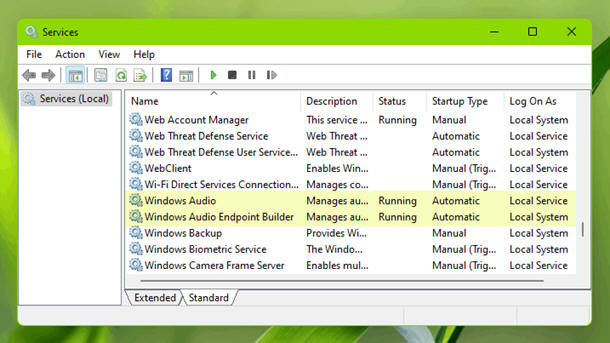
Figura 5. Servizi audio
Disabilitazione dei miglioramenti audio
Se i metodi precedenti non sono stati utili, è possibile provare a disabilitare i miglioramenti audio e verificare se il problema si risolve:
- Andare a Settings > System > Sound.
- Cliccare su Altre impostazioni audio.
- Nella scheda Audio selezionare la periferica audio principale e cliccare su Proprietà.
- Nella scheda delle proprietà, passare alla scheda Miglioramenti.
- Selezionare Disattiva tutti i miglioramenti.
- Cliccare su Applica, OK.
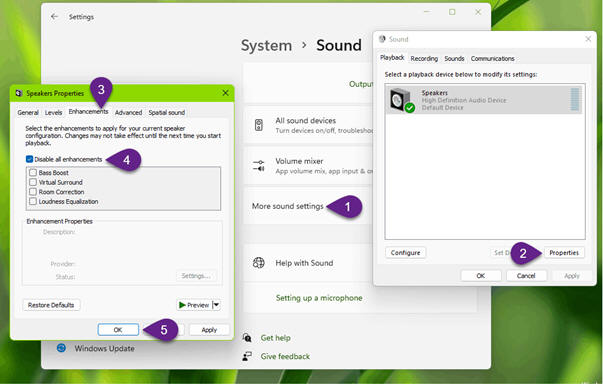
Figura 6. Disattivazione dei miglioramenti audio
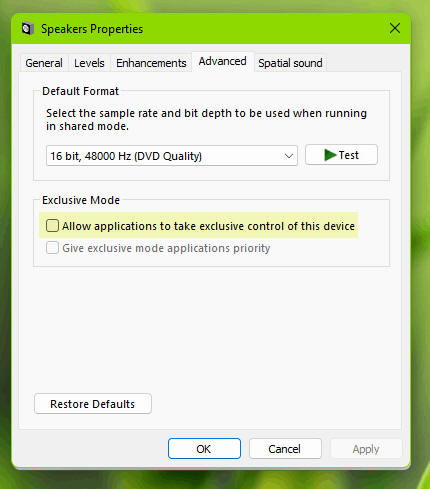
Figura 7. Proprietà degli altoparlanti