Brugs- og fejlfindingsvejledning til Dell Alienware 920H Tri-Mode trådløst (AW920H) gaming-headset
Zusammenfassung: Følgende artikel indeholder oplysninger om Dell Alienware 920H Tri-Mode Wireless (AW920H). Du kan se hvert afsnit, hvis du vil vide mere om funktionerne i Dell AW920H, og hvordan du bruger den. ...
Weisungen
Indholdsfortegnelse:
- Hvad medfølger i Alienware 920H Tri-Mode Wireless-boksen?
- Trådløse Alienware 920H Tri-Mode-funktioner
- Opsætning af din trådløse Alienware 920H Tri-Mode
- Brug af headsettet
- Fejlfinding
- Yderligere oplysninger

Figur 1: Arbejd hurtigere og smartere med Dell AW920H
Hvad indeholder Dell Alienware 920H Tri-Mode Wireless
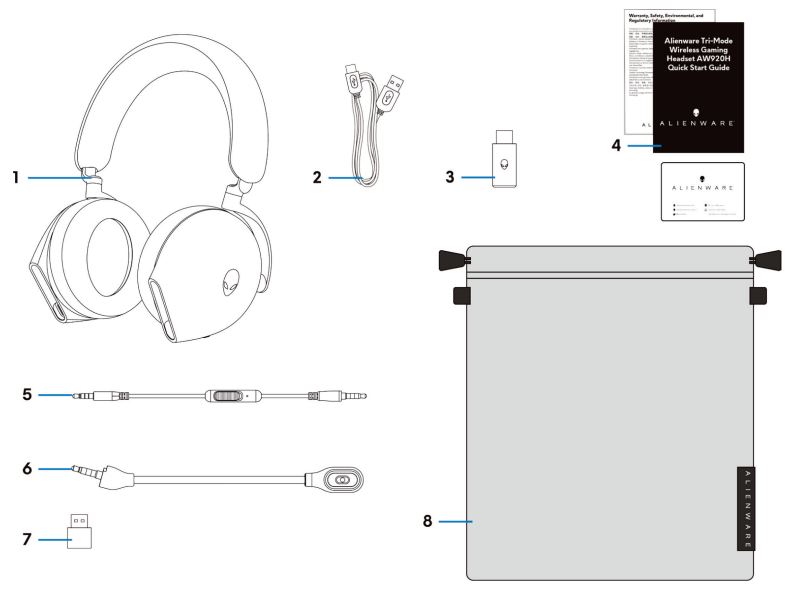
Figur 2: Indhold af trådløs Dell Alienware 920H Tri-Mode-boks
| 1 | Trådløst Alienware Tri-Mode-gamingheadset AW920H | 2 | USB-A-til-USB-C-opladningskabel |
| 3 | Trådløs USB-dongle | 4 | Dokumenter |
| 5 | 3,5 mm indbygget-lydkabel | 6 | Aftagelig boommikrofon |
| 7 | USB-A til USB-C-adapter | 8 | Blød bæretaske |
Trådløse funktioner til Dell Alienware 920H Tri-Mode
Headset
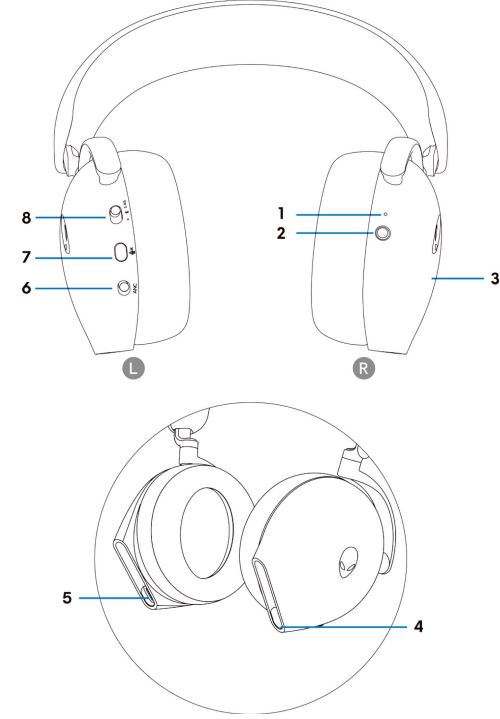
Figur 3: Trådløst Alienware 920H Tri-Mode-headset
| 1 | Indikator-LED | 2 | Tænd/sluk-knap |
| 3 | Touchkontrolområde for headsets touch | 4 | Port til indlejret lydkabel og boommikrofon |
| 5 | USB-C-opladningsport | 6 | Automatisk støjreduktion (ANC) tænd / sluk-skyder |
| 7 | Mikrofon med knap til at slå lyd fra | 8 | Skyderkontakt til 2,4 GHz, Bluetooth- og Bluetooth-parring |
Tilbehør
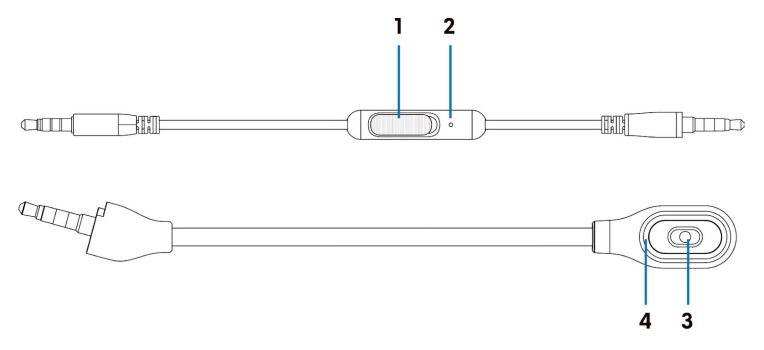
Figur 4: Trådløst Alienware 920H Tri-Mode-tilbehør
| 1 | Skyder til lydløs for mikrofon | 2 | Mikrofon |
| 3 | Mikrofon | 4 | LED til lydløs mikrofon |
Opladning af headsettet
For at oplade headsettet skal du bruge USB-A til USB-C-kablet:
- Slut USB-C-enden af kablet til headsettet.
- Tilslut USB-A-enden af kablet til computeren.
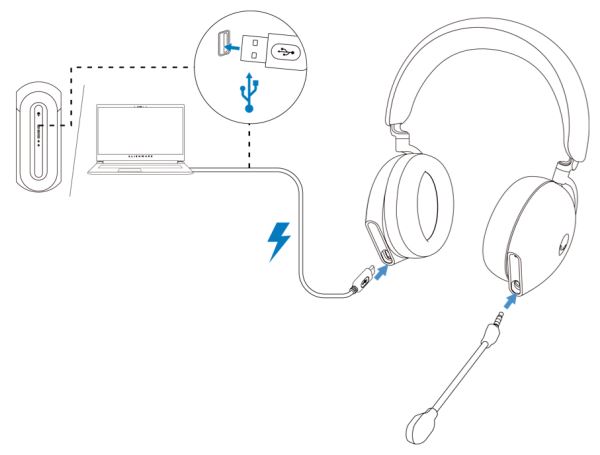
Figur 5: Trådløs opladning af Alienware 920H Tri-Mode
Batteristatus
Komplet opladning af batteriet kan tage mindre end 2,5 timer. Når headsettet slukkes og oplades, viser LED-indikatoren og Alienhead-logoet batteristatus.

Figur 6: Batteristatus-LED
| Grøn | Fuldt opladet | LED- og Alienhead-indikatorerne forbliver grønne. |
| Blinker grønt og ravgult | Oplader | Tænd: LED-lys og Alienhead-logo skifter mellem ravgul og grøn i 12 sekunder og skifter derefter til forrige lyseffekt. Sluk: Lyset skifter mellem rav og grøn. |
| Blinker gult | Batteri mindre end 20% | LED-strømindikator: LED-lyset blinker langsomt gult. Alienhead-logo: Lyset blinker hurtigt ravgult i 5 sekunder og bliver derefter mørkt i 15 sekunder. Denne cyklus gentages, indtil batteriet er dødt. |
Headsettet slukker automatisk efter 30 minutter, når;
- Trådløs USB-dongleforbindelse mistes.
- Bluetooth er ikke tilsluttet.
- Tilsluttet computer er slukket.
- Den trådløse USB-dongle fjernes fra USB-porten.
Opsætning af din trådløse Alienware 920H Tri-Mode
Systemkrav
- En USB-port til trådløs USB-dongle
- En USB-port til opladning (valgfrit)
- Microsoft Windows 11 eller Windows 10 64-bit, Mobile, PS4 eller XboxOne
Sådan indsættes mikrofonarmen
Sæt boom-mikrofonen godt ind i boom-mikrofonporten på headsettet, når du er tilsluttet via trådløs dongle eller Bluetooth.

Figur 7: Aftagelig boommikrofon
Tilslutning af headsettet til din enhed ved hjælp af den trådløse USB-dongle
- Sæt den trådløse USB-dongle i USB-A til USB-C-adapteren, og slut derefter adapteren til USB-porten på din computer.
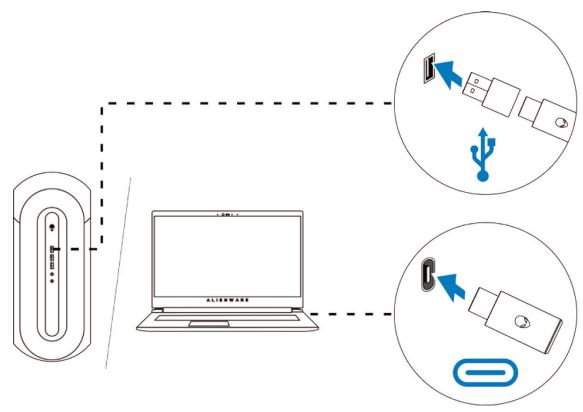
Figur 8: Tilslut den trådløse USB-dongle - Skub skyderen til parringskontakten på headsettet til 2,4 GHz-tilstand. Headsettet og den trådløse USB-dongle er repareret.
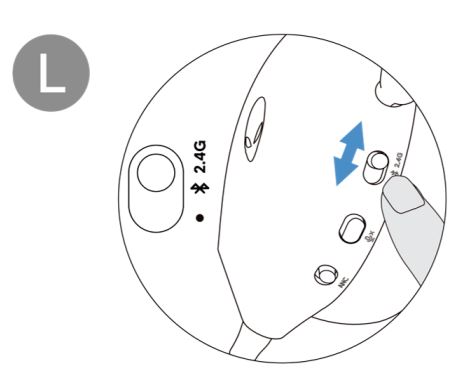
Figur 9: Skift skyderen på headsettet til 2,4 GHz-tilstand - LED-indikatoren lyser hvidt, når den er tilsluttet.
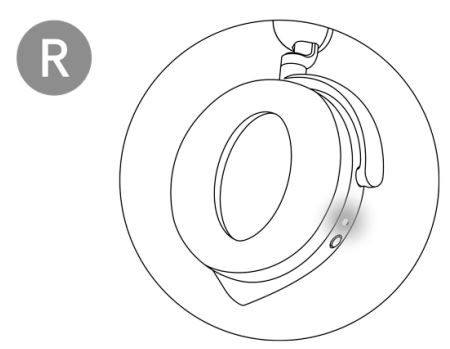
Figur 10: Hvid LED, når den er tilsluttet
Tilslutning af headsettet til din enhed via Bluetooth
- Tænd Bluetooth på din computer, før du tilslutter headsettet via Bluetooth.
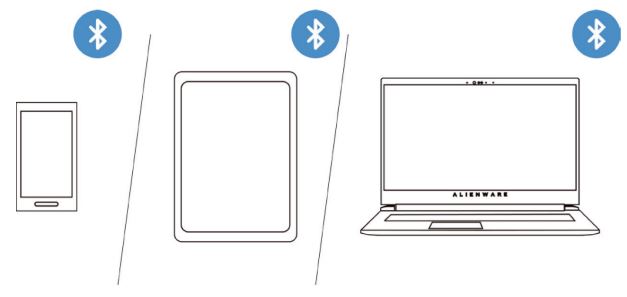
Figur 11: Tænd Bluetooth på din computer - Skub skyderen til parringskontakten til bunden i to sekunder. Når du ser, at det blå lys blinker, er parringstilstanden slået til.
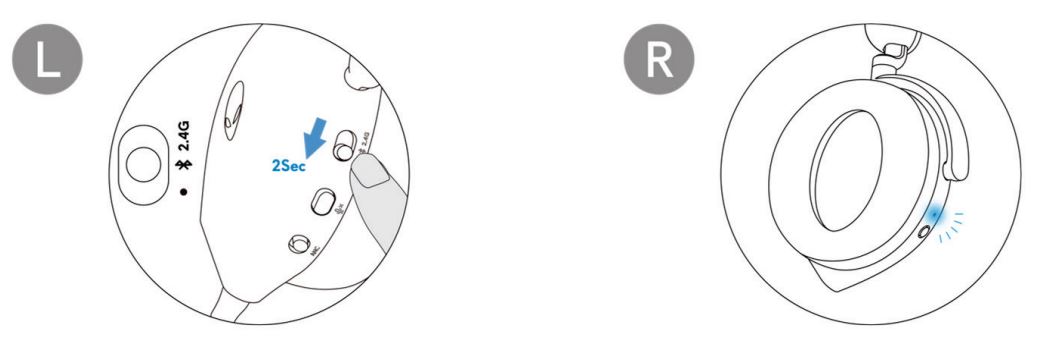
Figur 12: Slå Bluetooth-parring til - Tilslut headsettet til computer, bærbar computer, smartphone eller tablet osv. LED'en lyser blåt, når den er tilsluttet.
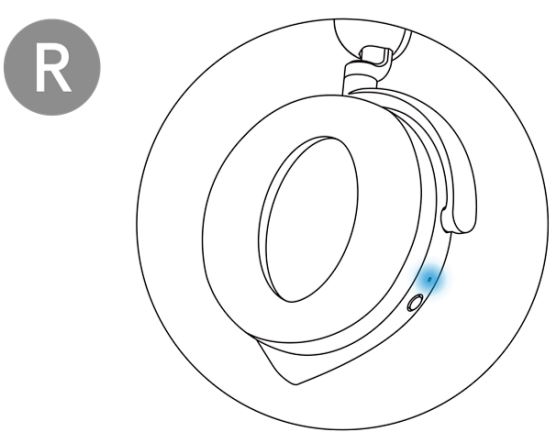
Figur 13: LED-indikatoren lyser blåt, når den er tilsluttet via Bluetooth
Tilslutning af headsettet til din enhed ved hjælp af Inline-lydkablet
- Tilslut den ene ende af det indbyggede lydkabel på 3,5 mm til mikrofonarmen på dit headset.
- Tilslut den anden ende til lyd- eller headsetporten på din computer eller mobilenhed.
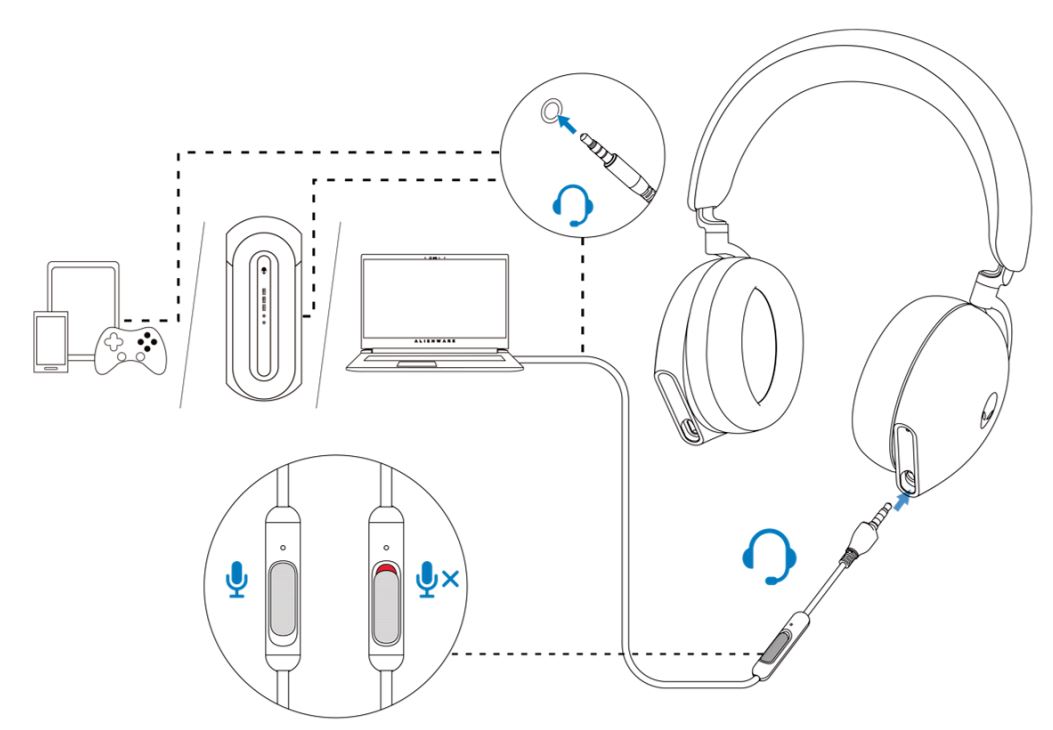
Figur 14: Tilslutning af headsettet til din enhed ved hjælp af Inline-lydkablet
- Headsettets højttalere og mikrofonen på kablet fortsætter med at fungere, selv når headsettet er slukket, så længe headsettet er tilsluttet et 3,5 mm indlejret lydkabel. Knapperne og LED'erne holder dog op med at fungere, hvis headsettet er slukket.
- Når du bruger 3,5 mm indlejret lydkabel, leveres lydkilden kun af indlejrkablet. 2.4G-tilstanden og Bluetooth-tilstanden fortsætter med at fungere, selv efter fjernelse af lydkablet.
- Når du bruger det indbyggede lydkabel på 3,5 mm, er headsettet kompatibelt med alle enheder med lydstikport som mobil, XboxOne og PS4.
Brug af headsettet
Justering af headsettet
Juster hovedbøjlen og ørepuderne for at finde den optimale pasform til dit hoved. Når du bruger boommikrofon, skal du placere den ca. to centimeter væk fra munden.
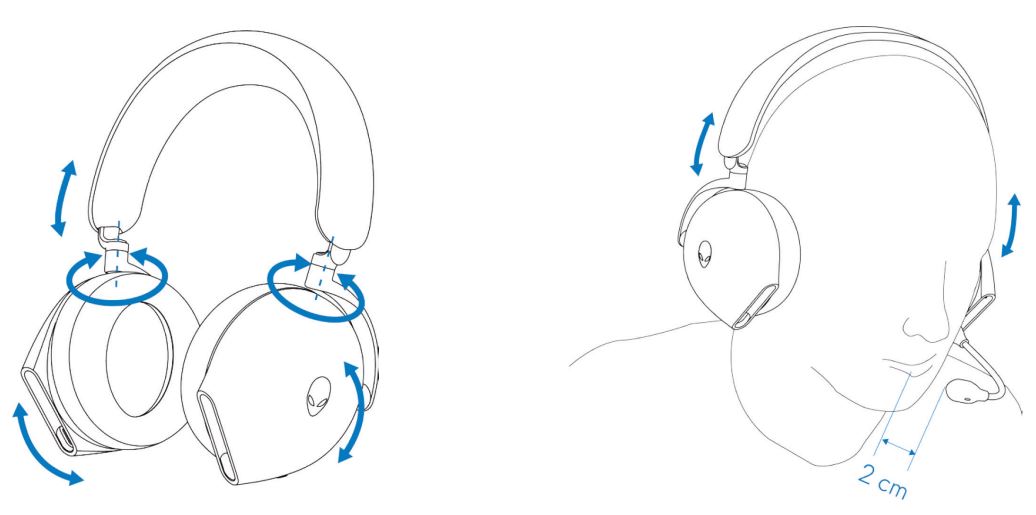
Figur 15: Juster hovedbøjlen og ørepuderne
Ørekopperne kan drejes for at bære headsettet komfortabelt rundt om halsen eller for lettere opbevaring.
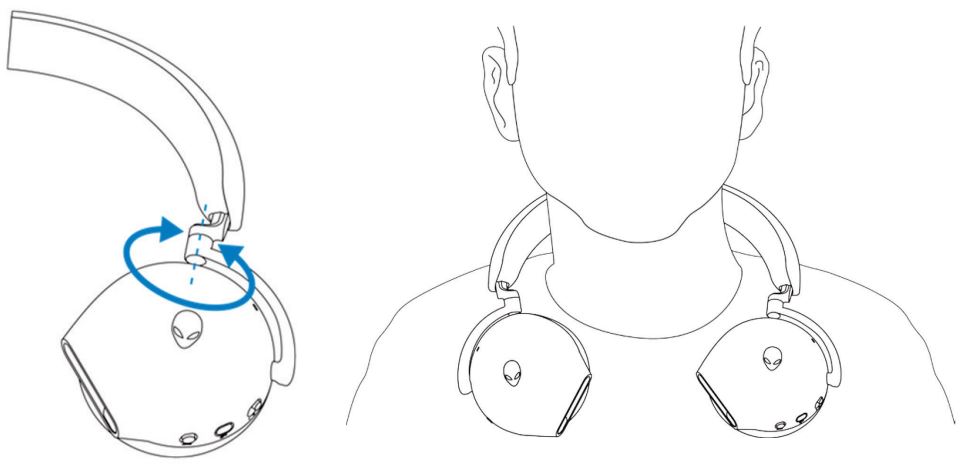
Figur 16: Rotation af ørekopperne
Fejlfinding
| Problemer | Mulige løsninger |
|---|---|
| Headsettet har ingen lyd |
|
| Personen i den anden ende kan ikke høre mig |
|
| Der kommer unormal lyd ud af headsettet |
|
| Ubalanceret lyd i headsettet | Kontroller, at computerens lydstyrkebalance er indstillet korrekt.
|
| Headset-lamperne lyser ikke |
|
| Den trådløse rækkevidde er for kort |
|
| Mikrofonen opfanger for meget baggrundsstøj |
|
| Lydløs funktion til mikrofon fungerer ikke, når den er tilsluttet med inline-lydkabel |
|
| Alienware Command Center genkender ikke headsettet |
|
Yderligere oplysninger
Få mere at vide om, hvordan du kan bruge og fejlfinde problemer med AW920H. Du kan finde oplysninger om trin til fejlfinding, vejledninger og relevante supportvideoer for hjælp.
Du kan finde brugervejledningen til Alienware Tri-Mode Wireless Gaming Headset i dokumentationen til Dell Alienware Tri-Mode Wireless Gaming Headset. Klik derefter på Vis PDF til højre for brugervejledningen til Alienware Tri-Mode trådløst gamingheadset AW920H, som findes i afsnittet Manualer og dokumenter.
Weitere Informationen
Anbefalede artikler
Her er nogle anbefalede artikler relateret til dette emne, der kan være af interesse for dig.
- Forbedring af lydkvaliteten på Alienware-gamingheadsettet AW520H, AW720H eller AW920H
- Alienware-headset fungerer ikke efter firmwareopdatering
- Alienware-headsettet fungerer ikke, når det tilsluttes med et 3,5 mm kabel
- Kan ikke tænde for Alienware trådløst gamingheadset AW720H eller AW920H ved ankomst