文章編號: 000191404
OneDrive gebruiken met Microsoft 365
摘要: In dit artikel wordt beschreven hoe u OneDrive configureert en gebruikt met Microsoft 365.
文章內容
說明
Betreffende producten:
- Microsoft 365
Betreffende besturingssystemen:
- Windows
- Mac
Inhoudsopgave
- OneDrive openen vanuit uw browser
- OneDrive openen vanaf uw bureaublad
- Bestanden opslaan in OneDrive (browserversie)
- Een map maken om bestanden te uploaden naar
- Een bestand of map uploaden
- Bestanden opslaan in OneDrive (desktopversie)
- Een bestand maken om op te slaan in OneDrive
- Bestanden openen of weergeven in OneDrive
- Bestanden of mappen downloaden
- Een bestand delen met iemand
- Windows-bestanden synchroniseren met OneDrive
- Mac-bestanden synchroniseren met OneDrive
- OneDrive mobiele applicatie
OneDrive openen vanuit uw browser
Aangezien OneDrive een cloudgebaseerde tool voor bestandsstorage en delen is, kunt u deze overal openen waar u een internetverbinding hebt. Hoewel u elke browser kunt gebruiken, raden we Google Chrome of Microsoft Edge aan.
- Open uw browser en typ office.com
in de zoekbalk.
- Druk op Enter
OneDrive openen vanaf uw bureaublad
Hoewel OneDrive cloudgebaseerd is, hebt u nog steeds toegang tot al uw bestanden en mappen zonder dat u uw browser ooit hoeft te openen. Nadat u uw account hebt ingesteld, hebt u rechtstreeks vanaf uw bureaublad toegang tot OneDrive.
- Klik op het Windows-pictogram linksonder in het scherm.

Afbeelding 1: Windows-pictogram
- Begin met het typen van OneDrive in de zoekbalk onder aan het scherm.

Afbeelding 2: (Alleen In het Engels) Typ OneDrive
- Klik op het OneDrive-pictogram dat wordt weergegeven in de lijst met applicaties. Verkenner wordt geopend.
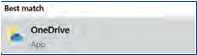
Afbeelding 3: (Alleen In het Engels) OneDrive-pictogram
- Selecteer OneDrive.
- De gebruiker moet zich mogelijk aanmelden.
Bestanden opslaan in OneDrive (browserversie)
Uw OneDrive-account heeft maximaal 1 TB* (op basis van plan) vrije storageruimte. U kunt een breed scala aan bestandsindelingen uploaden en Microsoft-bestanden (Word, Microsoft PowerPoint, Excel) rechtstreeks in uw browser bewerken. Om aan de slag te gaan.
Een map maken om bestanden te uploaden naar
- Klik in het menu boven aan het scherm op Nieuw. Er wordt een vervolgkeuzelijst weergegeven.
- Klik op de optie Map .
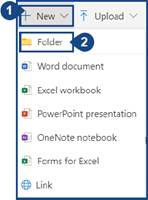
Afbeelding 4: (Alleen In het Engels) Klik op Map
- Geef uw map een naam en klik op Maken.
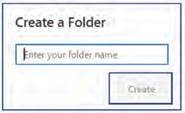
Afbeelding 5: (Alleen In het Engels) Map maken
Een bestand of map uploaden
U kunt een bestand of een hele map van uw apparaat uploaden naar OneDrive.
- Klik op de optie Upload boven aan het scherm.
- U kunt bestanden of mappen uploaden. Kies de optie die u wilt (het bijbehorende proces is hetzelfde voor beide opties).
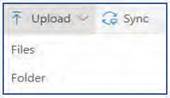
Afbeelding 6: (Alleen In het Engels) Klik op Upload
- Selecteer een of meer bestanden of mappen op de locatie waar ze op uw apparaat zijn opgeslagen. Klik op Upload.
Bestanden opslaan in OneDrive (desktopversie)
Uw OneDrive-account heeft maximaal 1 TB* (op basis van plan) vrije storageruimte. U kunt een document of project starten in een Microsoft-applicatie (Word, Microsoft PowerPoint, Excel) en het rechtstreeks opslaan in OneDrive. Klik om aan de slag te gaan op Een bestand maken om op te slaan in OneDrive.
Een bestand maken om op te slaan in OneDrive
- Open Microsoft Word, Microsoft PowerPoint of Excel en maak een document of project.
- Klik op Bestand linksboven in uw Microsoft-applicatie.
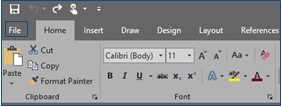
Afbeelding 7: (Alleen In het Engels) Klik op Bestand
- Klik op de optie Opslaan als in het menu aan de linkerkant. Er wordt een lijst met opties voor opslaan weergegeven.
- Klik op de optie OneDrive .
- Klik nogmaals op de optie OneDrive . Er wordt een Venster Verkenner geopend.
- Geef uw document of project een naam in het veld Bestandsnaam.
- Als u al mappen in OneDrive hebt, kiest u een map waarin u uw bestand wilt opslaan en klikt u op Opslaan. Als u geen mappen hebt of uw document niet in een map wilt opslaan, klikt u op Opslaan zonder iets te selecteren.
- Uw bestand is geüpload naar uw OneDrive-account. De volgende keer dat u de OneDrive-app opent, ziet u uw opgeslagen bestanden in de lijst Recent.
Bestanden openen of weergeven in OneDrive
Als u een Microsoft-bestand hebt dat is geüpload naar OneDrive (Word, Microsoft PowerPoint of Excel), kunt u het openen in OneDrive in plaats van het te downloaden. Andere bestandstypen, zoals PDF's of afbeeldingen (JPG, PNG, enz.), kunnen u ook in OneDrive weergeven, terwijl andere bestandstypen dat mogelijk niet doen.
- Ga naar de locatie van het bestand dat u wilt openen in OneDrive.
- Klik op de naam van het bestand. Als het bestand compatibel is met OneDrive, wordt het geopend zodat u het kunt bekijken.
Bestanden of mappen downloaden
- Beweeg de muisaanwijzer over het bestand of de map die u wilt downloaden.
- Links van het bestand of de map wordt een witte cirkel weergegeven. Klik op de cirkel. De cirkel wordt blauw met een vinkje erin. Herhaal dit proces om meerdere bestanden of mappen tegelijk te selecteren.
- Klik op de knop Downloaden boven aan het scherm om uw bestanden en mappen te downloaden.
Een bestand delen met iemand
- Beweeg de muisaanwijzer over het bestand of de map die u wilt downloaden.
- Links van het bestand of de map wordt een witte cirkel weergegeven. Klik op de cirkel. De cirkel wordt blauw met een vinkje erin.
- Klik op de knop Delen boven aan het scherm.
- Voer het e-mailadres van de persoon in of voer hun naam in (als u deze aan onze Outlook-contactpersonen hebt toegevoegd).
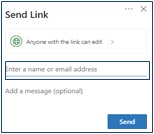
Afbeelding 8: (Alleen In het Engels) Koppeling verzenden
- Klik op Iedereen met de koppeling om het machtigingsniveau te wijzigen dat u aan de persoon wilt geven. U hebt de volgende opties.
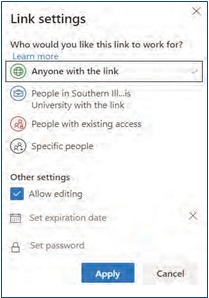
Afbeelding 9: (Alleen In het Engels) Klik op Iedereen met de inkt kan bewerken
- Nadat u een of meer machtigingsinstellingen hebt gekozen die u wilt gebruiken, klikt u op de knop Toepassen .
- Klik op de knop Verzenden om het bestand met de geselecteerde persoon te delen.

Afbeelding 10: (Alleen In het Engels) Verzenden
Windows-bestanden synchroniseren met OneDrive
- Selecteer het witte of blauwe OneDrive-cloudpictogram in het windows-taakbalkmeldingsgebied op uw apparaat.

Afbeelding 11: OneDrive-pictogram
- Klik op Meer.
- Klik op Settings.
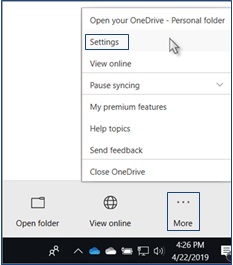
Afbeelding 12: (Alleen In het Engels) Klik op Instellingen
- Selecteer het tabblad Account en selecteer Mappen kiezen.
- Wis in het dialoogvenster Uw OneDrive-bestanden synchroniseren met deze personal computer alle mappen die u niet met uw computer wilt synchroniseren.
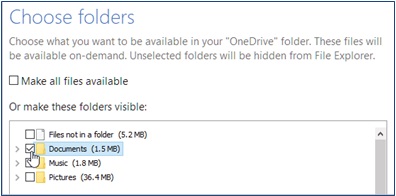
Afbeelding 13: (Alleen In het Engels) Mappen kiezen
- Selecteer OK om uw voorkeuren op te slaan.
Mac-bestanden synchroniseren met OneDrive
- Selecteer het OneDrive-cloudpictogram in het mac-taakbalkmeldingsgebied.

Afbeelding 14: (Alleen In het Engels) OneDrive-cloudpictogram
- Klik op Meer.
- Klik op Voorkeuren.
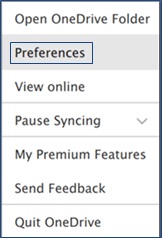
Afbeelding 15: (Alleen In het Engels) Klik op Voorkeuren
- Selecteer het tabblad Account en selecteer Mappen kiezen.
- Schakel in het dialoogvenster Uw OneDrive-bestanden synchroniseren uit uw OneDrive-dialoogvenster alle mappen uit die u niet wilt synchroniseren met uw computer.
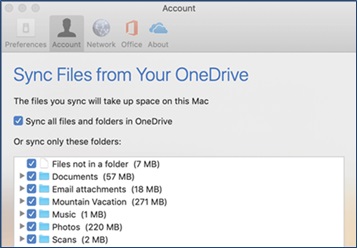
Afbeelding 16: (Alleen In het Engels) Bestanden synchroniseren vanaf uw OneDrive
- Selecteer OK om uw voorkeuren op te slaan.
OneDrive mobiele applicatie
OneDrive is beschikbaar voor Android- en iOS-gebruikers om te installeren op hun mobiele apparaten. Met de app kunt u al uw OneDrive-bestanden openen (en bewerken of delen), waar u ook bent.
U kunt ook whiteboards, visitekaartjes of documenten scannen en opslaan op uw OneDrive, zodat u zich geen zorgen hoeft te maken over het verlies van fysieke kopieën of het noteren van snelle notities. Als u aan de slag wilt met de mobiele app, zoekt u naar OneDrive in de Google Play Store of de Apple App Store en installeert u deze.
文章屬性
受影響的產品
Microsoft 365 from Dell
上次發佈日期
12 9月 2023
版本
4
文章類型
How To