文章編號: 000191404
Verwendung von OneDrive mit Microsoft 365
摘要: In diesem Artikel wird beschrieben, wie Sie OneDrive mit Microsoft 365 konfigurieren und verwenden.
文章內容
說明
Betroffene Produkte:
- Microsoft 365
Betroffene Betriebssysteme:
- Windows
- Mac
Inhaltsverzeichnis
- Zugriff auf OneDrive über Ihren Browser
- Zugriff auf OneDrive von Ihrem Desktop
- Speichern von Dateien auf OneDrive (Browserversion)
- Erstellen eines Ordners zum Hochladen von Dateien in
- Hochladen einer Datei oder eines Ordners
- Speichern von Dateien auf OneDrive (Desktop-Version)
- Erstellen einer Datei zum Speichern auf OneDrive
- Öffnen oder Anzeigen von Dateien in OneDrive
- Herunterladen von Dateien oder Ordnern
- Freigeben einer Datei für jemanden
- Synchronisieren von Windows-Dateien mit OneDrive
- Mac-Dateien mit OneDrive synchronisieren
- OneDrive Mobile-Anwendung
Zugriff auf OneDrive über Ihren Browser
Da OneDrive ein Cloud-basiertes Dateispeicher- und Freigabetool ist, können Sie von überall aus über eine Internetverbindung darauf zugreifen. Auch wenn Sie einen beliebigen Browser verwenden können, empfehlen wir Google Chrome oder Microsoft Edge.
- Öffnen Sie Ihren Browser und geben Sie
office.com in die Suchleiste ein.
- Drücken Sie die Eingabetaste.
Zugriff auf OneDrive von Ihrem Desktop
Obwohl OneDrive cloudbasiert ist, haben Sie immer noch Zugriff auf alle Ihre Dateien und Ordner, ohne jemals Ihren Browser öffnen zu müssen. Sobald Sie Ihr Konto eingerichtet haben, können Sie direkt von Ihrem Desktop auf OneDrive zugreifen.
- Klicken Sie auf das Windows-Symbol unten links auf dem Bildschirm.

Abbildung 1: Windows-Symbol
- Beginnen Sie mit der Eingabe von OneDrive in der Suchleiste am unteren Bildschirmrand.

Abbildung 2: (Nur in englischer Sprache) Geben Sie OneDrive ein.
- Klicken Sie auf das OneDrive-Symbol , das in der Liste der Anwendungen angezeigt wird. Der Datei-Explorer wird geöffnet.
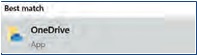
Abbildung 3: (Nur in englischer Sprache) OneDrive-Symbol
- Wählen Sie OneDrive aus.
- Der Benutzer muss sich möglicherweise anmelden.
Speichern von Dateien auf OneDrive (Browserversion)
Ihr OneDrive-Konto verfügt über bis zu 1 TB* (basierend auf dem Plan) an freiem Speicherplatz. Sie können eine Vielzahl von Dateiformaten hochladen und Microsoft-Dateien (Word, Microsoft PowerPoint, Excel) direkt in Ihrem Browser bearbeiten. Um loszulegen.
Erstellen eines Ordners zum Hochladen von Dateien in
- Klicken Sie im Menü oben auf dem Bildschirm auf Neu. Eine Drop-down-Liste wird angezeigt.
- Klicken Sie auf die Option Ordner .
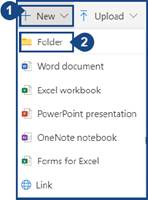
Abbildung 4: (Nur in englischer Sprache) Klicken Sie auf Ordner.
- Geben Sie Ihrem Ordner einen Namen und klicken Sie auf Erstellen.
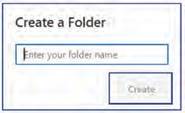
Abbildung 5: (Nur in englischer Sprache) Ordner erstellen
Hochladen einer Datei oder eines Ordners
Sie können eine Datei oder einen ganzen Ordner von Ihrem Gerät auf OneDrive hochladen.
- Klicken Sie oben auf dem Bildschirm auf die Option Hochladen .
- Sie können Dateien oder Ordner hochladen. Wählen Sie die gewünschte Option aus (der entsprechende Prozess ist für beide Optionen identisch).
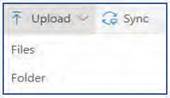
Abbildung 6: (Nur in englischer Sprache) Klicken Sie auf Hochladen.
- Wählen Sie eine oder mehrere Dateien oder Ordner aus dem Speicherort aus, an dem sie auf Ihrem Gerät gespeichert sind. Klicken Sie auf Hochladen.
Speichern von Dateien auf OneDrive (Desktop-Version)
Ihr OneDrive-Konto verfügt über bis zu 1 TB* (basierend auf dem Plan) an freiem Speicherplatz. Sie können ein Dokument oder Projekt in einer Microsoft-Anwendung (Word, Microsoft PowerPoint, Excel) starten und es direkt auf OneDrive speichern. Um zu beginnen, klicken Sie auf Create a File to save to OneDrive (Datei erstellen, um sie auf OneDrive zu speichern).
Erstellen einer Datei zum Speichern auf OneDrive
- Öffnen Sie Microsoft Word, Microsoft PowerPoint oder Excel und erstellen Sie ein Dokument oder Projekt.
- Klicken Sie oben links in der Microsoft-Anwendung auf Datei .
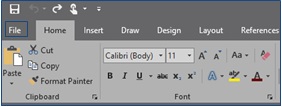
Abbildung 7: (Nur in englischer Sprache) Klicken Sie auf Datei.
- Klicken Sie im Menü auf der linken Seite auf die Option Speichern unter. Eine Liste der Save-Optionen wird angezeigt.
- Klicken Sie auf die Option OneDrive .
- Klicken Sie erneut auf die Option OneDrive . Ein Datei-Explorer-Fenster wird geöffnet.
- Geben Sie Ihrem Dokument oder Projekt einen Namen im Feld Dateiname.
- Wenn Sie bereits Ordner in OneDrive haben, wählen Sie einen Ordner aus, in dem Sie Ihre Datei speichern möchten, und klicken Sie dann auf Speichern. Wenn Sie keine Ordner haben oder Ihr Dokument nicht in einem Ordner speichern möchten, klicken Sie auf Speichern , ohne etwas auszuwählen.
- Ihre Datei wurde in Ihr OneDrive-Konto hochgeladen. Wenn Sie die OneDrive-App das nächste Mal öffnen, werden Ihre gespeicherten Dateien in der Aktuellen Liste angezeigt.
Öffnen oder Anzeigen von Dateien in OneDrive
Wenn Sie eine Microsoft-Datei haben, die auf OneDrive (Word, Microsoft PowerPoint oder Excel) hochgeladen wurde, können Sie sie in OneDrive öffnen, anstatt sie herunterzuladen. Andere Dateitypen wie PDFs oder Bilder (JPG, PNG usw.) können Ihnen auch erlauben, sie in OneDrive anzuzeigen, andere Dateitypen jedoch nicht.
- Navigieren Sie zum Speicherort der Datei, die Sie in OneDrive öffnen möchten.
- Klicken Sie auf den Namen der Datei. Wenn die Datei mit OneDrive kompatibel ist, wird sie angezeigt.
Herunterladen von Dateien oder Ordnern
- Bewegen Sie den Mauszeiger über die Datei oder den Ordner, die Sie herunterladen möchten.
- Links neben der Datei oder dem Ordner bewegen Sie den Mauszeiger über, ein weißer Kreis wird angezeigt. Klicken Sie auf den Kreis. Der Kreis wird blau, wobei ein Häkchen darin ist. Wiederholen Sie diesen Vorgang, um mehrere Dateien oder Ordner gleichzeitig auszuwählen.
- Klicken Sie auf die Schaltfläche Download oben auf dem Bildschirm, um Ihre Dateien und Ordner herunterzuladen.
Freigeben einer Datei für jemanden
- Bewegen Sie den Mauszeiger über die Datei oder den Ordner, die Sie herunterladen möchten.
- Links neben der Datei oder dem Ordner bewegen Sie den Mauszeiger über, ein weißer Kreis wird angezeigt. Klicken Sie auf den Kreis. Der Kreis wird blau, wobei ein Häkchen darin ist.
- Klicken Sie oben auf dem Bildschirm auf die Schaltfläche Freigeben.
- Geben Sie die E-Mail-Adresse der Person ein oder geben Sie ihren Namen ein (wenn Sie sie zu unseren Outlook-Kontakten hinzugefügt haben).
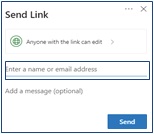
Abbildung 8: (Nur in englischer Sprache) Link senden
- Klicken Sie auf Anyone with the link can edit , um die Berechtigungsebene zu ändern, die Sie der Person zuweisen möchten. Sie haben die folgenden Optionen.
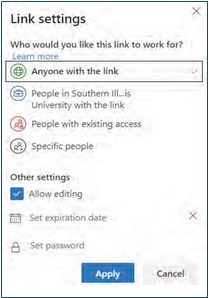
Abbildung 9: (Nur in englischer Sprache) Klicken Sie auf Jeder mit der Tinte kann sie bearbeiten.
- Nachdem Sie eine oder mehrere bevorzugte Berechtigungseinstellungen ausgewählt haben, klicken Sie auf die Schaltfläche Anwenden .
- Klicken Sie auf die Schaltfläche Senden , um die Datei für die ausgewählte Person freizugeben.

Abbildung 10: (Nur in englischer Sprache) Senden
Synchronisieren von Windows-Dateien mit OneDrive
- Wählen Sie das weiße oder blaue OneDrive-Cloudsymbol im Benachrichtigungsbereich der Windows-Taskleiste auf Ihrem Gerät aus.

Abbildung 11: OneDrive-Symbol
- Klicken Sie auf More.
- Klicken Sie auf Einstellungen.
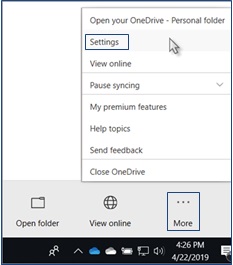
Abbildung 12: (Nur Englisch) Klicken Sie auf „Einstellungen“.
- Wählen Sie die Registerkarte Konto aus und wählen Sie Ordner auswählen aus.
- Löschen Sie im Dialogfeld Sync your OneDrive files to this personal computer alle Ordner, die Sie nicht mit Ihrem Computer synchronisieren möchten.
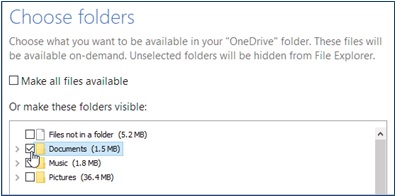
Abbildung 13: (Nur in englischer Sprache) Ordner auswählen
- Wählen Sie OK aus, um Ihre Einstellungen zu speichern.
Mac-Dateien mit OneDrive synchronisieren
- Wählen Sie das OneDrive-Cloudsymbol im Benachrichtigungsbereich der Mac-Taskleiste aus.

Abbildung 14: (Nur in englischer Sprache) OneDrive-Cloud-Symbol
- Klicken Sie auf More.
- Klicken Sie auf Einstellungen.
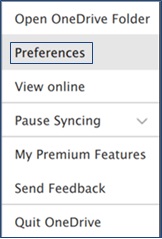
Abbildung 15: (Nur in englischer Sprache) Klicken Sie auf Einstellungen.
- Wählen Sie die Registerkarte Konto aus und wählen Sie Ordner auswählen aus.
- Löschen Sie im Dialogfeld Sync your OneDrive files from your OneDrive alle Ordner, die Sie nicht mit Ihrem Computer synchronisieren möchten.
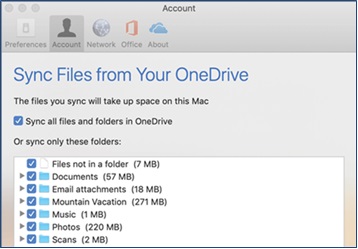
Abbildung 16: (Nur in englischer Sprache) Dateien von OneDrive synchronisieren
- Wählen Sie OK aus, um Ihre Einstellungen zu speichern.
OneDrive Mobile-Anwendung
OneDrive steht Android- und iOS-Benutzern zur Installation auf ihren Mobilgeräten zur Verfügung. Mit der App können Sie von überall aus auf alle Ihre OneDrive-Dateien zugreifen (und diese bearbeiten oder freigeben).
Sie können auch Whiteboards, Visitenkarten oder Dokumente scannen und auf Ihrem OneDrive speichern, damit Sie sich keine Gedanken darüber machen müssen, wie Sie die physischen Kopien verlieren oder kurze Notizen notieren können. Um mit der mobilen App zu beginnen, suchen Sie im Google Play Store oder im Apple App Store nach OneDrive und installieren Sie sie.
文章屬性
受影響的產品
Microsoft 365 from Dell
上次發佈日期
12 9月 2023
版本
4
文章類型
How To