文章編號: 000191404
Microsoft 365에서 OneDrive를 사용하는 방법
摘要: 이 문서에서는 Microsoft 365에서 OneDrive를 구성하고 사용하는 방법에 대해 설명합니다.
文章內容
說明
영향을 받는 제품:
- Microsoft 365
영향을 받는 운영 체제:
- Windows
- Mac
목차
- 브라우저에서 OneDrive 액세스
- 데스크탑에서 OneDrive 액세스
- OneDrive(브라우저 버전)에 파일 저장
- 파일을 업로드할 폴더 생성
- 파일 또는 폴더 업로드
- OneDrive에 파일 저장(데스크탑 버전)
- OneDrive에 저장할 파일 생성
- OneDrive에서 파일 열기 또는 보기
- 파일 또는 폴더 다운로드
- 다른 사람과 파일 공유
- OneDrive와 Windows 파일 동기화
- OneDrive와 Mac 파일 동기화
- OneDrive 모바일 애플리케이션
브라우저에서 OneDrive 액세스
OneDrive는 클라우드 기반 파일 스토리지 및 공유 툴이므로 인터넷 연결이 있는 모든 곳에서 액세스할 수 있습니다. 브라우저를 사용할 수 있지만 Google Chrome 또는 Microsoft Edge를 권장합니다.
- 브라우저를 열고 검색 표시줄에 office.com
입력합니다.
- Enter를 누릅니다.
데스크탑에서 OneDrive 액세스
OneDrive는 클라우드 기반이지만 브라우저를 열 필요 없이 모든 파일과 폴더에 액세스할 수 있습니다. 계정을 설정하면 데스크탑에서 OneDrive에 직접 액세스할 수 있습니다.
- 화면 왼쪽 하단 에 있는 Windows 아이콘 을 클릭합니다.

그림 1: Windows 아이콘
- 화면 하단의 검색 표시줄에서 OneDrive 를 입력합니다.

그림 2: (영어로만 제공) OneDrive 입력
- 애플리케이션 목록에 나타나는 OneDrive 아이콘을 클릭합니다. 파일 탐색기가 열립니다.
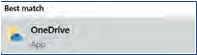
그림 3: (영어로만 제공) OneDrive 아이콘
- OneDrive를 선택합니다.
- 사용자가 로그인해야 할 수 있습니다.
OneDrive(브라우저 버전)에 파일 저장
OneDrive 계정에는 최대 1TB*(계획 기준)의 사용 가능한 스토리지 공간이 있습니다. 브라우저에서 다양한 파일 형식을 업로드하고 Microsoft 파일(Word, Microsoft PowerPoint, Excel)을 직접 편집할 수 있습니다. 시작하려면
파일을 업로드할 폴더 생성
- 화면 상단의 메뉴에서 New를 클릭한다. 드롭다운 목록이 나타납니다.
- 폴더 옵션을 클릭합니다.
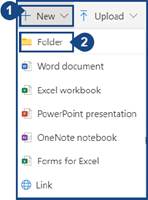
그림 4: (영어로만 제공) 폴더(Folder)를 클릭합니다.
- 폴더에 이름을 지정하고 Create를 클릭한 다.
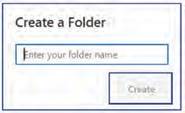
그림 5: (영어로만 제공) 폴더 생성
파일 또는 폴더 업로드
장치에서 파일 또는 전체 폴더를 OneDrive에 업로드할 수 있습니다.
- 화면 상단의 업로드 옵션을 클릭합니다.
- 파일 또는 폴더를 업로드할 수 있습니다. 원하는 옵션을 선택합니다(해당 프로세스는 두 옵션 모두 동일).
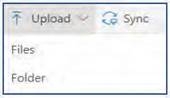
그림 6: (영어로만 제공) 업로드(Upload)를 클릭합니다.
- 디바이스에 저장된 위치에서 하나 이상의 파일 또는 폴더 를 선택합니다. Upload를 클릭합니다.
OneDrive에 파일 저장(데스크탑 버전)
OneDrive 계정에는 최대 1TB*(계획 기준)의 사용 가능한 스토리지 공간이 있습니다. Microsoft 애플리케이션(Word, Microsoft PowerPoint, Excel)에서 문서 또는 프로젝트를 시작하고 OneDrive에 직접 저장할 수 있습니다. 시작하려면 Create a File을 클릭하여 OneDrive에 저장합니다.
OneDrive에 저장할 파일 생성
- Microsoft Word, Microsoft PowerPoint 또는 Excel을 열고 문서 또는 프로젝트를 생성합니다.
- Microsoft 애플리케이션의 왼쪽 상단에 있는 파일을 클릭합니다.
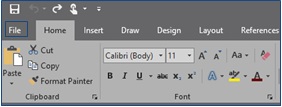
그림 7: (영어로만 제공) 파일(File)을 클릭합니다.
- 왼쪽 메뉴에서 다른 이름으로 저장 옵션을 클릭합니다. Save 옵션 목록이 나타납니다.
- OneDrive 옵션을 클릭합니다.
- OneDrive 옵션을 다시 클릭합니다. File Explorer 창이 열립니다.
- 파일 이름 필드에 문서 또는 프로젝트 이름을 입력합니다.
- OneDrive에 폴더가 이미 있는 경우 파일을 저장할 폴더를 선택한 다음 저장(Save)을 클릭합니다. 폴더가 없거나 문서를 폴더에 저장하지 않으려면 아무 것도 선택하지 않고 저장 을 클릭합니다.
- 파일이 OneDrive 계정에 업로드되었습니다. 다음에 OneDrive 앱을 열면 최근 목록에 저장된 파일이 표시됩니다.
OneDrive에서 파일 열기 또는 보기
OneDrive(Word, Microsoft PowerPoint 또는 Excel)에 업로드된 Microsoft 파일이 있는 경우 OneDrive에서 다운로드하는 대신 열 수 있습니다. PDF 또는 이미지(JPG, PNG 등)와 같은 다른 파일 형식도 OneDrive에서 볼 수 있지만 다른 파일 형식은 볼 수 없습니다.
- OneDrive에서 열 파일의 위치로 이동합니다.
- 파일의 이름을 클릭합니다. 파일이 OneDrive와 호환되는 경우 볼 수 있도록 열립니다.
파일 또는 폴더 다운로드
- 다운로드하려는 파일 또는 폴더 위에 마우스를 올려 놓습니다.
- 파일 또는 폴더 왼쪽에 마우스를 올려 놓으면 흰색 원이 나타납니다. 원을 클릭합니다. 그 안에 체크 표시가 있는 파란색으로 바뀝니다. 이 프로세스를 반복하여 한 번에 여러 파일 또는 폴더를 선택합니다.
- 다운로드할 파일 및 폴더에 대한 화면 상단의 다운로드 버튼을 클릭합니다.
다른 사람과 파일 공유
- 다운로드하려는 파일 또는 폴더 위에 마우스를 올려 다.
- 파일 또는 폴더 왼쪽에 마우스를 올려 놓으면 흰색 원이 나타납니다. 원을 클릭합니다. 그 안에 체크 표시가 있는 파란색으로 바뀝니다.
- 화면 상단의 공유 버튼을 클릭합니다.
- 사용자의 이메일 주소를 입력하거나(Outlook 연락처에 추가한 경우) 이름을 입력합니다.
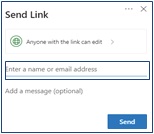
그림 8: (영어로만 제공) 링크 보내기
- 링크가 있는 사람을 클릭하여 개인에게 제공할 사용 권한 수준을 변경할 수 있습니다. 다음과 같은 옵션이 있습니다.
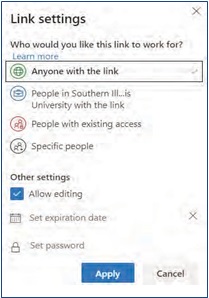
그림 9: (영어로만 제공) 편집할 수 있는 잉크가 있는 사람(Anyone)을 클릭합니다.
- 원하는 사용 권한 설정을 하나 이상 선택한 후 Apply 버튼을 클릭합니다.
- Send 버튼을 클릭하여 선택한 개인과 파일을 공유합니다.

그림 10: (영어로만 제공) 보내기
OneDrive와 Windows 파일 동기화
- 장치의 Windows 작업 표시줄 알림 영역에서 흰색 또는 파란색 OneDrive 클라우드 아이콘을 선택합니다.

그림 11: OneDrive 아이콘
- More(자세히)를 클릭합니다.
- Settings를 클릭합니다.
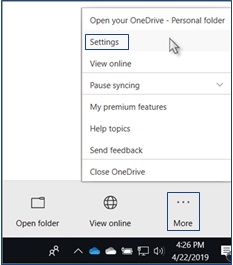
그림 12: (영어로만 제공) Settings 클릭
- 계정 탭을 선택하고 폴더 선택(Choose folders)을 선택합니다.
- OneDrive 파일을 이 개인 컴퓨터로 동기화 대화 상자에서 컴퓨터와 동기화하지 않으려는 폴더를 지웁니다.
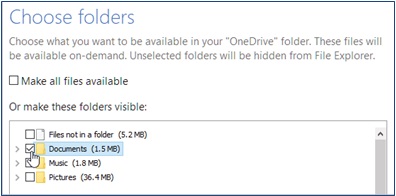
그림 13: (영어로만 제공) 폴더 선택
- 기본 설정을 저장하려면 OK 를 선택합니다.
OneDrive와 Mac 파일 동기화
- Mac 작업 표시줄 알림 영역에서 OneDrive 클라우드 아이콘 을 선택합니다.

그림 14: (영어로만 제공) OneDrive 클라우드 아이콘
- More(자세히)를 클릭합니다.
- 기본 설정을 클릭합니다.
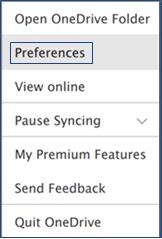
그림 15: (영어로만 제공) 기본 설정(Preferences)을 클릭합니다
- 계정 탭을 선택하고 폴더 선택(Choose folders)을 선택합니다.
- OneDrive 대화 상자에서 OneDrive 파일 동기화 대화 상자에서 컴퓨터와 동기화하지 않으려는 폴더를 지웁니다.
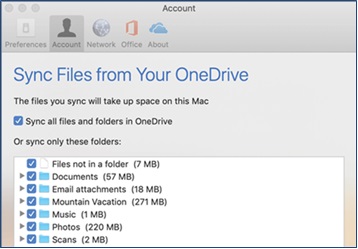
그림 16: (영어로만 제공) OneDrive에서 파일 동기화
- 기본 설정을 저장하려면 OK 를 선택합니다.
OneDrive 모바일 애플리케이션
OneDrive는 Android 및 iOS 사용자가 모바일 디바이스에 설치할 수 있습니다. 이 애플리케이션을 사용하면 어디에서든 모든 OneDrive 파일에 액세스(편집 또는 공유)할 수 있습니다.
화이트보드, 명함 또는 문서를 스캔하여 OneDrive에 저장할 수도 있으므로 물리적 복제본이 손실되거나 빠른 메모를 기록하는 것에 대해 걱정할 필요가 없습니다. 모바일 앱을 시작하려면 Google Play Store 또는 Apple 앱 스토어에서 OneDrive를 검색하고 설치합니다.
文章屬性
受影響的產品
Microsoft 365 from Dell
上次發佈日期
12 9月 2023
版本
4
文章類型
How To