文章編號: 000191404
Як використовувати OneDrive з Microsoft 365
摘要: У цій статті розглянуто, як налаштувати і використовувати OneDrive з Microsoft 365.
文章內容
說明
Продукти, що зазнали впливу:
- Microsoft 365
Операційні системи, що зазнали впливу:
- Вікна
- Mac
Зміст
- Доступ до OneDrive із браузера
- Доступ до служби OneDrive із настільного комп'ютера
- Зберігання файлів у службі OneDrive (версія браузера)
- Створіть папку для завантаження файлів
- Передавання файлу або папки
- Зберігання файлів у службі OneDrive (класична версія)
- Створення файлу для збереження в службі OneDrive
- Відкриття або перегляд файлів у службі OneDrive
- Завантаження файлів або папок
- Надання спільного доступу до файлу
- Синхронізація файлів Windows зі службою OneDrive
- Синхронізація файлів Mac зі службою OneDrive
- Мобільний додаток OneDrive
Доступ до OneDrive із браузера
Оскільки OneDrive – це хмарний засіб зберігання файлів і спільного доступу до них, доступ до нього можна отримати звідусіль, де є підключення до Інтернету. Хоча ви можете використовувати будь-який веб-переглядач, ми пропонуємо Google Chrome або Microsoft Edge.
- Відкрийте браузер і введіть office.com
в рядок пошуку.
- Натисніть Enter
Доступ до служби OneDrive із настільного комп'ютера
Хоча OneDrive – це хмара, ви все одно матимете доступ до всіх своїх файлів і папок, навіть не відкриваючи браузер. Налаштувавши обліковий запис, ви зможете отримати доступ до OneDrive безпосередньо з настільного комп'ютера.
- Натисніть піктограму Windows у нижньому лівому куті екрана.

Малюнок 1: Піктограма Windows
- Почніть вводити OneDrive у рядку пошуку в нижній частині екрана.

Малюнок 2: (лише англійською мовою) Введіть OneDrive
- Клацніть піктограму OneDrive , яка з'явиться у списку програм. Відкриється Файловий провідник.
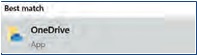
Малюнок 3: (лише англійською мовою) Піктограма OneDrive
- Виберіть OneDrive.
- Користувачеві, можливо, доведеться увійти.
Зберігання файлів у службі OneDrive (версія браузера)
Ваш обліковий запис OneDrive має до 1 ТБ* безкоштовного простору для зберігання. Ви можете завантажувати різноманітні формати файлів і редагувати файли Microsoft (Word, Microsoft PowerPoint, Excel) безпосередньо у своєму браузері. Для початку.
Створіть папку для завантаження файлів
- У меню у верхній частині екрана натисніть кнопку Створити. З'явиться список, що випадає.
- Виберіть параметр Папка .
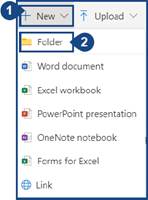
Малюнок 4: (лише англійською мовою) Натисніть Папка
- Введіть ім'я папки та натисніть кнопку Створити.
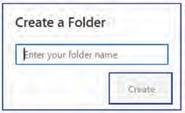
Малюнок 5: (лише англійською мовою) Створити папку
Передавання файлу або папки
Можна передати файл або цілу папку зі свого пристрою до OneDrive.
- Натисніть опцію Завантажити у верхній частині екрана.
- Ви можете завантажувати файли або папки. Виберіть той варіант, який ви хотіли б (відповідний процес однаковий для обох варіантів).
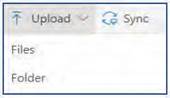
Малюнок 6: (лише англійською мовою) Натисніть Завантажити
- Виберіть один або кілька файлів або папок у розташуванні, де вони зберігаються на пристрої. Натисніть кнопку Завантажити.
Зберігання файлів у службі OneDrive (класична версія)
Ваш обліковий запис OneDrive має до 1 ТБ* безкоштовного простору для зберігання. Можна запустити документ або проект у програмі Microsoft (Word, Microsoft PowerPoint, Excel) і зберегти їх безпосередньо в службі OneDrive. Щоб почати, натисніть Створити файл для збереження в OneDrive.
Створення файлу для збереження в службі OneDrive
- Відкрийте програму Microsoft Word, Microsoft PowerPoint або Excel і створіть документ або проект.
- Клацніть елемент Файл у верхньому лівому куті програми Microsoft.
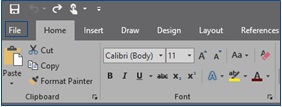
Малюнок 7: (лише англійською мовою) Натисніть кнопку Файл
- Натисніть опцію Зберегти як у меню ліворуч. З'явиться список параметрів збереження.
- Виберіть параметр OneDrive .
- Знову натисніть параметр OneDrive . Відкриється вікно Файлового провідника.
- Введіть ім'я документа або проекту в полі Ім'я файлу.
- Якщо у вас уже є папки в службі OneDrive, виберіть папку, у якій потрібно зберегти файл, а потім натисніть кнопку Зберегти. Якщо у вас немає папок або не потрібно зберігати документ у папці, натисніть кнопку Зберегти , нічого не вибираючи.
- Файл передано до вашого облікового запису OneDrive. Наступного разу, коли ви відкриєте програму OneDrive, збережені файли відобразяться в списку останніх.
Відкриття або перегляд файлів у службі OneDrive
Якщо у вас є файл Microsoft, переданий до OneDrive (Word, Microsoft PowerPoint або Excel), його можна відкрити в службі OneDrive, а не завантажувати. Файли інших типів, наприклад PDF-файли або зображення (JPG, PNG тощо), також можуть дозволяти переглядати їх у OneDrive, а файли інших типів – ні.
- Перейдіть до розташування файлу, який потрібно відкрити в службі OneDrive.
- Клацніть ім'я файлу. Якщо файл сумісний зі службою OneDrive, відкриється вікно для перегляду.
Завантаження файлів або папок
- Наведіть курсор на файл або папку, які потрібно завантажити.
- Ліворуч від файлу або папки, на який ви наводите курсор, з'являється біле коло. Клацніть коло. Коло синіє з галочкою всередині. Повторіть цей процес, щоб вибрати кілька файлів або папок одночасно.
- Натисніть кнопку Завантажити у верхній частині екрана, щоб переглянути файли та папки, які потрібно завантажити.
Надання спільного доступу до файлу
- Наведіть курсор на файл або папку, які потрібно завантажити.
- Ліворуч від файлу або папки, на який ви наводите курсор, з'являється біле коло. Клацніть коло. Коло синіє з галочкою всередині.
- Натисніть кнопку Поділитися у верхній частині екрана.
- Введіть адресу електронної пошти особи або (якщо ви додали її до контактів Outlook) її ім'я.

Малюнок 8: (лише англійською мовою) Відправити посилання
- Натисніть Будь-який користувач, який має посилання, може редагувати, щоб змінити рівень дозволів, який потрібно надати особі. У вас є такі варіанти.
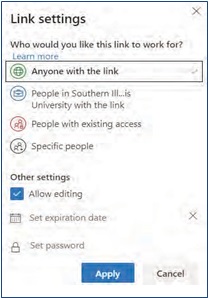
Малюнок 9: (лише англійською мовою) Клацніть елемент Будь-хто, у кого є рукописні дані, може редагувати
- Вибравши один або кілька бажаних параметрів дозволів, натисніть кнопку Застосувати .
- Натисніть кнопку Надіслати , щоб поділитися файлом із вибраною особою.

Малюнок 10: (лише англійською мовою) Надіслати
Синхронізація файлів Windows зі службою OneDrive
- Виберіть білу або синю піктограму хмари OneDrive в області сповіщень панелі завдань Windows на своєму пристрої.

Малюнок 11: Піктограма OneDrive
- Натисніть кнопку Більше.
- Натисніть Налаштування.
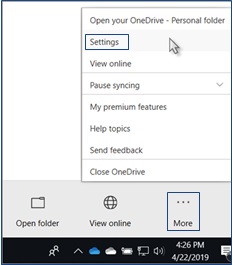
Малюнок 12: (лише англійською мовою) Натисніть Налаштування
- Перейдіть на вкладку Обліковий запис і натисніть кнопку Вибрати папки.
- У діалоговому вікні Синхронізація файлів OneDrive із цим персональним комп'ютером очистьте папки, які не потрібно синхронізувати з комп'ютером.
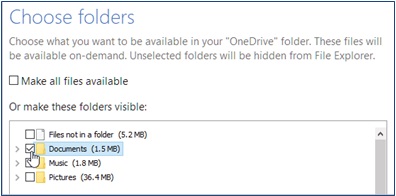
Малюнок 13: (лише англійською мовою) Вибір папок
- Натисніть кнопку OK, щоб зберегти параметри.
Синхронізація файлів Mac зі службою OneDrive
- Виберіть піктограму хмари OneDrive в області сповіщень на панелі завдань Mac.

Малюнок 14: (лише англійською мовою) Піктограма хмари OneDrive
- Натисніть кнопку Більше.
- Натисніть Налаштування.
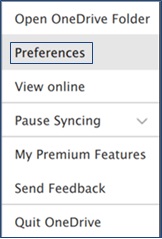
Малюнок 15: (лише англійською мовою) Натисніть Налаштування
- Перейдіть на вкладку Обліковий запис і натисніть кнопку Вибрати папки.
- У діалоговому вікні Синхронізація файлів OneDrive зі служби OneDrive видаліть папки, які не потрібно синхронізувати з комп'ютером.
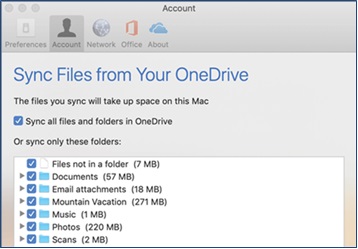
Малюнок 16: (лише англійською мовою) Синхронізація файлів зі служби OneDrive
- Натисніть кнопку OK, щоб зберегти параметри.
Мобільний додаток OneDrive
OneDrive доступний для користувачів Android та iOS для інсталяції на своїх мобільних пристроях. Програма дає змогу отримувати доступ до всіх файлів OneDrive (а також редагувати їх або надавати спільний доступ) звідусіль.
Ви також можете сканувати дошки, візитні картки або документи та зберігати їх у OneDrive, щоб не турбуватися про втрату фізичних копій або записування швидких нотаток. Щоб почати роботу з програмою для мобільних пристроїв, знайдіть OneDrive у магазині Google Play або Apple App Store та інсталюйте його.
文章屬性
受影響的產品
Microsoft 365 from Dell
上次發佈日期
12 9月 2023
版本
4
文章類型
How To