文章編號: 000191404
Jak používat službu OneDrive se systémem Microsoft 365
摘要: Tento článek pojednává o tom, jak nakonfigurovat a používat službu OneDrive se systémem Microsoft 365.
文章內容
說明
Dotčené produkty:
- Microsoft 365
Dotčené operační systémy:
- Windows
- Mac
Obsah
- Přístup ke službě OneDrive z prohlížeče
- Přístup ke službě OneDrive ze stolního počítače
- Ukládání souborů ve službě OneDrive (verze prohlížeče)
- Vytvoření složky pro nahrání souborů do
- Nahrání souboru nebo složky
- Ukládání souborů ve službě OneDrive (verze stolního počítače)
- Vytvoření souboru pro uložení ve službách OneDrive
- Otevření nebo zobrazení souborů ve službě OneDrive
- Stažení souborů nebo složek
- Sdílení souboru s někoho
- Synchronizace souborů systému Windows se službou OneDrive
- Synchronizace souborů mac se službou OneDrive
- Mobilní aplikace OneDrive
Přístup ke službě OneDrive z prohlížeče
Vzhledem k tomu, že OneDrive je cloudový nástroj pro ukládání souborů a sdílení, můžete k němu přistupovat odkudkoli, kde máte připojení k internetu. I když můžete používat libovolný prohlížeč, doporučujeme Google Chrome nebo Microsoft Edge.
- Otevřete prohlížeč a do vyhledávacího pole zadejte office.com
.
- Stiskněte Enter.
Přístup ke službě OneDrive ze stolního počítače
Přestože je služba OneDrive založená na cloudu, máte stále přístup ke všem souborům a složkám, aniž byste museli prohlížeč otevírat. Po nastavení účtu můžete přistupovat ke onedrive přímo z počítače.
- Klikněte na ikonu Windows v levé dolní části obrazovky.

Obrázek 1: Ikona Windows
- Začněte psát službu OneDrive do vyhledávacího pole ve spodní části obrazovky.

Obrázek 2: (Pouze v angličtině) Zadejte službu OneDrive.
- Klikněte na ikonu OneDrive , která se zobrazí v seznamu aplikací. Otevře se Průzkumník souborů.
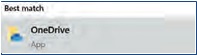
Obrázek 3: (Pouze v angličtině) Ikona OneDrive
- Vyberte možnost OneDrive.
- Může být nutné, aby se uživatel přihlásil.
Ukládání souborů ve službě OneDrive (verze prohlížeče)
Váš účet OneDrive má až 1 TB* (podle plánu) volného místa v úložišti. Přímo v prohlížeči můžete nahrát širokou škálu formátů souborů a upravovat soubory Microsoft (Word, Microsoft PowerPoint, Excel). Chcete-li začít.
Vytvoření složky pro nahrání souborů do
- V nabídce v horní části obrazovky klikněte na možnost Nový. Zobrazí se rozevírací seznam.
- Klikněte na možnost Folder (Složka ).
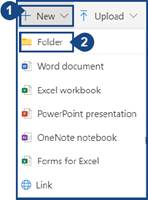
Obrázek 4: (Pouze v angličtině) Klikněte na složku.
- Pojmenujte složku a klikněte na možnost Vytvořit.
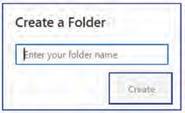
Obrázek 5: (Pouze v angličtině) Vytvořit složku
Nahrání souboru nebo složky
Do služby OneDrive můžete nahrát soubor nebo celou složku ze zařízení.
- Klikněte na možnost Upload v horní části obrazovky.
- Můžete nahrát soubory nebo složky. Zvolte požadovanou možnost (odpovídající proces je stejný pro obě možnosti).

Obrázek 6: (Pouze v angličtině) Klikněte na tlačítko Upload.
- Vyberte jeden nebo více souborů nebo složek z umístění, které je uloženo v zařízení. Klikněte na možnost Upload.
Ukládání souborů ve službě OneDrive (verze stolního počítače)
Váš účet OneDrive má až 1 TB* (podle plánu) volného místa v úložišti. Dokument nebo projekt můžete spustit v aplikaci Microsoft (Word, Microsoft PowerPoint, Excel) a uložit jej přímo do služby OneDrive. Chcete-li začít, klikněte na možnost Vytvořit soubor, který chcete uložit do úložiště OneDrive.
Vytvoření souboru pro uložení ve službách OneDrive
- Otevřete aplikaci Microsoft Word, Microsoft PowerPoint nebo Excel a vytvořte dokument nebo projekt.
- V levém horním rohu aplikace Microsoft klikněte na možnost Soubor .
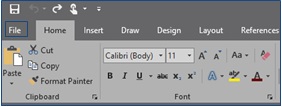
Obrázek 7: (Pouze v angličtině) Klikněte na soubor.
- V nabídce vlevo klikněte na možnost Uložit jako . Zobrazí se seznam možností Uložit.
- Klikněte na možnost OneDrive .
- Znovu klikněte na možnost OneDrive . Otevře se okno Průzkumník souborů.
- Zadejte název dokumentu nebo projektu do pole Název souboru.
- Pokud již ve službě OneDrive máte složky, vyberte složku, do které chcete soubor uložit, a klikněte na tlačítko Uložit. Pokud nemáte složky nebo nechcete dokument uložit do složky, klikněte na tlačítko Uložit , aniž byste nic nevybírají.
- Váš soubor byl nahrán do vašeho účtu OneDrive. Při příštím spuštění aplikace OneDrive se uložené soubory zobrazí v seznamu Recent List.
Otevření nebo zobrazení souborů ve službě OneDrive
Pokud máte soubor společnosti Microsoft, který byl nahrán do služby OneDrive (Word, Microsoft PowerPoint nebo Excel), můžete jej namísto stažení otevřít ve službě OneDrive. Jiné typy souborů, například PDF nebo obrázky (JPG, PNG atd.), mohou také umožnit zobrazení ve službě OneDrive, zatímco jiné typy souborů nemusí.
- Přejděte do umístění souboru, který chcete otevřít ve službě OneDrive.
- Klikněte na název souboru. Pokud je soubor kompatibilní se službou OneDrive, otevře se.
Stažení souborů nebo složek
- Najeďte na soubor nebo složku, kterou chcete stáhnout.
- Vlevo od souboru nebo složky se najeďte myší do bílého kruhu. Klikněte na kruh. Kruh se změní na modrou a uvnitř se zobrazí značka zaškrtnutí. Chcete-li vybrat více souborů nebo složek současně, opakujte tento postup.
- Kliknutím na tlačítko Stáhnout v horní části obrazovky zobrazíte soubory a složky, které chcete stáhnout.
Sdílení souboru s někoho
- Podržte ukazatel myši nad soubor nebo složku, kterou chcete stáhnout.
- Vlevo od souboru nebo složky se najeďte myší do bílého kruhu. Klikněte na kruh. Kruh se změní na modrou a uvnitř se zobrazí značka zaškrtnutí.
- Klikněte na tlačítko Sdílet v horní části obrazovky.
- Zadejte e-mailovou adresu osoby nebo (pokud jste je přidali do kontaktů aplikace Outlook) zadejte jejich jméno.
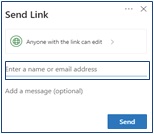
Obrázek 8: (Pouze v angličtině) Odeslat odkaz
- Kliknutím na možnost Kdokoli s odkazem můžete změnit úroveň oprávnění, která chcete udělit jednotlivým uživatelům. Máte k dispozici následující možnosti.

Obrázek 9: (Pouze v angličtině) Klikněte na možnost Anyone with the ink can edit
- Po výběru jednoho nebo více nastavení oprávnění klikněte na tlačítko Apply .
- Kliknutím na tlačítko Odeslat soubor s vybraným jednotlivcem sdílejte.

Obrázek 10: (Pouze v angličtině) Odeslat
Synchronizace souborů systému Windows se službou OneDrive
- V oznamovací oblasti hlavního panelu systému Windows na vašem zařízení vyberte bílou nebo modrou ikonu cloudu OneDrive.

Obrázek 11: Ikona OneDrive
- Klikněte na tlačítko Další.
- Klikněte na položku Nastavení.

Obrázek 12: (Pouze v angličtině) Klikněte na Nastavení
- Vyberte kartu Účet a vyberte možnost Vybrat složky.
- V dialogovém okně Synchronizovat soubory oneDrive s tímto osobním počítačem vymažte všechny složky, které nechcete synchronizovat s počítačem.
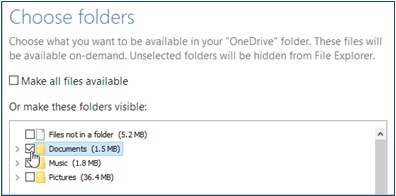
Obrázek 13: (Pouze v angličtině) Výběr složek
- Výběrem možnosti OK uložte předvolby.
Synchronizace souborů mac se službou OneDrive
- Vyberte ikonu cloudu OneDrive v oznamovací oblasti hlavního panelu systému Mac.

Obrázek 14: (Pouze v angličtině) Ikona cloudu OneDrive
- Klikněte na tlačítko Další.
- Klikněte na položku Preferences( Předvolby).
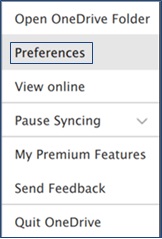
Obrázek 15: (Pouze v angličtině) Klikněte na položku Preferences.
- Vyberte kartu Účet a vyberte možnost Vybrat složky.
- V dialogovém okně Sync your OneDrive files from your OneDrive vymažte všechny složky, které nechcete synchronizovat s počítačem.
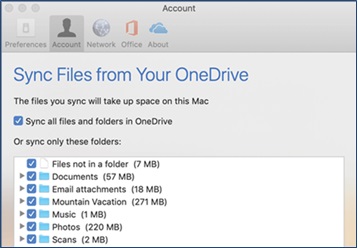
Obrázek 16: (Pouze v angličtině) Synchronizace souborů ve službě OneDrive
- Výběrem možnosti OK uložte předvolby.
Mobilní aplikace OneDrive
Služba OneDrive je k dispozici uživatelům se systémy Android a iOS k instalaci na svá mobilní zařízení. Aplikace vám umožňuje přistupovat (a upravovat nebo sdílet) všechny soubory OneDrive, ať jste kdekoli.
Můžete také skenovat dokumenty whiteboard, firemní karty nebo dokumenty a ukládat je ve službě OneDrive, abyste se nemuseli obávat ztráty fyzických kopií nebo psaní rychlých poznámek. Chcete-li začít s mobilní aplikací, vyhledejte službu OneDrive v obchodě Google Play Store nebo Apple App Store a nainstalujte ji.
文章屬性
受影響的產品
Microsoft 365 from Dell
上次發佈日期
12 9月 2023
版本
4
文章類型
How To