文章編號: 000191404
Microsoft 365 ile OneDrive Kullanma
摘要: Bu makalede, Microsoft 365 ile OneDrive'ın yapılandırılması ve kullanımı açıklanmaktadır.
文章內容
說明
Etkilenen Ürünler:
- Microsoft 365
Etkilenen İşletim Sistemleri:
- Windows
- Mac
İçindekiler
- OneDrive'a Tarayıcıdan Erişme
- Masaüstü Bilgisayarınızdan OneDrive'a Erişme
- Dosyaları OneDrive'da Depolama (Tarayıcı Sürümü)
- Dosyaları yüklemek için klasör oluşturma
- Dosya veya Klasör Yükleme
- Dosyaları OneDrive'da Depolama (Masaüstü Sürümü)
- OneDrive'a kaydetmek için dosya oluşturma
- OneDrive'da Dosyaları Açma veya Görüntüleme
- Dosya veya Klasörleri İndirme
- Bir Dosyayı Başka Biriyle Paylaşma
- Windows Dosyalarını OneDrive ile Eşitleme
- Mac Dosyalarını OneDrive ile Eşitleme
- OneDrive Mobil Uygulaması
OneDrive'a Tarayıcıdan Erişme
OneDrive bulut tabanlı bir dosya depolama ve paylaşım aracı olduğundan İnternet bağlantınız olan her yerden erişebilirsiniz. Herhangi bir tarayıcıyı kullanmakla birlikte Google Chrome veya Microsoft Edge'i öneririz.
- Tarayıcınızı açın ve office.com
çubuğuna bir dosya yazın.
- Enter tuşuna basın
Masaüstü Bilgisayarınızdan OneDrive'a Erişme
OneDrive bulut tabanlı olmasına rağmen, tarayıcınızı hiç açmadan tüm dosya ve klasörlerinize erişebilirsiniz. Hesabınızı kurulumunu tamamlandıktan sonra OneDrive'a doğrudan masaüstü bilgisayarınızdan erişebilirsiniz.
- Ekranının sol alt köşesindeki Windows simgesine tıklayın.

Şekil 1: Windows Simgesi
- Ekranın altındaki Arama çubuğuna OneDrive yazmaya başlayın.

Şekil 2: (Yalnızca İngilizce) OneDrive Yazın
- Uygulamalar listesinde görünen OneDrive simgesine tıklayın. Dosya Gezgini açılır.
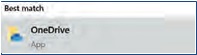
Şekil 3: (Yalnızca İngilizce) OneDrive Simgesi
- OneDrive'ı seçin.
- Kullanıcının oturum açması gerekir.
Dosyaları OneDrive'da Depolama (Tarayıcı Sürümü)
OneDrive hesabınız en fazla 1 TB* boş depolama alanına (planına göre) sahip. Çeşitli dosya biçimlerini karşıya yüklemek ve Microsoft dosyalarını (Word, Microsoft PowerPoint, Excel) doğrudan tarayıcınıza düzenleyebilirsiniz. Başlamak için.
Dosyaları yüklemek için klasör oluşturma
- Ekranının üst kısmındaki Menu (Menü) kısmında New (Yeni) öğesine tıklayın. Bir açılır liste görüntülenir.
- Klasör seçeneğine tıklayın.
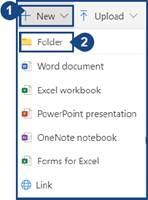
Şekil 4: (Yalnızca İngilizce) Klasör öğesine tıklayın
- Klasöre bir ad girin ve Create (Oluştur) öğesine tıklayın.
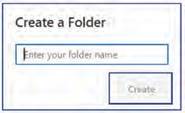
Şekil 5: (Yalnızca İngilizce) Klasör oluştur
Dosya veya Klasör Yükleme
OneDrive'a bir dosya veya bir klasörün tamamını, aygıtından bilgisayarınızdan yükleyabilirsiniz.
- Ekranının üst kısmındaki Upload (Yükle) seçeneğine tıklayın.
- Dosya veya Klasörleri karşıya yükleyabilirsiniz. İstediğiniz seçeneği belirleyin (karşılık gelen işlem her iki seçenek için de aynıdır).
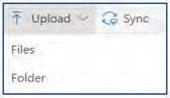
Şekil 6: (Yalnızca İngilizce) Upload (Yükle) öğesine tıklayın
- Aygıtın bulunduğu konumdan bir veya daha fazla dosya veya klasör seçin. Upload (Yükle) öğesine tıklayın.
Dosyaları OneDrive'da Depolama (Masaüstü Sürümü)
OneDrive hesabınız en fazla 1 TB* boş depolama alanına (planına göre) sahip. Bir Microsoft Uygulamasına (Word, Microsoft PowerPoint, Excel) bir belge veya proje başlatarak doğrudan OneDrive'a kaydedebilirsiniz. Başlamak için OneDrive'a kaydetmek için Dosya Oluştur öğesine tıklayın.
OneDrive'a kaydetmek için dosya oluşturma
- Microsoft Word, Microsoft PowerPoint veyaExcel'i açın ve bir belge veya proje oluşturun.
- Microsoft uygulamanın sol üst köşesindeki File (Dosya) öğesine tıklayın.
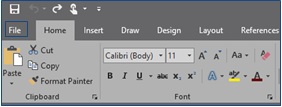
Şekil 7: (Yalnızca İngilizce) Dosya öğesine tıklayın
- Sol menüdeki Farklı Kaydet seçeneğine tıklayın. Kaydetme seçeneklerinin listesi görüntülenir.
- OneDrive seçeneğine tıklayın.
- OneDrive seçeneğine yeniden tıklayın. Dosya Gezgini penceresi açılır.
- Belgenizi girin veya Dosya Adı alanına bir ad yansıtın.
- OneDrive'da zaten klasörleriniz varsa, dosyanızı kaydetmek için bir klasör seçin ve ardından Kaydet öğesine tıklayın. Klasörleriniz yoksa veya belgenizi bir klasöre kaydetmek istemiyorsanız herhangi bir şey seçmeden Kaydet öğesine tıklayın.
- Dosyanız OneDrive hesabına yüklendi. OneDrive uygulamasını bir sonraki açtığınızda Kaydedilen dosyalarınızı Son Listede görüntülenir.
OneDrive'da Dosyaları Açma veya Görüntüleme
OneDrive'a (Word, Microsoft PowerPoint veya Excel) yüklenen bir Microsoft dosyanız varsa dosyayı indirmek yerine OneDrive'da açabilirsiniz. PDF'ler veya görüntüler (JPG, PNG vb.) gibi diğer dosya türleri de OneDrive'da görüntülemenizi sağlarken diğer dosya türleri görüntülenmez.
- OneDrive'da açmak istediğiniz dosyanın konumuna gidin.
- Dosyanın adı öğesine tıklayın. Dosya OneDrive ile uyumluysa görüntülemeniz için açılır.
Dosya veya Klasörleri İndirme
- İndirmek istediğiniz dosya veya klasörün üzerine gelin.
- Dosyanın veya klasörün sol tarafında üzerine geldiğinizde beyaz bir daire görüntülenir. Daireye tıklayın. Daire, içinde bir onay işareti ile mavi renkte yanar. Aynı anda birden fazla dosya veya klasör seçmek için bu işlemi tekrarlayın.
- İndirilen dosya ve klasörleriniz için ekranın üst kısmındaki Download (İndir) düğmesine tıklayın.
Bir Dosyayı Başka Biriyle Paylaşma
- İndirmek istediğiniz dosya veya klasörün üzerine gelin.
- Dosyanın veya klasörün sol tarafında üzerine geldiğinizde beyaz bir daire görüntülenir. Daireye tıklayın. Daire, içinde bir onay işareti ile mavi renkte yanar.
- Ekranın üst kısmındaki Paylaş düğmesine tıklayın.
- Kişinin e-posta adresini girin veya (Outlook Kişilerine eklediyseniz) adını girin.
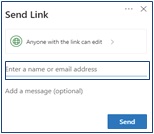
Şekil 8: (Yalnızca İngilizce) Bağlantı Gönder
- Bir bire bire vermek istediğiniz izin düzeyini değiştirmek için bağlantıya sahip herkes düzenleyebilir öğesine tıklayın. Aşağıdaki seçeneklere sahipsiniz.
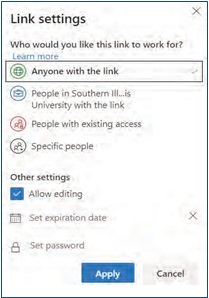
Şekil 9: (Yalnızca İngilizce) Ink'e sahip herkes düzenleyebilir öğesine tıklayın
- Tercih etmek istediğiniz bir veya daha fazla İzin ayarı seçtikten sonra Apply (Uygula ) düğmesine tıklayın.
- Dosyayı seçilen bire bire paylaşmak için Send (Gönder) düğmesine tıklayın.

Şekil 10: (Yalnızca İngilizce) Gönder
Windows Dosyalarını OneDrive ile Eşitleme
- Aygıtınızda Windowsgörev çubuğu bildirim alanında beyaz veya mavi OneDrive bulut simgesini seçin.

Şekil 11: OneDrive Simgesi
- Daha Çok öğesine tıklayın.
- Settings (Ayarlar) öğesine tıklayın.
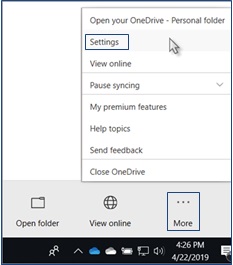
Şekil 12: (Yalnızca İngilizce) Ayarlar'a tıklama
- Account (Hesap) sekmesini seçin ve Choose folders (Klasörleri seç) öğesini seçin.
- OneDrive dosyalarınızı bu kişisel bilgisayarla senkronize edin iletişim kutusunda, bilgisayarınızla senkronize etmek istediğiniz klasörleri silin.
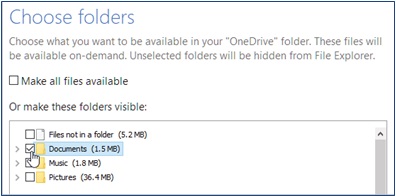
Şekil 13: (Yalnızca İngilizce) Klasörleri seçin
- Tercihlerinizi kaydetmek için Ok (Tamam) öğesini seçin.
Mac Dosyalarını OneDrive ile Eşitleme
- Mac görev çubuğu bildirim alanında OneDrive bulut simgesini seçin.

Şekil 14: (Yalnızca İngilizce) OneDrive bulut simgesi
- Daha Çok öğesine tıklayın.
- Preferences (Tercihler) öğesine tıklayın.
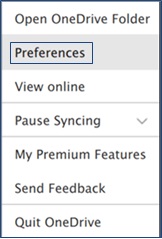
Şekil 15: (Yalnızca İngilizce) Preferences (Tercihler) öğesine tıklayın
- Account (Hesap) sekmesini seçin ve Choose folders (Klasörleri seç) öğesini seçin.
- OneDrive dosyalarınızı OneDrive iletişim kutusundan senkronize edin ve bilgisayarınızla senkronize etmek istediğiniz klasörleri silin.
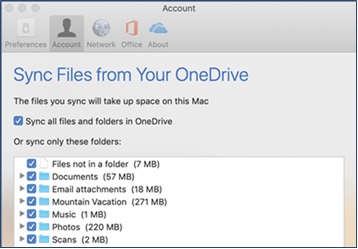
Şekil 16: (Yalnızca İngilizce) OneDrive'ınız ile Dosyaları Eşitleme
- Tercihlerinizi kaydetmek için Ok (Tamam) öğesini seçin.
OneDrive Mobil Uygulaması
OneDrive, Android ve iOS kullanıcılarının mobil aygıtlarına yüklemesi için kullanılabilir. Uygulama, nerede olursanız olun tüm OneDrive dosyalarınıza erişmenizi (ve düzenlemenizi veya paylaşmanızı) sağlar.
Ayrıca teknik tahtaları, iş kartlarını veya belgeleri tarayabilirsiniz ve bunları OneDrive'ınıza kaydedebilir, böylece fiziksel kopyaları kaybetmeniz veya hızlı notlar yazmanız gerekmeyebilirsiniz. Mobil uygulamayı başlamak için Google Play Store'da veya Apple App Store'da OneDrive'ı arayın ve yükleyin.
文章屬性
受影響的產品
Microsoft 365 from Dell
上次發佈日期
12 9月 2023
版本
4
文章類型
How To