文章編號: 000191404
How to Use OneDrive with Microsoft 365
摘要: This article discusses how to configure and use OneDrive with Microsoft 365.
文章內容
說明
Affected Products:
- Microsoft 365
Affected Operating Systems:
- Windows
- Mac
Table of Contents
- Accessing OneDrive from your Browser
- Accessing OneDrive from your Desktop
- Storing Files in OneDrive (Browser Version)
- Create a Folder to upload Files to
- Uploading a File or Folder
- Storing Files in OneDrive (Desktop Version)
- Create a File to save to OneDrive
- Open or View Files in OneDrive
- Download Files or Folders
- Share a File with Someone
- Sync Windows Files with OneDrive
- Sync Mac Files with OneDrive
- OneDrive Mobile Application
Accessing OneDrive from your Browser
Since OneDrive is a cloud-based file storage and sharing tool, you can access it from anywhere that you have an Internet connection. Although you can use any browser, we suggest Google Chrome, or Microsoft Edge.
- Open your browser and type office.com
in the search bar.
- Press Enter
Accessing OneDrive from your Desktop
Although OneDrive is cloud-based, you still have access to all your files and folders without ever having to open your browser. Once you have setup your account, you can access OneDrive directly from your desktop.
- Click the Windows icon at the bottom left of your screen.

Figure 1: Windows Icon
- Start typing OneDrive in the Search bar at the bottom of the screen.

Figure 2: (English Only) Type OneDrive
- Click the OneDrive icon that appears in the list of applications. File Explorer opens.
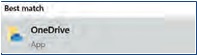
Figure 3: (English Only) OneDrive Icon
- Select OneDrive.
- User may have to log in.
Storing Files in OneDrive (Browser Version)
Your OneDrive account has up to 1 TB* (based on plan) of free storage space. You can upload a wide variety of file formats and edit Microsoft files (Word, Microsoft PowerPoint, Excel) directly in your browser. To get started.
Create a Folder to upload Files to
- On the Menu at the top of your screen, click New. A drop-down list appears.
- Click the Folder option.
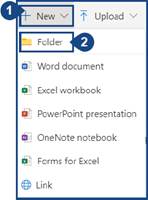
Figure 4: (English Only) Click Folder
- Give your folder a name and click Create.
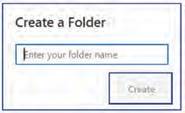
Figure 5: (English Only) Create folder
Uploading a File or Folder
You can upload a file or a whole folder from your device into OneDrive.
- Click the Upload option at the top of your screen.
- You can upload Files or Folders. Choose the option that you would like (the corresponding process is the same for both options).
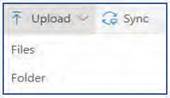
Figure 6: (English Only) Click Upload
- Select one or more files or folders from the location that they are stored in your device. Click Upload.
Storing Files in OneDrive (Desktop Version)
Your OneDrive account has up to 1 TB* (based on plan) of free storage space. You can start a document or project in a Microsoft Application (Word, Microsoft PowerPoint, Excel) and save it directly to OneDrive. To get started click on Create a File to save to OneDrive.
Create a File to save to OneDrive
- Open Microsoft Word, Microsoft PowerPoint, Or Excel and create a document or project.
- Click File at the upper left of your Microsoft application.
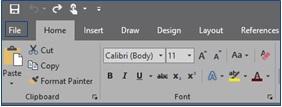
Figure 7: (English Only) Click File
- Click the Save As option on the menu on the left. A list of Save options appears.
- Click the OneDrive option.
- Click the OneDrive option again. A File Explorer window opens.
- Give your document or project a name in the File Name field.
- If you have folders in OneDrive already, choose a folder to save your file in, then click Save. If you do not have folders, or do not want to save your document in a folder, click Save without selecting anything.
- Your file has been uploaded to your OneDrive account. The next time that you open the OneDrive app, you will see your saved files in the Recent List.
Open or View Files in OneDrive
If you have a Microsoft file that is uploaded to OneDrive (Word, Microsoft PowerPoint, or Excel) you can open it in OneDrive instead of downloading it. Other file types such as PDFs or images (JPG, PNG, so on) may also allow you to view them in OneDrive, while other file types may not.
- Go to the location of the file that you want to open in OneDrive.
- Click the name of the file. If the file is compatible with OneDrive, it opens for you to view.
Download Files or Folders
- Hover over the file or folder that you would like to download.
- To the left of the file or folder, you are hovering over, a white circle appears. Click the circle. The circle turns blue with a check mark inside it. Repeat this process to select multiple files or folders at a time.
- Click the Download button at the top of the screen for your files and folders to be downloaded.
Share a File with Someone
- Hover over file or folder that you would like to download.
- To the left of the file or folder, you are hovering over, a white circle appears. Click the circle. The circle turns blue with a check mark inside it.
- Click the Share button at the top of the screen.
- Enter the person’s email address or (if you have added them to our Outlook Contacts) enter their name.
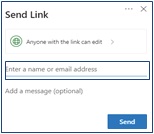
Figure 8: (English Only) Send Link
- Click Anyone with the link can edit to change the permission level you want to give to the individual. You have the following options.
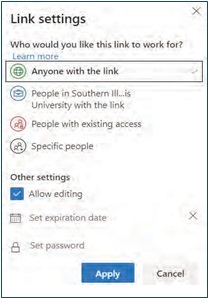
Figure 9: (English Only) Click Anyone with the ink can edit
- Once you have chosen one or more Permission settings that you prefer, click the Apply button.
- Click the Send button to share the file with the selected individual.

Figure 10: (English Only) Send
Sync Windows Files with OneDrive
- Select the white or blue OneDrive cloud icon in the Windows taskbar notification area on your device.

Figure 11: OneDrive Icon
- Click More.
- Click Settings.
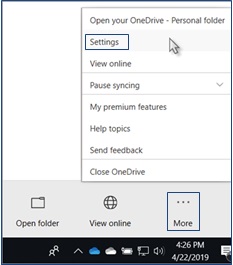
Figure 12: (English Only) Click Settings
- Select the Account tab and select Choose folders.
- In the Sync your OneDrive files to this personal computer dialog box, clear any folders that you do not want to sync to your computer.
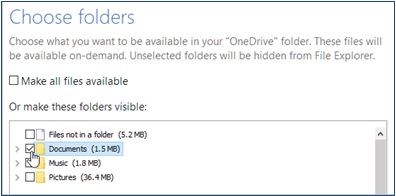
Figure 13: (English Only) Choose folders
- Select OK to save your preferences.
Sync Mac Files with OneDrive
- Select the OneDrive cloud icon in the Mac taskbar notification area.

Figure 14: (English Only) OneDrive cloud icon
- Click More.
- Click Preferences.
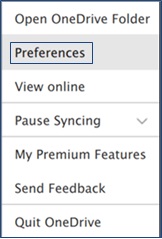
Figure 15: (English Only) Click Preferences
- Select the Account tab and select Choose folders.
- In the Sync your OneDrive files from your OneDrive dialog box, clear any folders that you do not want to sync to your computer.
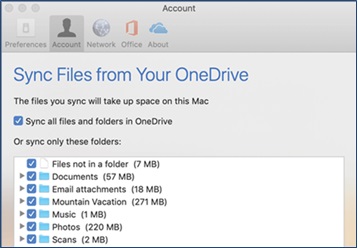
Figure 16: (English Only) Sync Files from Your OneDrive
- Select OK to save your preferences.
OneDrive Mobile Application
OneDrive is available for Android and iOS users to install on their mobile devices. The app allows you to access (and edit or share) all your OneDrive files from wherever you are.
You can also scan whiteboards, business cards, or documents and save them to your OneDrive so you do not have to worry about losing the physical copies or writing down quick notes. To get started with the mobile app, search for OneDrive in the Google Play Store or the Apple App store and install it.
文章屬性
受影響的產品
Microsoft 365 from Dell
上次發佈日期
12 9月 2023
版本
4
文章類型
How To