文章編號: 000191404
如何搭配 Microsoft 365 使用 OneDrive
摘要: 本文探討如何使用 Microsoft 365 設定和使用 OneDrive。
文章內容
說明
受影響的產品:
- Microsoft 365
受影響的作業系統:
- Windows
- Mac
目錄
- 從瀏覽器存取 OneDrive
- 從桌上型電腦存取 OneDrive
- 在 OneDrive 中儲存檔案 (瀏覽器版本)
- 建立資料夾,將檔案上傳至
- 上傳檔案或資料夾
- 在 OneDrive 中儲存檔案 (桌上出版本)
- 建立檔案以儲存至 OneDrive
- 在 OneDrive 中開啟或檢視檔案
- 下載檔案或資料夾
- 與他人共用檔案
- 同步 Windows 檔案與 OneDrive
- 同步 Mac 檔案與 OneDrive
- OneDrive 行動應用程式
從瀏覽器存取 OneDrive
由於 OneDrive 是雲端式檔案儲存與共享工具,因此您可以從擁有網際網路連線的任何地方存取。雖然您可以使用任何瀏覽器,但我們還是建議您使用 Google Chrome 或 Microsoft Edge。
- 開啟您的瀏覽器,並在搜尋列中輸入 office.com
。
- Press Enter
從桌上型電腦存取 OneDrive
雖然 OneDrive 是雲端型,但您仍可存取所有檔案和資料夾,完全不需要開啟瀏覽器。設定帳戶後,您可以直接從桌面存取 OneDrive。
- 按一下畫面左下角的 Windows 圖示 。

圖 1:Windows 圖示
- 開始在畫面底部的搜尋列中輸入 OneDrive 。

圖 2:(僅限英文)輸入 OneDrive
- 按一下應用程式清單中顯示的 OneDrive 圖示。檔案總管開啟。
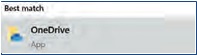
圖 3:(僅限英文)OneDrive 圖示
- 選 取 OneDrive。
- 使用者可能必須登入。
在 OneDrive 中儲存檔案 (瀏覽器版本)
您的 OneDrive 帳戶擁有高達 1 TB* (根據計畫) 的可用儲存空間。您可以直接在瀏覽器上傳各種檔案格式,並直接編輯 Microsoft 檔案 (Word、Microsoft PowerPoint、Excel)。開始吧。
建立資料夾,將檔案上傳至
- 在畫面頂端的功能表上,按一下 「New」。隨即會顯示下拉式清單。
- 按一下 [Folder] (資料夾) 選項。
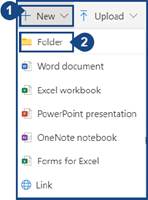
圖 4:(僅限英文)按一下資料夾
- 為您的資料夾 命名 ,然後按一下 [Create] (建立)。
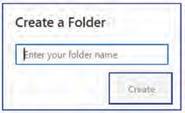
圖 5:(僅限英文)建立資料夾
上傳檔案或資料夾
您可以將裝置的檔案或整個資料夾上傳至 OneDrive。
- 按一下畫面頂端的 上傳 選項。
- 您可以上傳檔案或資料夾。選擇您要的選項 (兩個選項的對應程式均相同)。
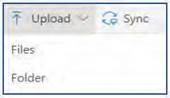
圖 6:(僅限英文)按一下 [Upload] (上傳
- 從儲存在裝置的位置選取一或多個檔案或 資料夾 。按一下上傳。
在 OneDrive 中儲存檔案 (桌上出版本)
您的 OneDrive 帳戶擁有高達 1 TB* (根據計畫) 的可用儲存空間。您可以在 Microsoft 應用程式 (Word、Microsoft PowerPoint、Excel) 中開機檔案或專案,並將其直接儲存至 OneDrive。若要開始使用,請按一下[Create a File] (建立檔案) 以儲存至 OneDrive。
建立檔案以儲存至 OneDrive
- 開 啟 Microsoft Word、 Microsoft PowerPoint或 Excel ,並建立檔或專案。
- 按一下 Microsoft 應用程式左上方的 檔案 。
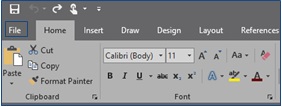
圖 7:(僅限英文)按一下檔案
- 按一下左側功能表上的 「Save As 」選項。隨即會顯示「Save」選項清單。
- 按一下 OneDrive 選項。
- 再次按一下 OneDrive 選項。檔案總管視窗隨即開啟。
- 在檔案名欄位中提供您的檔或投影 名稱 。
- 如果您在 OneDrive 中已有資料夾,請選擇一個資料夾來儲存您的檔案,然後按一下「 儲存」。如果您沒有資料夾,或不想將檔儲存在資料夾中,請按一下「 儲存 」,而不選取任何專案。
- 您的檔案已上傳至您的 OneDrive 帳戶。下次開啟 OneDrive 應用程式時,您會在「最近的清單」中看到已儲存的檔案。
在 OneDrive 中開啟或檢視檔案
如果您的 Microsoft 檔案已上傳至 OneDrive (Word、Microsoft PowerPoint 或 Excel),您可以在 OneDrive 中開啟檔案,而非下載。其他檔案類型(例如 PDF 或映射 (JPG、PNG 等) 也可讓您在 OneDrive 中檢視這些檔案類型,而其他檔案類型則無法檢視。
- 前往您想要在 OneDrive 中開啟的檔案位置。
- 按一下檔案名稱。如果檔案與 OneDrive 相容,則會開啟以供您檢視。
下載檔案或資料夾
- 將游標停留在您要下載的檔案或資料夾上。
- 在檔案或資料夾的左側,您將游標停留在上方,出現白色圓圈。按一下圓圈。圓圈會變成藍色,裡面有勾號。重複此程式一次選取多個檔案或資料夾。
- 按一下畫面頂端的[Download] (下載) 按鈕以下載您的檔案和資料夾。
與他人共用檔案
- 將滑鼠停留在您要下載的檔案或資料夾上。
- 在檔案或資料夾的左側,您將游標停留在上方,出現白色圓圈。按一下圓圈。圓圈會變成藍色,裡面有勾號。
- 按一下螢幕頂端的 Share 按鈕。
- 輸入該名人員的電子郵件地址,或 (如果您已將位址新增至我們的 Outlook 聯絡人) 輸入他們的名字。
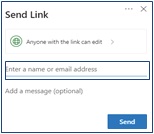
圖 8:(僅限英文)傳送連結
- 按一下 具有連結的任何人,即可編輯 以變更您要給予個人的許可權層級。您有下列選項。
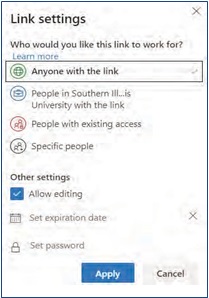
圖 9:(僅限英文)按一下[Anyone] (使用墨水的任何人) 即可編輯
- 選擇一個或多個您偏好的許可權設定後,按一下「 套 用」按鈕。
- 按一下 [Send] (傳送 ) 按鈕,與選取的個人共用檔案。

圖 10:(僅限英文)發送
同步 Windows 檔案與 OneDrive
- 選取裝置上 Windows 工作列通知區域中的 白色 或 藍色 OneDrive 雲端圖示。

圖 11:OneDrive 圖示
- 按一下 「More」。
- 按一下設定。
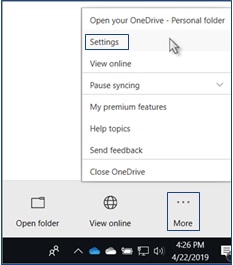
圖 12:(僅英文) 按一下設定
- 選取 「Account」標籤 ,然後選取 「選擇」資料夾。
- 在將您的 OneDrive 檔案 同步至此個人電腦對話方塊中,清除任何您不想與電腦同步的資料夾。
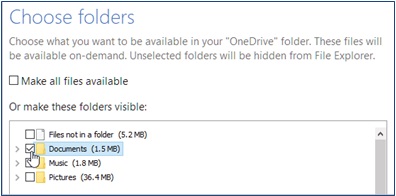
圖 13:(僅限英文)選擇資料夾
- 選 取「OK 」以儲存您的偏好設定。
同步 Mac 檔案與 OneDrive
- 選取 Mac 工作列通知區域中的 OneDrive 雲端圖示 。

圖 14:(僅限英文)OneDrive 雲端圖示
- 按一下 「More」。
- 按一下 [Preferences] (偏好設定)。
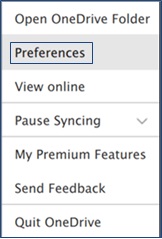
圖 15:(僅限英文)按一下 [Preferences] (偏好設定)
- 選取 「Account」標籤 ,然後選取 「選擇」資料夾。
- 在 OneDrive 對話方塊的 Sync 您的 OneDrive 檔案 中,清除任何您不想同步至電腦的資料夾。

圖 16:(僅限英文)從 OneDrive 同步檔案
- 選 取「OK 」以儲存您的偏好設定。
OneDrive 行動應用程式
Android 和 iOS 使用者可在行動裝置上安裝 OneDrive。此應用程式可讓您隨時隨地存取 (以及編輯或共用) 所有 OneDrive 檔案。
您也可以掃描白板、名片或檔,並將其儲存至 OneDrive,這樣您就不必擔心遺失實體副本或寫下快速備註。若要開始使用行動應用程式,請在 Google Play Store 或 Apple App 商店中搜尋 OneDrive 並安裝。
文章屬性
受影響的產品
Microsoft 365 from Dell
上次發佈日期
12 9月 2023
版本
4
文章類型
How To