文章編號: 000191404
Microsoft 365でOneDriveを使用する方法
摘要: この文書では、Microsoft 365でOneDriveを構成および使用する方法について説明します。
文章內容
說明
対象製品:
- Microsoft 365
対象オペレーティング システム:
- Windows
- Mac
目次
- ブラウザからの OneDrive へのアクセス
- デスクトップからのOneDriveへのアクセス
- OneDriveへのファイルの保存(ブラウザー バージョン)
- ファイルをアップロードするフォルダの作成
- ファイルまたはフォルダのアップロード
- OneDriveでのファイルの保存(デスクトップ バージョン)
- OneDriveに保存するファイルの作成
- OneDriveでファイルを開くまたは表示する
- ファイルまたはフォルダーのダウンロード
- 誰かとファイルを共有する
- OneDriveとのWindowsファイルの同期
- OneDriveとのMacファイルの同期
- OneDriveモバイル アプリケーション
ブラウザからの OneDrive へのアクセス
OneDriveはクラウドベースのファイル ストレージおよび共有ツールであるため、インターネットに接続している場所ならどこからでもアクセスできます。任意のブラウザを使用できますが、Google ChromeまたはMicrosoft Edgeをお勧めします。
- ブラウザを開き、検索バー に「 office.com
」と入力します。
- Enterキーを押します。
デスクトップからのOneDriveへのアクセス
OneDriveはクラウドベースですが、ブラウザーを開く必要なく、すべてのファイルとフォルダーにアクセスできます。アカウントをセットアップしたら、デスクトップから直接OneDriveにアクセスできます。
- 画面の左下にある Windowsアイコン をクリックします。

図1: Windowsアイコン
- 画面の下部にある検索バーに OneDrive の入力を開始します。

図2:(英語のみ)「OneDrive」と入力します
- アプリケーションのリストに表示される OneDrive アイコンをクリックします。エクスプローラーが開きます。
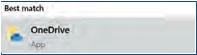
図3:(英語のみ)OneDriveアイコン
- OneDrive を選択します。
- ユーザーはログインする必要がある場合があります。
OneDriveへのファイルの保存(ブラウザー バージョン)
OneDriveアカウントには、最大1 TB*(プランに基づく)の空きストレージ領域があります。さまざまなファイル形式をアップロードし、ブラウザーでMicrosoftファイル(Word、Microsoft PowerPoint、Excel)を直接編集できます。開始するには、次の手順を行います。
ファイルをアップロードするフォルダの作成
- 画面上部の メニュー で、 新規 をクリックします。ドロップダウン リストが表示されます。
- フォルダ オプションをクリック します 。
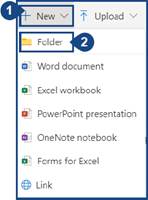
図4:(英語のみ)[ フォルダー ]をクリックします
- フォルダーに 名前 を付け、[ 作成 ]をクリックします。
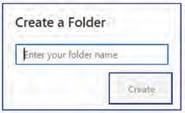
図5:(英語のみ)フォルダの作成
ファイルまたはフォルダのアップロード
ファイルまたはフォルダー全体をデバイスからOneDriveにアップロードできます。
- 画面上部の [ アップロード ]オプションをクリックします。
- ファイルまたはフォルダをアップロードできます。必要なオプションを選択します(対応するプロセスは両方のオプションで同じです)。
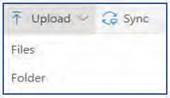
図6:(英語のみ)[Upload]をクリックします。
- デバイスに保存されている場所から1つまたは複数のファイルまたは フォルダー を選択します。[アップロード]をクリックします。
OneDriveでのファイルの保存(デスクトップ バージョン)
OneDriveアカウントには、最大1 TB*(プランに基づく)の空きストレージ領域があります。Microsoftアプリケーション(Word、Microsoft PowerPoint、Excel)でドキュメントまたはプロジェクトを開始し、OneDriveに直接保存することができます。開始するには、[ Create a File to save to OneDrive ]をクリックします。
OneDriveに保存するファイルの作成
- Microsoft Word、Microsoft PowerPoint、Excelを開き、ドキュメントまたはプロジェクトを作成します。
- Microsoftアプリケーションの左上にある ファイル をクリックします。
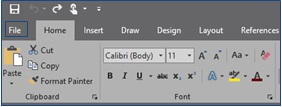
図7:(英語のみ)[File]をクリックします。
- 左側のメニューで [ 名前を付けて保存 ]オプションをクリックします。保存オプションのリストが表示されます。
- OneDrive オプションをクリックします。
- OneDrive オプションをもう一度クリックします。[エクスプローラー]ウィンドウが開きます。
- [ファイル名]フィールドにドキュメントまたはプロジェクトの 名前 を入力します。
- OneDriveにすでにフォルダーがある場合は、ファイルを保存するフォルダーを選択して、[ 保存 ]をクリックします。フォルダがない場合、またはフォルダにドキュメントを保存しない場合は、何も選択せずに 保存 をクリックします。
- ファイルがOneDriveアカウントにアップロードされました。次回OneDriveアプリを開くと、[Recent List]に保存したファイルが表示されます。
OneDriveでファイルを開くまたは表示する
OneDrive(Word、Microsoft PowerPoint、Excel)にアップロードされたMicrosoftファイルがある場合は、ダウンロードする代わりにOneDriveで開くことができます。PDFやイメージ(JPG、PNGなど)などのその他のファイル タイプではOneDriveで表示することもできますが、他のファイル タイプでは表示できない場合があります。
- OneDriveで開くファイルの場所に移動します。
- ファイルの名前をクリックします。ファイルがOneDriveと互換性がある場合は、表示用に開きます。
ファイルまたはフォルダーのダウンロード
- ダウンロードするファイルまたはフォルダーにカーソルを合わせます。
- ファイルまたはフォルダーの左側にカーソルを合わせると、白い丸が表示されます。円をクリックします。円の内側にチェックマークが付いた青色に変わります。このプロセスを繰り返して、一度に複数のファイルまたはフォルダーを選択します。
- 画面の上部にある[ ダウンロード ]ボタンをクリックして、ファイルとフォルダーをダウンロードします。
誰かとファイルを共有する
- ダウンロードするファイルまたはフォルダーにカーソルを合わせます。
- ファイルまたはフォルダーの左側にカーソルを合わせると、白い丸が表示されます。円をクリックします。円の内側にチェックマークが付いた青色に変わります。
- 画面の上部にある 共有 ボタンをクリックします。
- ユーザーのEメール アドレスを入力するか(Outlookの連絡先に追加した場合)、そのユーザーの名前を入力します。
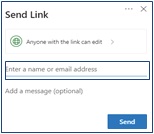
図8:(英語のみ)リンクの送信
- [ Anyone with the link can edit ]をクリックして、個人に付与する権限レベルを変更します。次のオプションがあります。
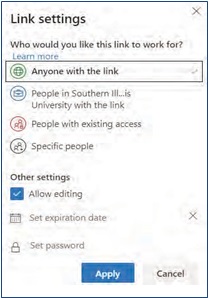
図9:(英語のみ)[Ink can edit]をクリックします。
- 必要な権限設定を1つ以上選択したら、[ 適用 ]ボタンをクリックします。
- [ 送信 ]ボタンをクリックして、選択したユーザーとファイルを共有します。

図10:(英語のみ)送信
OneDriveとのWindowsファイルの同期
- お使いのデバイスのWindowsタスクバー通知領域で 、白 または 青の OneDriveクラウド アイコンを選択します。

図11:OneDriveアイコン
- [More](その他)をクリックします。
- 「Settings(設定)」をクリックします。
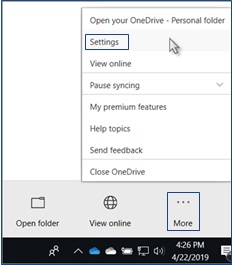
図12:(英語のみ)[設定]をクリック
- アカウント タブを選択し、 フォルダーの選択 を選択します。
- OneDrive ファイルをこのパーソナルコンピュータに同期 ダイアログボックスで、コンピュータに同期しないフォルダをすべてクリアします。
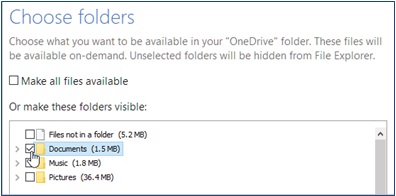
図13:(英語のみ)フォルダーの選択
- [ OK ]を選択して環境設定を保存します。
OneDriveとのMacファイルの同期
- Mac タスクバーの通知領域で OneDrive クラウドアイコン を選択します。

図14:(英語のみ)OneDriveクラウド アイコン
- [More](その他)をクリックします。
- [Preferences]をクリックします。
![[Preferences]](https://supportkb.dell.com/img/ka06P000000PuDuQAK/ka06P000000PuDuQAK_ja_15.jpeg)
図15:(英語のみ)[Preferences]をクリックします。
- アカウント タブを選択し、 フォルダーの選択 を選択します。
- OneDrive から OneDrive ファイルを同期 ダイアログボックスで、コンピュータに同期しないフォルダをすべてクリアします。
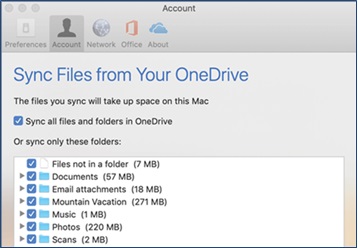
図16:(英語のみ)OneDriveからのファイルの同期
- [ OK ]を選択して環境設定を保存します。
OneDriveモバイル アプリケーション
OneDriveは、AndroidおよびiOSユーザーがモバイル デバイスにインストールするために使用できます。このアプリを使用すると、どこからでもすべてのOneDriveファイルにアクセス(および編集または共有)できます。
また、ホワイトボード、名刺、ドキュメントをスキャンしてOneDriveに保存することもできます。そのため、物理的なコピーを紛失したり、クイック メモを書き留めたりする心配はありません。モバイル アプリを使用するには、Google PlayストアまたはApple App StoreでOneDriveを検索してインストールします。
文章屬性
受影響的產品
Microsoft 365 from Dell
上次發佈日期
12 9月 2023
版本
4
文章類型
How To