Dell 진단 프로그램 배포 패키지를 사용하여 Windows용 부팅 가능한 USB 생성
摘要: DDDP(Dell Diagnostic Deployment Package)를 사용하여 BIOS 업데이트, OS 설치 및 부팅되지 않는 컴퓨터를 위한 부팅 가능한 USB 플래시 드라이브를 만드는 방법
本文章適用於
本文章不適用於
本文無關於任何特定產品。
本文未識別所有產品版本。
說明
영향을 받는 제품:
- Dell 진단 프로그램 배포 패키지
해당되는 플랫폼:
- OptiPlex
- Latitude
- Precision 워크스테이션
- G-Series
- Inspiron
- Alienware
- Vostro
- XPS
참고: 이 프로세스는 UEFI가 활성화된 컴퓨터에는 적용되지 않습니다.
부팅 가능한 USB 플래시 드라이브를 만들어야 하는 경우가 있습니다. USB 드라이브가 필요한 시나리오에는 운영 체제 외부의 BIOS 업데이트, 운영 체제가 설치되지 않은 경우 또는 컴퓨터가 운영 체제로 부팅할 수 없는 경우가 포함됩니다. 사용 권한, 제한 사항, 안티바이러스 또는 업데이트 일정과의 호환성으로 인해 운영 체제 내에서 BIOS 업데이트가 제대로 작동하지 않을 수 있습니다.
기본적으로 대부분의 USB 플래시 드라이브는 부팅할 수 없으며 컴퓨터는 부팅 프로세스 중에 이를 인식하지 못합니다.
부팅 가능한 USB 플래시 드라이브를 만드는 방법은 여러 가지가 있습니다. 한 가지 방법은 DDDP를 사용하는 것입니다.
참고: DDDP를 사용하면 USB 플래시 드라이브에 최대 2GB 크기의 부팅 가능한 파티션만 생성됩니다. 더 큰 용량의 부팅 가능한 USB 플래시 드라이브가 필요한 경우 Diskpart를 사용하여 부팅 가능한 USB 플래시 드라이브를 만드는 방법을 참조하십시오.
다음 지침에 따라 부팅 가능한 USB 플래시 드라이브를 만들 수 있습니다.
- DDDP(Dell Diagnostic Distribution Package)를 다운로드하고 https://downloads.dell.com/diags/CW1322A1.exe로 이동합니다.
- File Download 창이 나타납니다. Run을 선택하여 소프트웨어를 다운로드합니다.
- UAC(User Account Control) 창이 나타날 수 있습니다. Yes를 선택하여 다운로드 프로세스를 계속합니다.
- Dell 32비트 진단 창이 나타납니다. 진행하려면 Continue를 선택합니다.
- 폴더 생성 창이 나타납니다. 기본 폴더를 사용하려면 Ok를 선택합니다.
- Dell Diagnostic 대화 창이 나타나고 모든 파일의 압축이 성공적으로 풀렸다는 메시지가 표시됩니다. 계속하려면 Ok를 선택합니다. DDDP 기본 메뉴가 나타납니다. 오른쪽 상단 모서리에 있는 X 를 클릭하여 창을 닫습니다.
- DDDP가 추출된 폴더(기본 위치는 C:\Dell\Drivers\R174621)로 이동하여 DIAGS 폴더를 선택합니다.
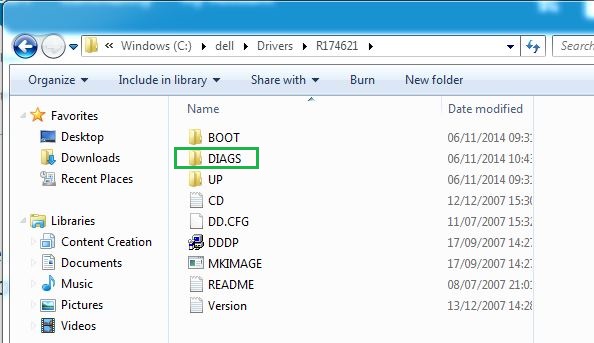
그림 1: (영어로만 제공) DIAGS 폴더
- DIAGS 디렉토리를 열고 다음을 제외한 모든 항목을 제거합니다.
- COMMAND.com
- DELLBIO.bin
- DELLRMK.bin
- AUTOEXEC.bat
- CONFIG.sys
- USB 플래시 드라이브를 삽입합니다.
Warning: USB 메모리 스틱에서 모든 데이터가 제거됩니다. 계속하기 전에 USB 드라이브의 모든 개인 데이터를 다른 스토리지 디바이스로 백업하십시오.
- C:\Dell\Drivers\R174621\로 이동한 다음 애플리케이션 DDDP를 두 번 클릭합니다.
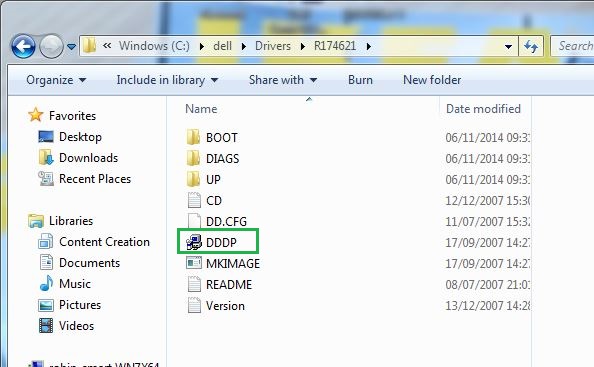
그림 2: (영어로만 제공) DDDP.exe 파일의 위치
- DDDP 유틸리티를 실행하고 Install to a USB flash drive를 선택합니다. 부팅 가능한 USB 플래시 드라이브를 준비합니다.
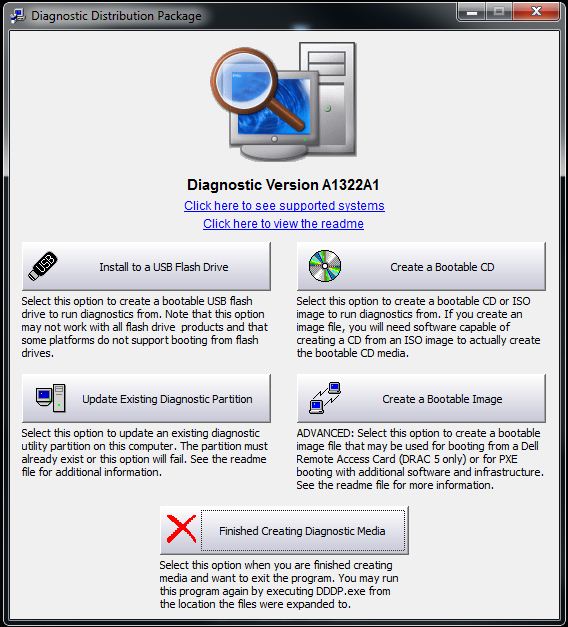
그림 3: (영어로만 제공) USB 플래시 드라이브에 설치
- 컴퓨터를 재시작하고 Dell 로고 화면에서 F12> 키를 눌러 One Time Boot 메뉴로 들어갑니다.
- USB 플래시 드라이브에서 부팅할 USB 스토리지 디바이스를 선택합니다.
- 컴퓨터가 명령 프롬프트로 부팅되고 C:\>가 표시됩니다.
- 이제 부팅 가능한 USB 드라이브가 만들어졌습니다. 이 드라이브를 사용하여 시스템 BIOS를 업데이트할 경우 자세한 내용은 아래 참고 사항을 참조하십시오.
참고: 이 방법은 USB 플래시 드라이브에서 시스템 BIOS를 업데이트하는 데 사용할 수 있습니다. Dell BIOS 업데이트에 대해 자세히 알아보십시오.
其他資訊
권장 문서
다음은 사용자가 관심 있을 만한, 이 주제와 관련된 몇 가지 권장 문서입니다.
受影響的產品
Alienware, Inspiron, Legacy Desktop Models, OptiPlex, Vostro, XPS, G Series, G Series, Alienware, Inspiron, Latitude, Vostro, XPS, Legacy Laptop Models, Fixed Workstations, Mobile Workstations文章屬性
文章編號: 000145519
文章類型: How To
上次修改時間: 14 6月 2024
版本: 9
向其他 Dell 使用者尋求您問題的答案
支援服務
檢查您的裝置是否在支援服務的涵蓋範圍內。