Opprette oppstartbar USB for Windows ved hjelp av Dell Diagnostic Deployment Package
摘要: Opprette en oppstartbar USB-flash-stasjon for BIOS-oppdateringer, operativsysteminstallasjoner og datamaskiner som ikke starter opp ved hjelp av Dell Diagnostic Deployment Package (DDDP). ...
說明
Berørte produkter:
- Implementeringspakke for Dell-diagnostikk
Berørte plattformer:
- OptiPlex
- Latitude
- Precision-arbeidsstasjoner
- G-serien
- Inspiron
- Alienware
- Vostro
- XPS
Det er anledninger der du må opprette en oppstartbar USB Flash Drive. Scenarier som krever en USB-stasjon inkluderer en BIOS-oppdatering utenfor operativsystemet, når ingen operativsystem er installert, eller når datamaskinen ikke kan starte opp til operativsystemet. Problemer med å få BIOS-oppdateringene til å fungere i operativsystemet på grunn av tillatelser, begrensninger, antivirus eller kompatibilitet med oppdateringsplanen.
Som standard er de fleste USB-flash-stasjoner ikke oppstartbare, og datamaskiner gjenkjenner dem ikke under oppstartsprosessen.
Det er flere forskjellige måter å lage en oppstartbar USB-minnepinne på. En måte er å bruke DDDP.
Du kan opprette en oppstartbar USB-flash-enhet ved å følge følgende instruksjoner:
- Last ned Dell Diagnostic Distribution Package (DDDP), og gå til https://downloads.dell.com/diags/CW1322A1.exe.
- Vinduet Filnedlasting vises. Velg Kjør for å laste ned programvaren.
- Det kan hende at vinduet Brukerkontroll (UAC) vises. Velg Ja for å fortsette nedlastingsprosessen.
- Dell 32-biters diagnostikkvinduet vises. Velg Fortsett for å gå videre.
- Vinduet for mappeoppretting vises. Velg OK for å bruke standardmappen.
- Det vises en dialogboks for Dell-diagnostikk som viser at alle filene ble pakket ut. Velg OK for å fortsette. Hovedmenyen for DDDP vises. Lukk vinduet ved å klikke på X øverst til høyre.
- Bla til mappen der DDDP ble pakket ut til (standardplasseringen er C:\Dell\Drivers\R174621), og velg DIAGS-mappen .
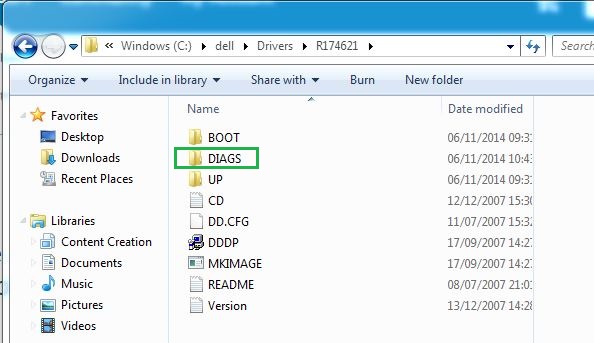
Figur 1: (Bare på engelsk) DIAGS-mappe
- Åpne DIAGS-katalogen og fjern alt, bortsett fra følgende:
- COMMAND.com
- DELLBIO.bin
- DELLRMK.bin
- AUTOEXEC.bat
- CONFIG.sys
- Sett inn en USB-flash-enhet.
- Gå til C:\Dell\Drivers\R174621\ og dobbeltklikk på DDDP-programmet.
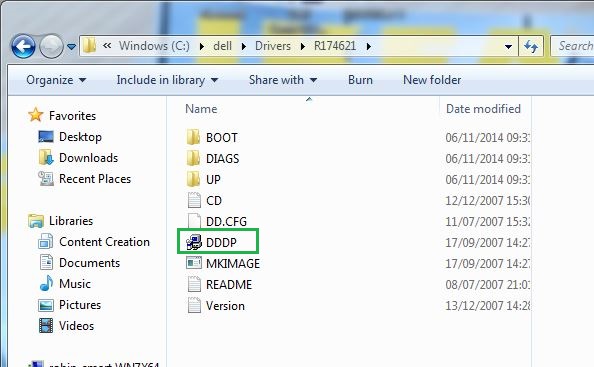
Figur 2: (Bare på engelsk) Plasseringen av DDDP.exe filen
- Kjør DDDP-verktøyet og velg Installer på en USB-flash-enhet. Dette forbereder en oppstartbar USB-flash-stasjon.
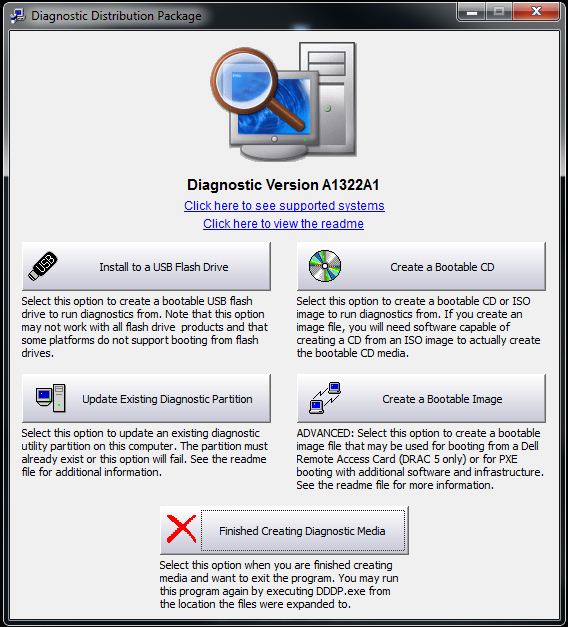
Figur 3: (Bare på engelsk) Installere på en USB-flash-enhet
- Start datamaskinen på nytt, og trykk på F12 ved Dell-logoen for å åpne menyen for engangsoppstart.
- Velg USB-lagringsenheten for å starte opp til USB-flash-enheten.
- Datamaskinen starter opp til en ledetekst og viser C:\>.
- Du har nå en oppstartbar USB-stasjon. Hvis du skal bruke denne til å oppdatere system-BIOS, kan du se merknaden nedenfor hvis du vil ha mer informasjon.
其他資訊
Anbefalte artikler
Her er noen anbefalte artikler relatert til dette emnet som kan være av interesse for deg.
- Hvordan lage en oppstartbar USB-minnepinne ved hjelp av Diskpart
- Slik flasher du BIOS på en stasjonær eller bærbar Dell-PC med en USB-flash-stasjon eller minnepinne
- Hvordan opprette en USB-stasjon som kan startes for implementering av operativsystemer på BIOS-baserte systemer
- Fremgangsmåte for å laste ned og bruke gjenopprettingsbildet for Dell-operativsystemet
- Flashe BIOS på menyen for engangsoppstart via F12