Maak een opstartbare USB voor Windows met behulp van het Dell Diagnostic Deployment Package
摘要: Een opstartbaar USB-flash-station maken voor BIOS-updates, installatie van besturingssystemen en niet-opstartende computers met behulp van het Dell Diagnostic Deployment Package (DDDP). ...
說明
Betreffende producten:
- Dell diagnostisch implementatiepakket
Betreffende platforms:
- OptiPlex
- Latitude
- Precision Workstations
- G-serie
- Inspiron
- Alienware
- Vostro
- XPS
Er zijn gevallen waarin u een opstartbaar USB-flashstation moet maken. Scenario's waarvoor een USB-station nodig is, zijn onder meer een BIOS-update buiten het besturingssysteem, wanneer er geen besturingssysteem is geïnstalleerd of wanneer de computer niet kan opstarten naar het besturingssysteem. Problemen om de BIOS-updates te laten werken binnen het besturingssysteem vanwege machtigingen, beperkingen, antivirus of compatibiliteit met het updateschema.
De meeste USB-flash-stations kunnen standaard niet worden opgestart en computers herkennen ze niet tijdens het opstartproces.
Er zijn verschillende manieren om een opstartbaar USB-flashstation te maken. Een manier is om het DDDP te gebruiken.
U kunt een opstartbaar USB-flash-station maken met behulp van de volgende instructies:
- Download het Dell Diagnostic Distribution Package (DDDP), ga naar https://downloads.dell.com/diags/CW1322A1.exe.
- Het venster Bestand downloaden wordt weergegeven. Selecteer Uitvoeren om de software te downloaden.
- Het venster Gebruikersaccountbeheer wordt mogelijk weergegeven. Selecteer Ja om door te gaan met het downloadproces.
- Het venster Dell 32-bits diagnose wordt weergegeven. Selecteer Doorgaan om verder te gaan.
- Het venster voor het maken van mappen wordt weergegeven. Selecteer Ok om de standaardmap te gebruiken.
- Het Dell Diagnostics-dialoogvenster wordt weergegeven waarin staat dat alle bestanden met succes zijn uitgepakt. Selecteer Ok om door te gaan. Het hoofdmenu van DDDP wordt weergegeven. Sluit het venster door op de X in de rechterbovenhoek te klikken.
- Blader naar de map waarin DDDP is uitgepakt (de standaardlocatie is C:\Dell\Drivers\R174621) en selecteer de map DIAGS .
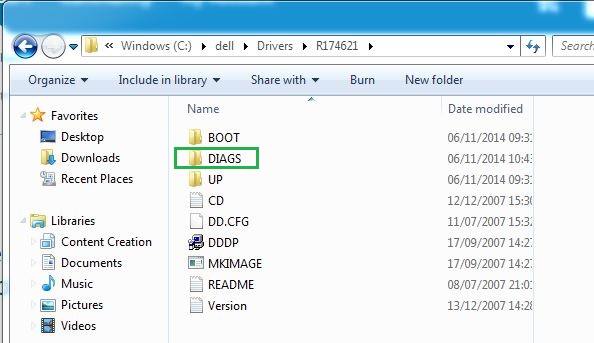
Afbeelding 1: (Alleen In het Engels) DIAGS-map
- Open de DIAGS-directory en verwijder alles, BEHALVE het volgende:
- COMMAND.com
- DELLBIO.bin
- DELLRMK.bin
- AUTOEXEC.bat
- CONFIG.sys
- Plaats een USB-flashstation.
- Ga naar C:\Dell\Drivers\R174621\ en dubbelklik op de applicatie DDDP.
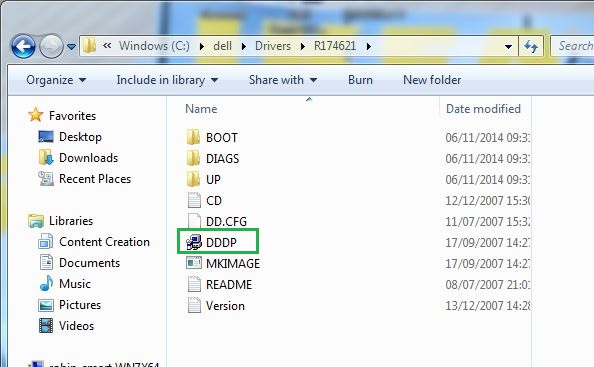
Afbeelding 2: (Alleen In het Engels) Locatie van het DDDP.exe-bestand
- Voer het hulpprogramma DDDP uit en kies Installeren op een USB-flashstation. Hiermee wordt een opstartbaar USB-flash-station voorbereid.
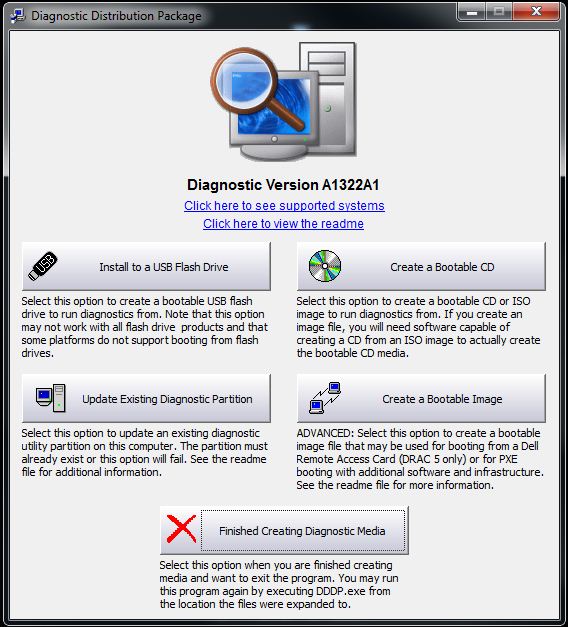
Afbeelding 3: (Alleen In het Engels) Installeren op een USB-flashstation
- Start de computer opnieuw op en druk met het Dell logo op F12 om het eenmalige opstartmenu te openen.
- Selecteer het USB-storageapparaat om op te starten vanaf het USB-flashstation.
- De computer start op naar een opdrachtprompt en geeft C:\> weer.
- U hebt nu een opstartbaar USB-station. Als u dit gaat gebruiken om het systeem-BIOS bij te werken, raadpleegt u de opmerking hieronder voor meer informatie.
其他資訊
Aanbevolen artikelen
Hier zijn enkele aanbevolen artikelen met betrekking tot dit onderwerp die voor u interessant kunnen zijn.
- Hoe maak je een opstartbaar USB-flashstation met Diskpart
- Het BIOS flashen op een Dell desktop of laptop met een USB-stick of USB-stick
- Een opstartbare USB-schijf maken om een besturingssysteem te installeren op systemen met BIOS
- De herstelimage voor het Dell besturingssysteem downloaden en gebruiken
- Het BIOS flashen via het eenmalige opstartmenu F12