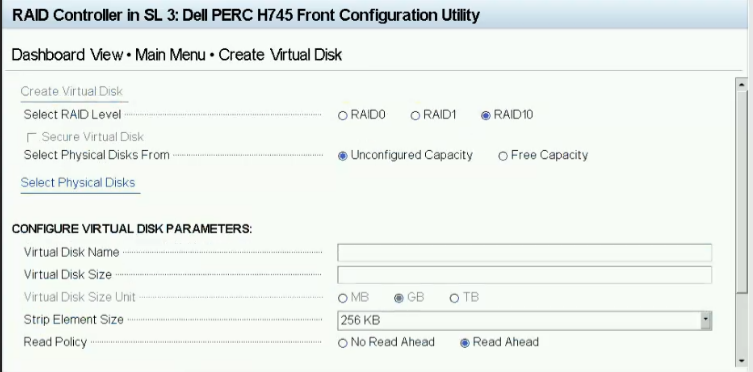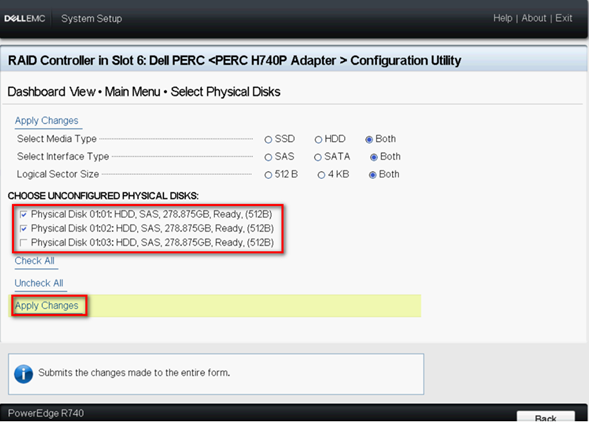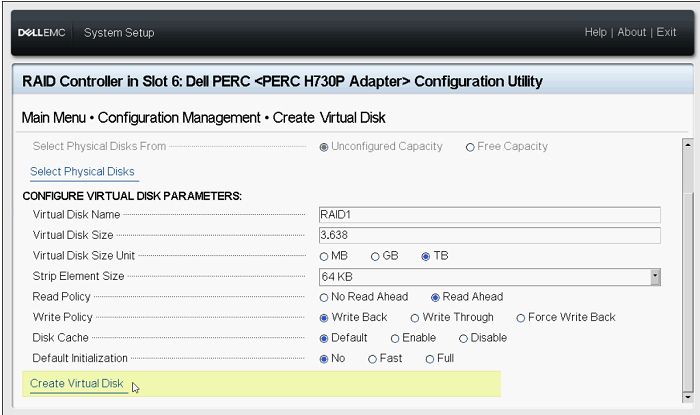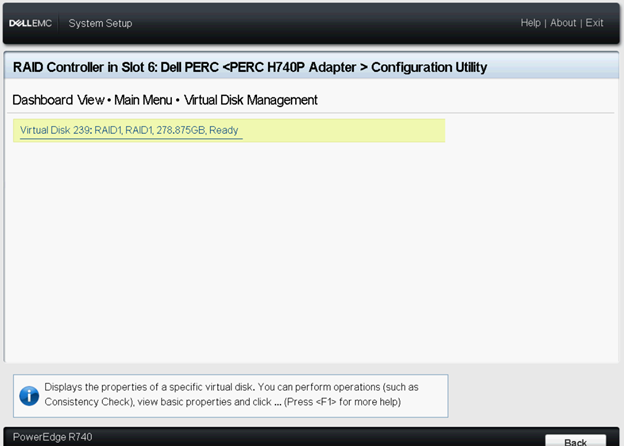Serwer PowerEdge — tworzenie dysku wirtualnego w trybie eHBA na obsługiwanych kontrolerach
摘要: Ten artykuł zawiera informacje na temat tworzenia dysku wirtualnego w trybie eHBA dla kontrolera PowerEdge RAID 10.
症狀
Spis treści
- Czym jest tryb eHBA
- Wymagania wstępne
- Przełączanie w tryb rozszerzonego kontrolera HBA
- Jak utworzyć dysk wirtualny w trybie eHBA
1. Czym jest tryb eHBA
Ulepszony tryb HBA (tryb eHBA) to nowy tryb pracy dostępny z kartami MX H740P, H745 i H745P. eHBA zapewnia następujące funkcje:
- Tworzenie dysków wirtualnych z macierzami RAID na poziomie 0, 1 lub 10.
- Prezentacja dysków bez macierzy RAID na hoście.
- Konfiguracja domyślnej zasady pamięci podręcznej dla dysków wirtualnych. Domyślnym ustawieniem początkowym jest zapis zwrotny z odczytem z wyprzedzeniem.
- Konfiguracja dysków wirtualnych i dysków bez macierzy RAID jako prawidłowych urządzeń rozruchowych.
- Automatycznie konwertuj wszystkie nieskonfigurowane dyski na dyski bez macierzy RAID:
Przy rozruchu systemu
Przy resetowaniu kontrolera
Gdy nieskonfigurowane dyski są wkładane „na gorąco”
2. Wymagania wstępne
- Uaktualnij oprogramowanie wewnętrzne PERC do wersji 50.5.0.1750 lub nowszej.
- Dysk bez macierzy RAID nie jest obsługiwany w trybie RAID, a tryb eHBA obsługuje zarówno dysk z macierzą RAID, jak i dysk bez macierzy RAID. (Obsługiwany poziom w macierzy RAID: RAID 0, 1 lub 10)
- Wszystkie czynności zostaną wykonane na stronie Konfiguracja systemu.
- Przed kontynuowaniem należy wyczyścić całą istniejącą konfigurację kontrolera.
 Przestroga: dane zostaną utracone w przypadku wyczyszczenia całej istniejącej konfiguracji. Należy wcześniej utworzyć kopię zapasową danych.
Przestroga: dane zostaną utracone w przypadku wyczyszczenia całej istniejącej konfiguracji. Należy wcześniej utworzyć kopię zapasową danych.
Więcej informacji na temat kontrolera PowerEdge RAID 10 można znaleźć w podręczniku użytkownika kontrolera PowerEdge RAID 10 .
原因
3. Przełączanie w tryb rozszerzonego kontrolera HBA
1. Naciśnij klawisz F2 podczas uruchamiania systemu, aby przejść do konfiguracji systemu (BIOS).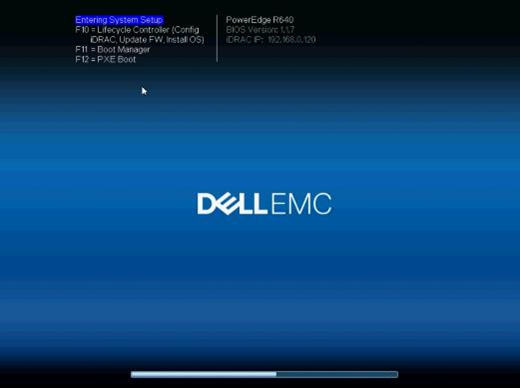
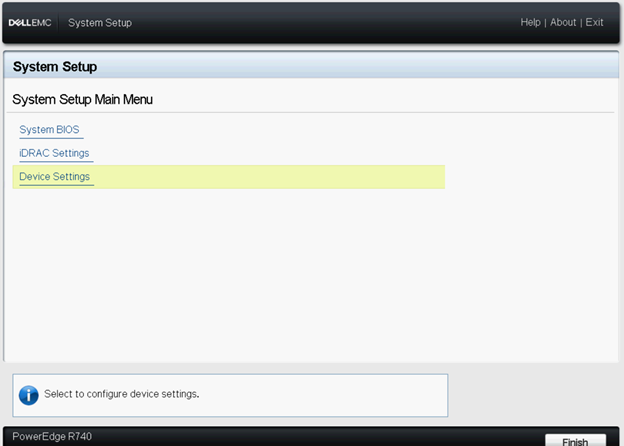
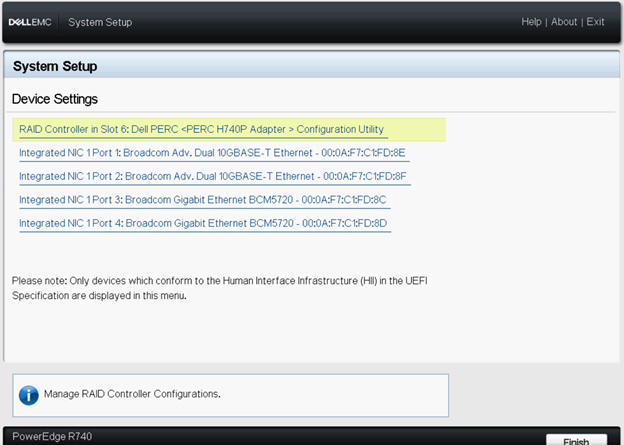
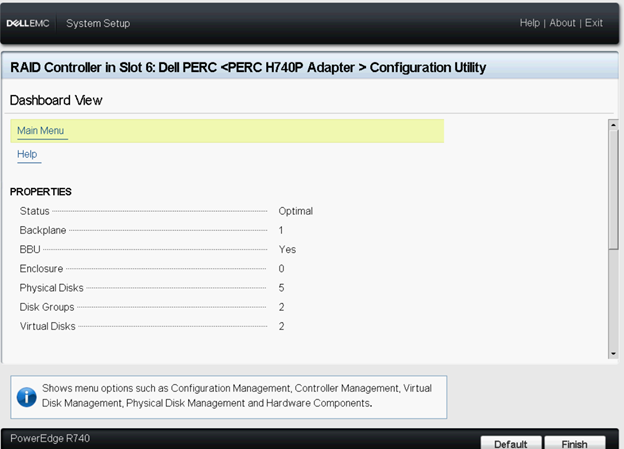

6. Wybierz opcję Manage Controller Mode (Tryb zarządzania kontrolerem).
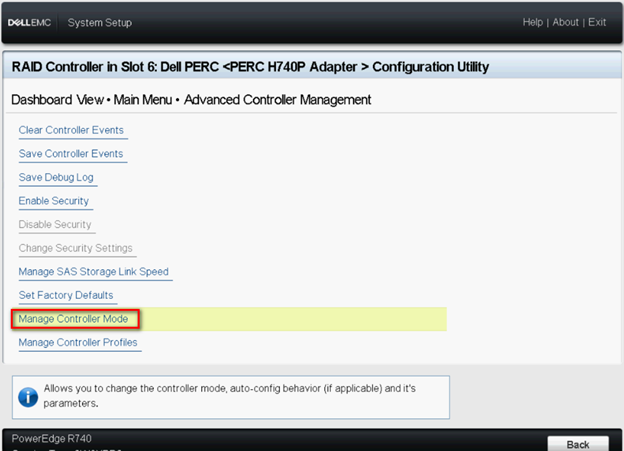
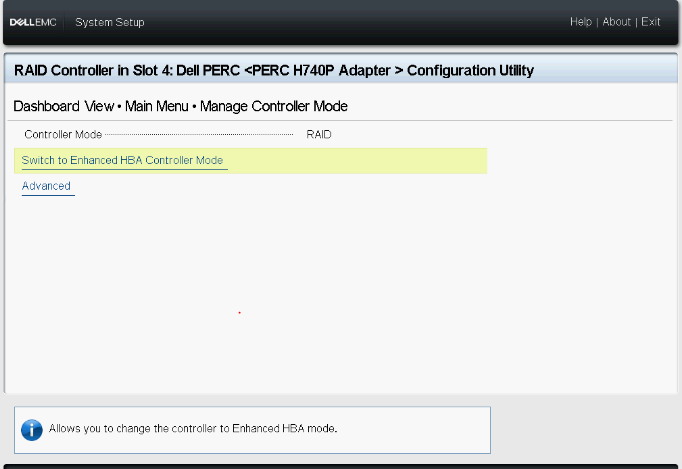
 Uwaga: tryb kontrolera pokazuje bieżący stan kontrolera RAID.
Uwaga: tryb kontrolera pokazuje bieżący stan kontrolera RAID.

Aby zmiany zostały wprowadzone, uruchom ponownie system.
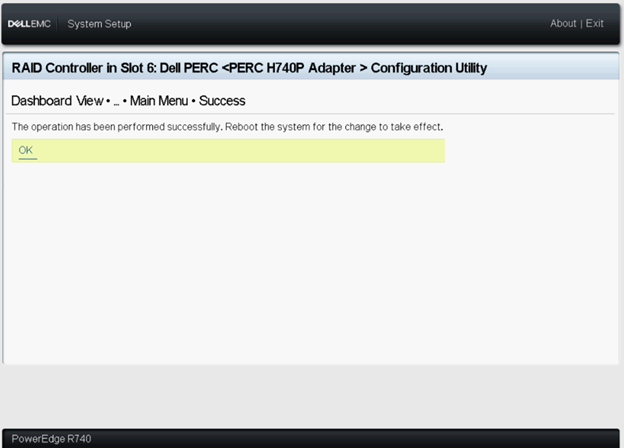
Jeśli zostanie wyświetlony komunikat o błędzie, przed kontynuowaniem wyczyść całą istniejącą konfigurację kontrolera.
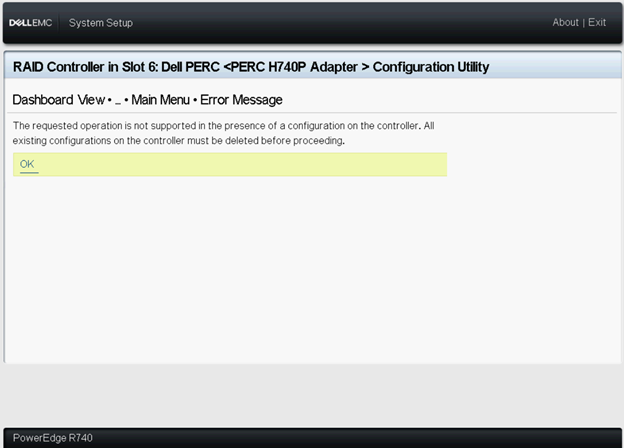
11. Po ponownym uruchomieniu systemu tryb kontrolera powinien działać w trybie eHBA.
12. Wszystkie dyski fizyczne są wyświetlane jako dysk bez macierzy RAID.
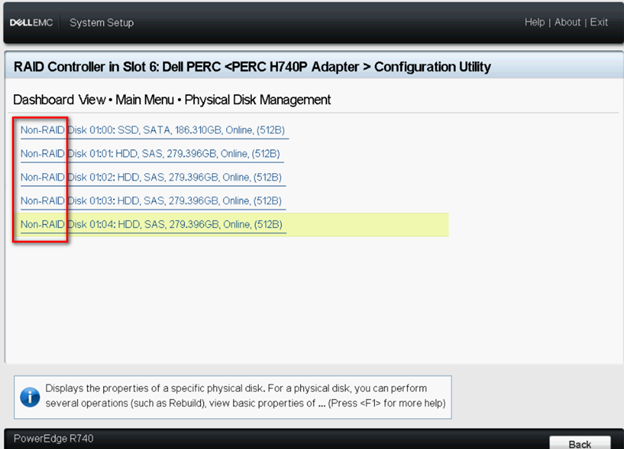
解析度
4. Tworzenie dysku wirtualnego w trybie eHBA
1. Wybierz opcję Convert to RAID Capable (Konwertuj na dysk macierzy RAID).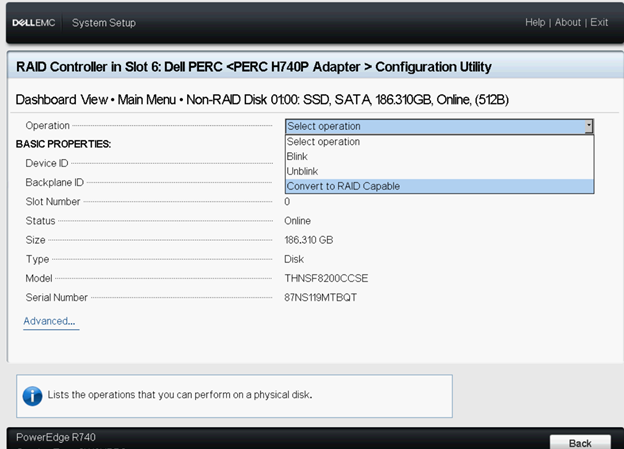
Dyski bez macierzy RAID pozostaną w trybie Non-RAID po zakończeniu konfiguracji dysku wirtualnego.
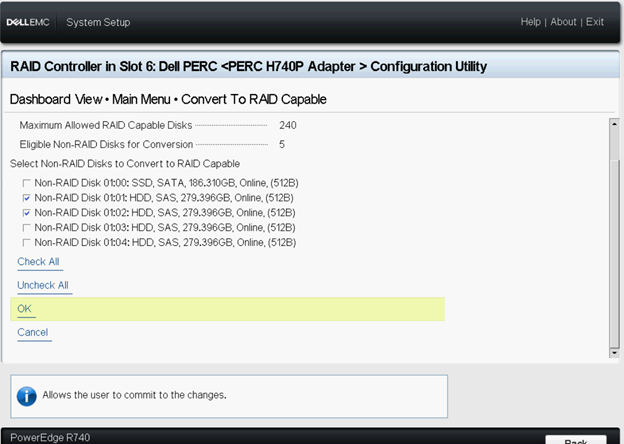
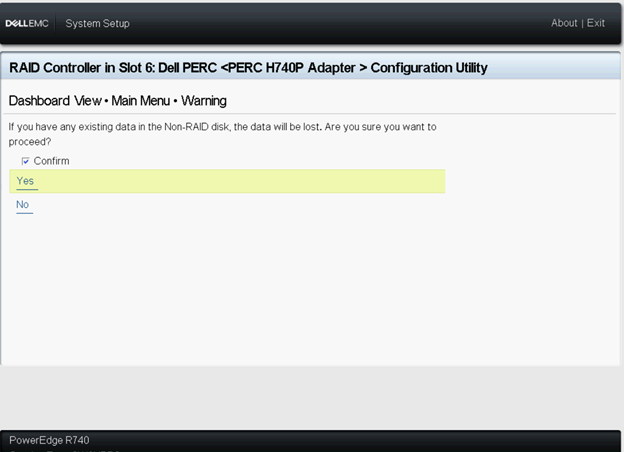
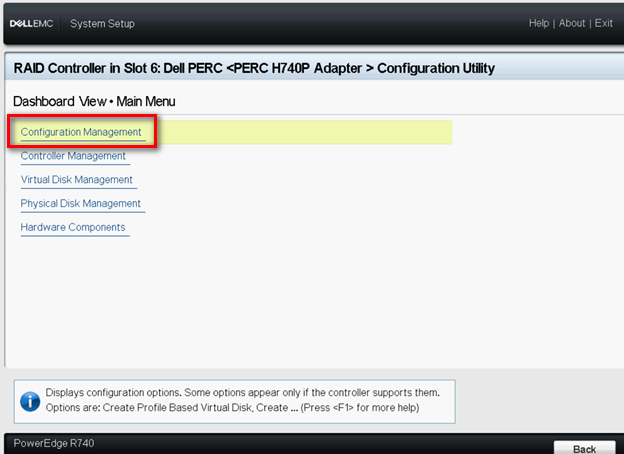
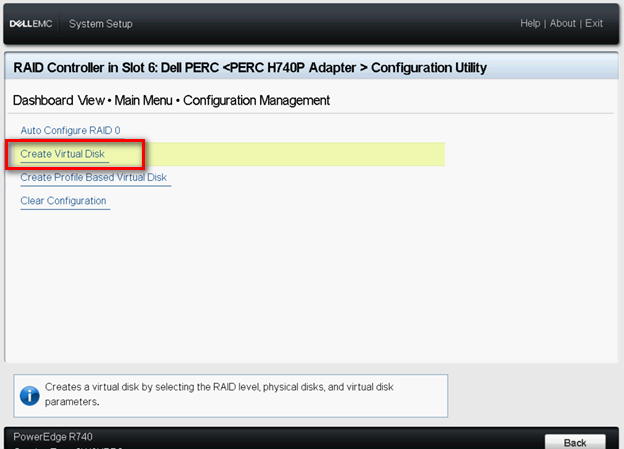
Wybierz poziom RAID — umożliwia wybranie poziomu macierzy RAID.
Secure Virtual Disk (zabezpieczony dysk wirtualny) — wybierz tę opcję, jeśli chcesz utworzyć zabezpieczony dysk wirtualny.
 Uwaga: opcja Secure Virtual Disk jest domyślnie włączona i wybrana tylko w przypadku skonfigurowania klucza zabezpieczeń. Na liście wyświetlane są tylko dyski fizyczne SED.
Uwaga: opcja Secure Virtual Disk jest domyślnie włączona i wybrana tylko w przypadku skonfigurowania klucza zabezpieczeń. Na liście wyświetlane są tylko dyski fizyczne SED.
Select Physical Disks From (Wybierz dyski fizyczne z) — umożliwia wybranie jednej pojemności dysków fizycznych:
◾Nieskonfigurowana pojemność: tworzy dysk wirtualny na nieskonfigurowanych dyskach fizycznych.
◾Wolna pojemność: wykorzystuje niewykorzystaną pojemność dysku fizycznego, która jest już częścią dysku wirtualnego.
Wybierz dyski fizyczne — jeśli chcesz wybrać dyski fizyczne, z których są tworzone dyski wirtualne, kliknij opcję Wybierz dyski fizyczne. Ta opcja jest wyświetlana w przypadku wybrania opcji Unconfigured Capacity (Pojemność nieskonfigurowana) jako pojemności dysku fizycznego.
Select Disk Groups (Wybierz grupy dysków) — wybierz tę opcję, jeśli chcesz wybrać grupy dysków, z których tworzone są dyski wirtualne. Ta opcja jest wyświetlana w przypadku wybrania opcji Free Capacity (Pojemność wolna) jako pojemności dysku fizycznego.
Configure Virtual Disk Parameters (Skonfiguruj parametry dysku wirtualnego) — umożliwia określenie parametrów dysku wirtualnego podczas tworzenia dysku wirtualnego. Aby uzyskać więcej informacji, patrz Konfigurowanie parametrów dysku wirtualnego.