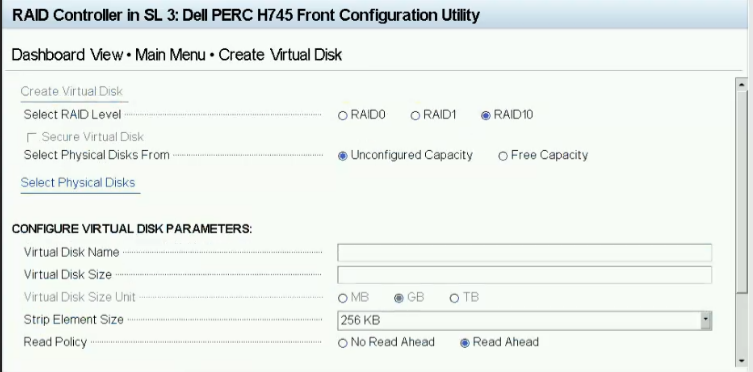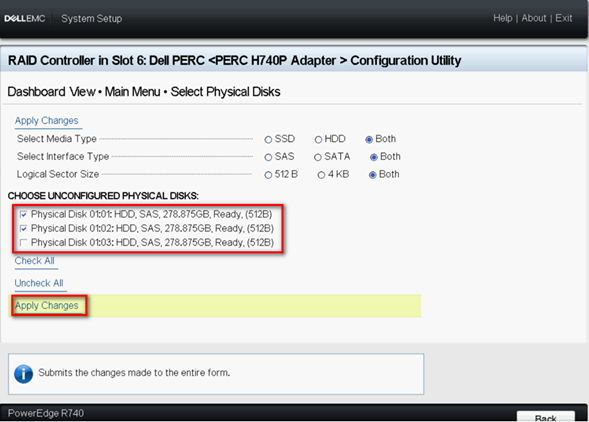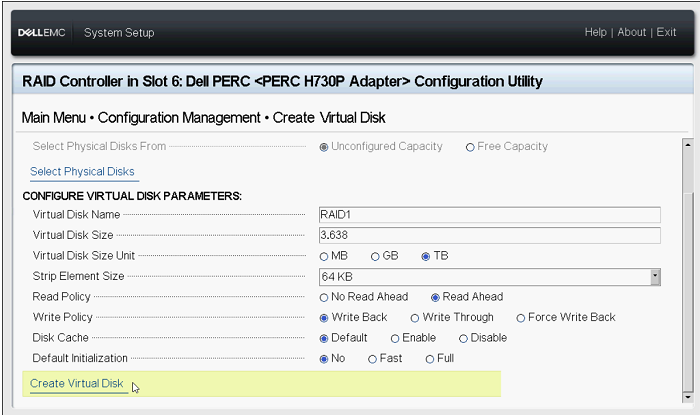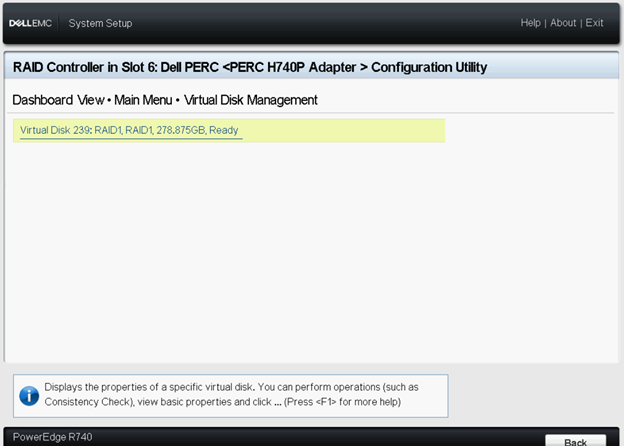Servidor PowerEdge: Cómo crear un disco virtual en modo eHBA en controladoras compatibles
摘要: En este artículo, se proporciona información sobre cómo crear un disco virtual en modo eHBA para la controladora RAID 10 de PowerEdge.
症狀
Tabla de contenido
- ¿Qué es el modo eHBA?
- Requisitos previos
- Cómo cambiar al modo de controladora de HBA mejorado
- Cómo crear un disco virtual en modo eHBA
1. ¿Qué es el modo eHBA?
El modo de HBA mejorado (modo eHBA) es un nuevo modo operativo disponible en las tarjetas H740P, H745 y H745P MX. eHBA proporciona las siguientes funciones:
- Crea discos virtuales con nivel RAID 0, 1 o 10.
- Presenta discos no RAID al host.
- Configura una política de caché predeterminada para discos virtuales. El valor predeterminado de inicio es escritura no simultánea con lectura anticipada.
- Configurar discos virtuales y discos no RAID como dispositivos de arranque válidos.
- Convertir automáticamente todos los discos no configurados en discos no RAID:
En el arranque del sistema
En el restablecimiento de la controladora
Cuando se insertan en caliente discos no configurados
2. Requisitos previos
- Actualice el firmware de PERC a 50.5.0.1750 o posterior.
- Los discos no RAID no son compatibles con el modo RAID, mientras que el modo eHBA admite discos RAID y no RAID. (Nivel RAID soportado: RAID 0, 1 o 10)
- Todos los pasos se completan en la página System Setup.
- Borre toda la configuración existente en la controladora antes de continuar.
 Precaución: Los datos se perderán si borra toda la configuración existente; respalde los datos de antemano.
Precaución: Los datos se perderán si borra toda la configuración existente; respalde los datos de antemano.
Consulte la Guía del usuario de la controladora RAID PowerEdge 10 de Dell EMC para obtener más información acerca de la controladora RAID PowerEdge 10.
原因
3. Cómo cambiar al modo de controladora de HBA mejorado
1. Presione la tecla F2 cuando inicie el sistema para acceder a la configuración del sistema (BIOS).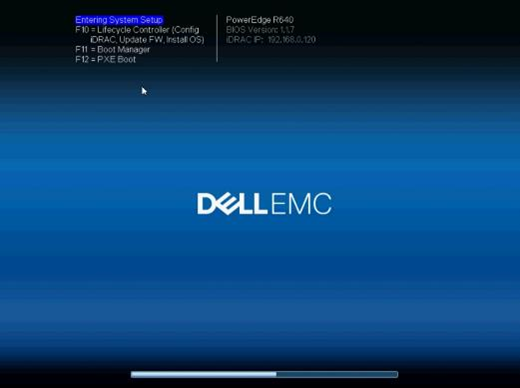
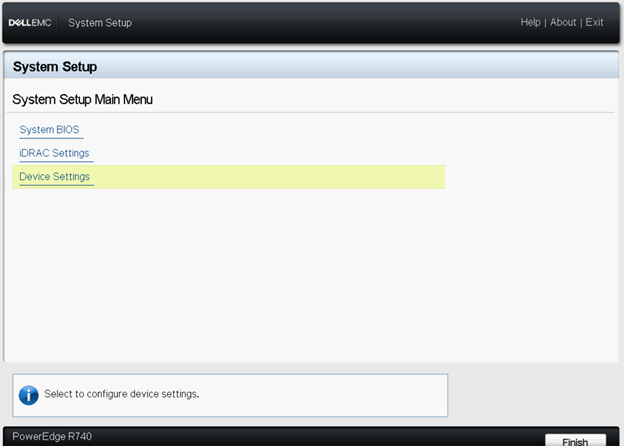
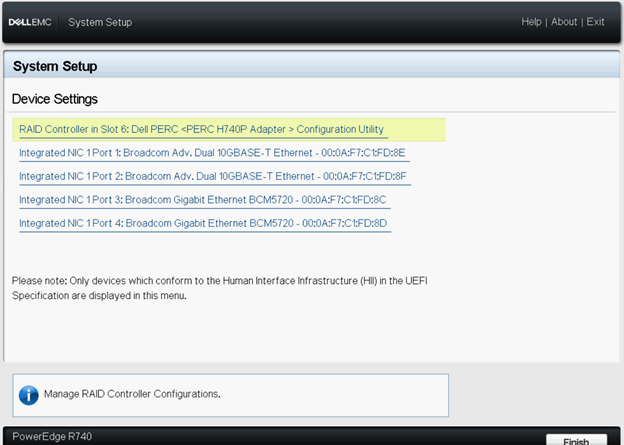
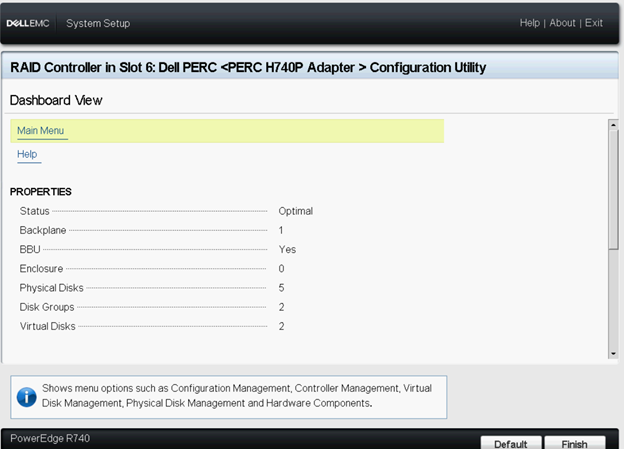

6. Seleccione Manage Controller Mode.
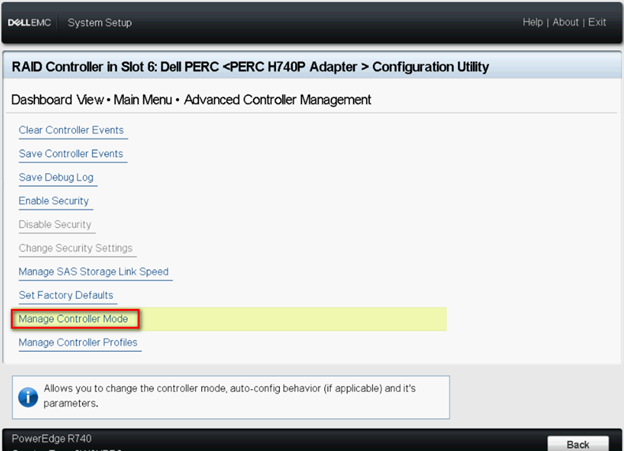
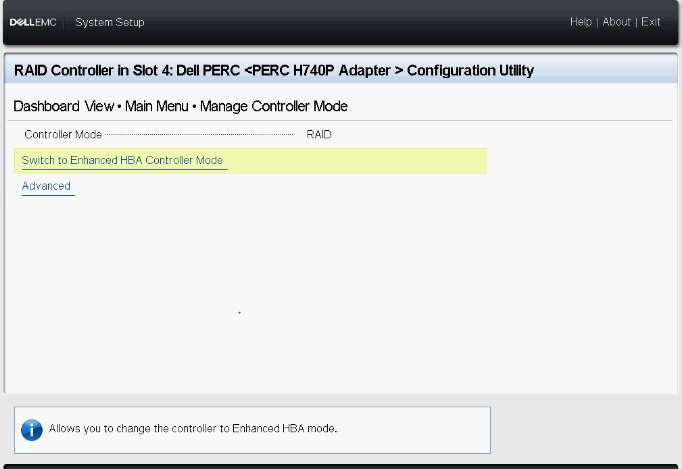
 Nota: En Controller Mode, se muestra el estado actual de la controladora RAID.
Nota: En Controller Mode, se muestra el estado actual de la controladora RAID.
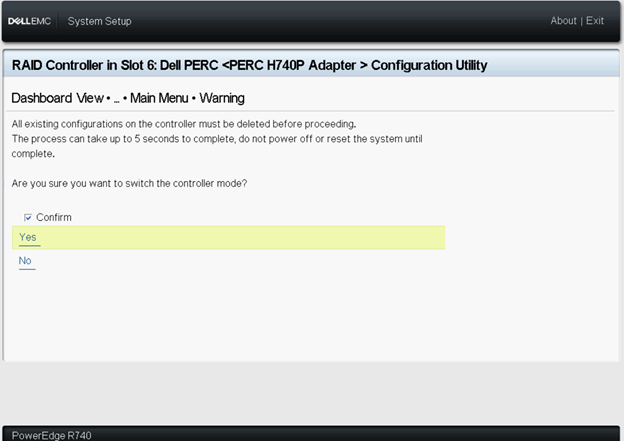
Reinicie el sistema para que el cambio surta efecto.
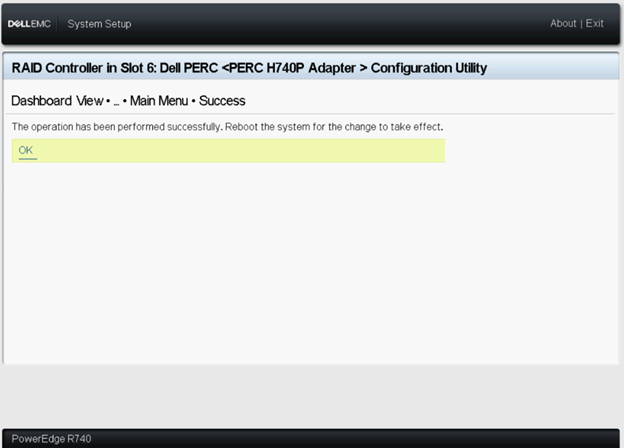
Si aparece el mensaje de error, borre todas las configuraciones existentes en la controladora antes de continuar.
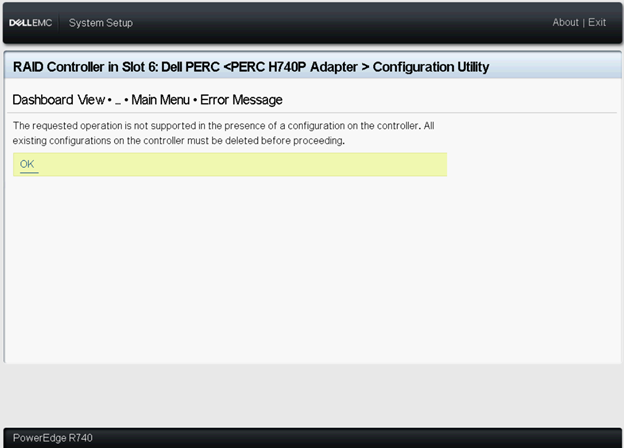
11. Una vez que se reinicie el sistema, el modo de la controladora debe ser el modo eHBA.
12. Todos los discos físicos se muestran como discos no RAID.
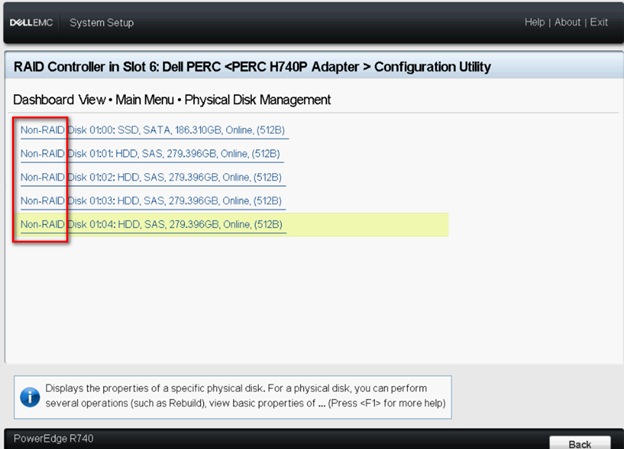
解析度
4. Cómo crear un disco virtual en modo eHBA
1. Seleccione Convert to RAID Capable.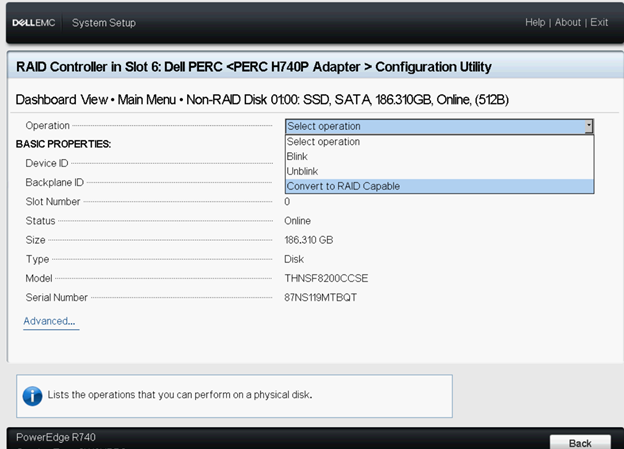
Los discos no RAID permanecerán en modo Non-RAID después de que se complete la configuración del disco virtual.
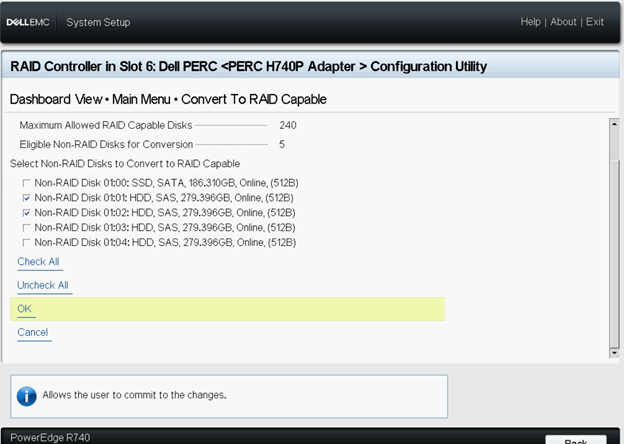
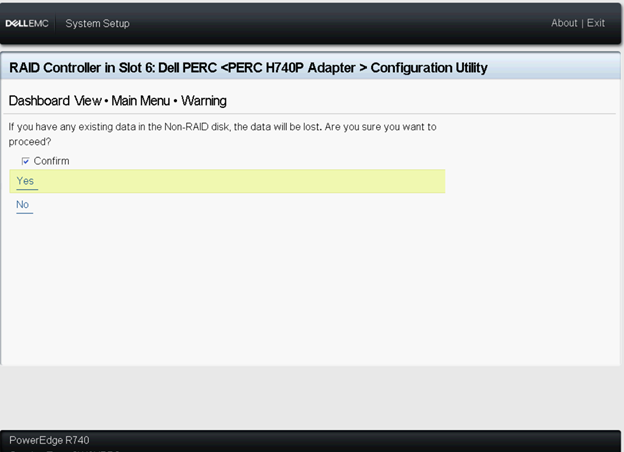
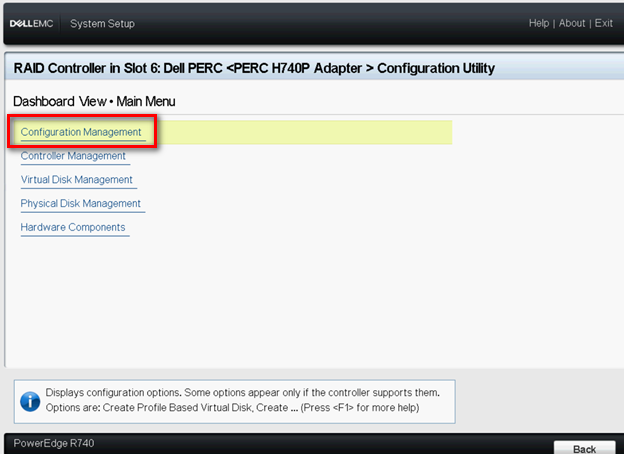
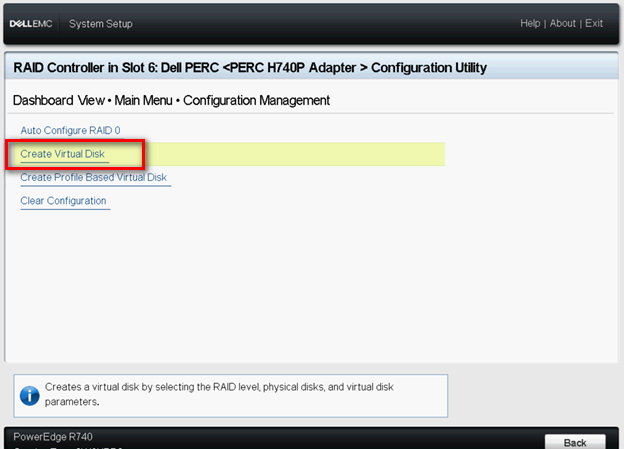
Select RAID level: Le permite elegir el nivel de RAID que desee.
Secure Virtual Disk: Si desea crear un disco virtual seguro, seleccione Secure Virtual Disk.
 Nota: La opción Secure Virtual Disk se activa y selecciona de forma predeterminada solo si se configuró la clave de seguridad. Solo los discos físicos SED aparecen en la lista.
Nota: La opción Secure Virtual Disk se activa y selecciona de forma predeterminada solo si se configuró la clave de seguridad. Solo los discos físicos SED aparecen en la lista.
Seleccionar Discos físicos desde: le permite seleccionar una de las capacidades de disco físico:
◾Capacidad no configurada: crea un disco virtual en discos físicos no configurados.
◾Capacidad libre: utiliza la capacidad de disco físico no utilizada que ya forma parte de un disco virtual.
Seleccionar discos físicos : si desea seleccionar los discos físicos de los que se crean los discos virtuales, haga clic en Seleccionar discos físicos. Esta opción se muestra si selecciona Unconfigured Capacity como capacidad del disco físico.
Select Disk Groups: Si desea seleccionar los grupos de discos desde los cuales se crean los discos virtuales, haga clic en Select Disk Group. Esta opción se muestra si selecciona Free Capacity como la capacidad del disco físico.
Configure Virtual Disk Parameters: Le permite establecer los parámetros del disco virtual cuando crea el disco virtual. Para obtener más información, consulte Cómo configurar los parámetros del disco virtual.