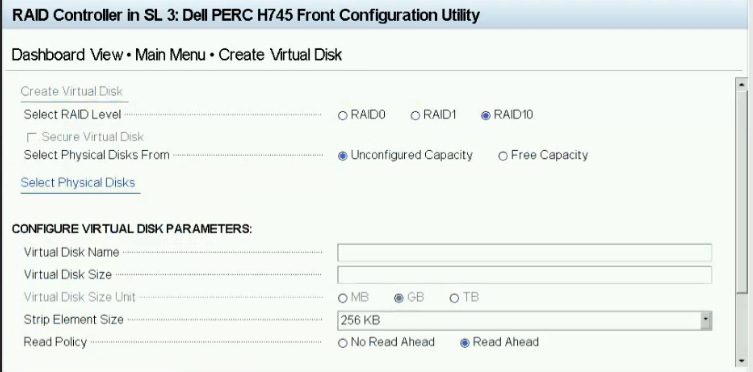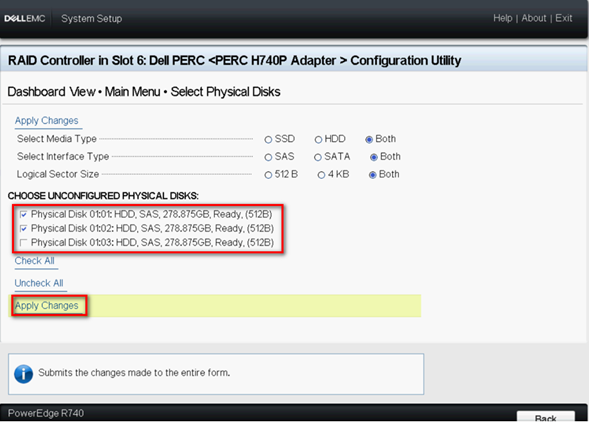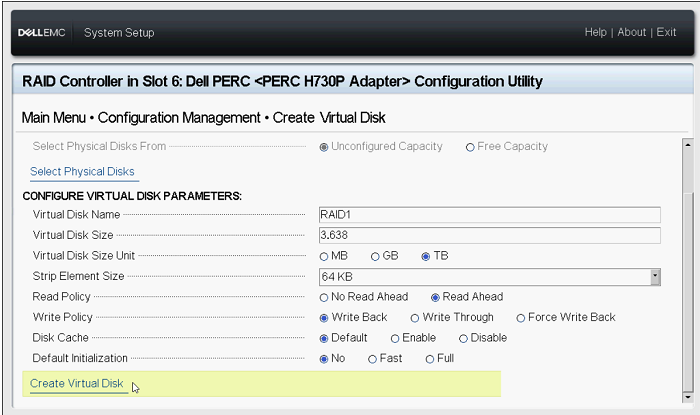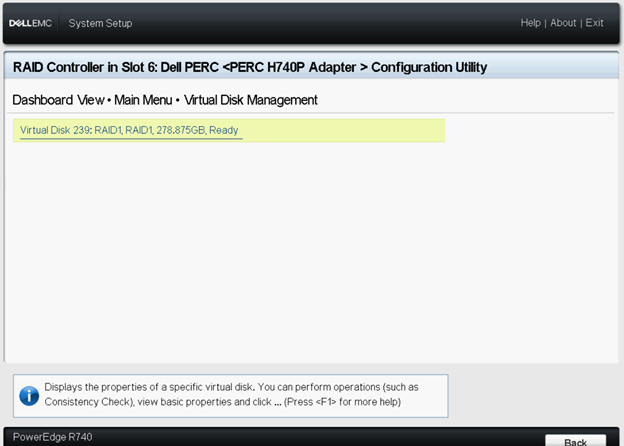PowerEdge-Server – Anleitung zum Erstellen eines virtuellen Laufwerks im eHBA-Modus auf unterstützten Controllern
摘要: Dieser Artikel enthält Informationen zum Erstellen einer virtuellen Festplatte im eHBA-Modus für PowerEdge RAID-Controller 10.
症狀
Inhaltsverzeichnis
- Was ist der eHBA-Modus
- Voraussetzungen
- So wechseln Sie zum erweiterten HBA-Controller-Modus
- Erstellen einer virtuellen Festplatte im eHBA-Modus
1. Was ist der eHBA-Modus
Der erweiterte HBA-Modus (eHBA-Modus) ist ein neuer Betriebsmodus, der mit den Karten H740P, H745 und H745P-MX verfügbar ist. eHBA bietet die folgenden Funktionen:
- Erstellen virtueller Laufwerke mit RAID-Level 0, 1 oder 10.
- Präsentieren von Nicht-RAID-Festplatten gegenüber dem Host.
- Konfigurieren einer Standard-Cache-Regel für virtuelle Festplatten. Der Standardwert ist „write-back with read ahead“.
- Konfigurieren virtueller Laufwerk und von Nicht-RAID-Festplatten als gültige Startgeräte.
- Alle nicht konfigurierten Festplatten automatisch in Nicht-RAID konvertieren:
Beim Systemstart
Beim Zurücksetzen des Controllers
Wenn nicht konfigurierte Festplatten im laufenden Betrieb eingesetzt werden
2. Voraussetzungen
- Aktualisieren Sie die PERC-Firmware auf 50.5.0.1750 oder höher.
- Nicht-RAID-Festplatten werden im RAID-Modus nicht unterstützt. Der eHBA-Modus unterstützt sowohl RAID- als auch Nicht-RAID-Festplatten. (Unterstütztes RAID-Level: RAID 0, 1 oder 10)
- Alle Schritte werden auf der System-Setupseite ausgeführt.
- Löschen Sie alle vorhandenen Konfigurationen auf dem Controller, bevor Sie fortfahren.
 Vorsicht: Die Daten gehen verloren, wenn alle vorhandenen Konfigurationen gelöscht werden. Bitte sichern Sie Ihre Daten vorab.
Vorsicht: Die Daten gehen verloren, wenn alle vorhandenen Konfigurationen gelöscht werden. Bitte sichern Sie Ihre Daten vorab.
Weitere Informationen zum PowerEdge RAID-Controller 10 finden Sie im Benutzerhandbuch für Dell EMC PowerEdge RAID-Controller 10 .
原因
3. So wechseln Sie zum erweiterten HBA-Controller-Modus
1. Drücken Sie beim Systemstart die Taste F2, um das System-Setup (BIOS) aufzurufen.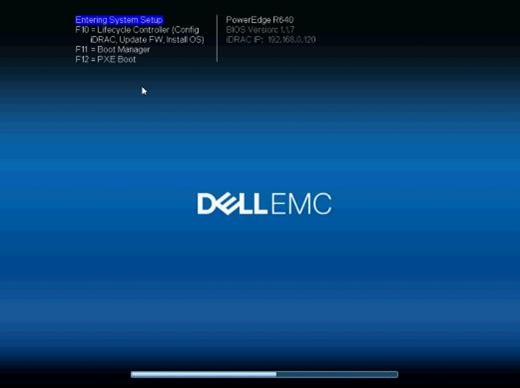
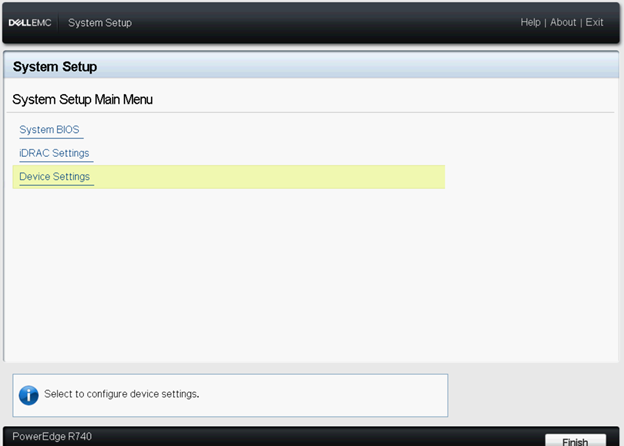
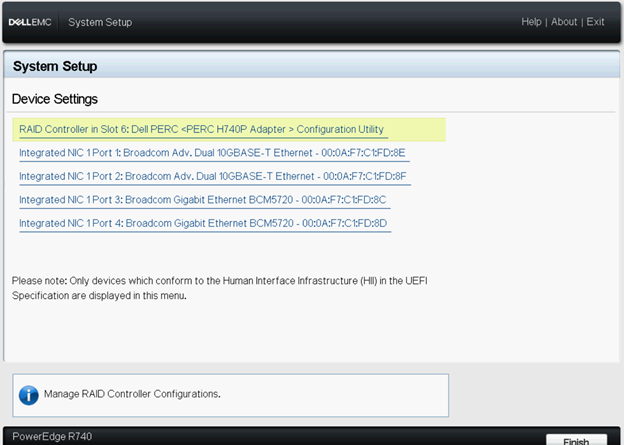
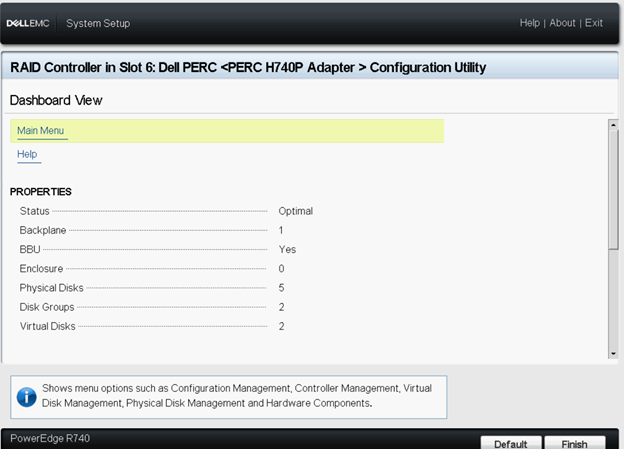

6. Wählen Sie Manage Controller Mode.
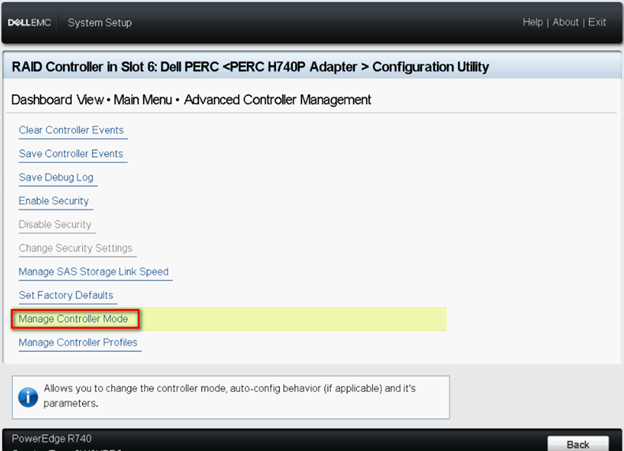
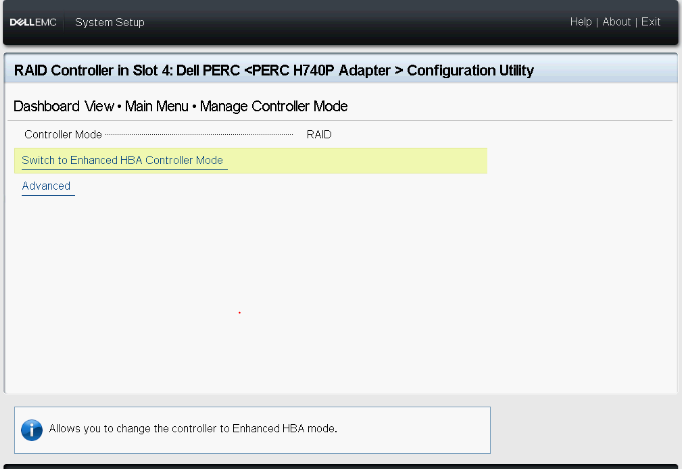
 Hinweis: Unter „Controller Mode“ sehen Sie den aktuellen Status des RAID-Controllers.
Hinweis: Unter „Controller Mode“ sehen Sie den aktuellen Status des RAID-Controllers.
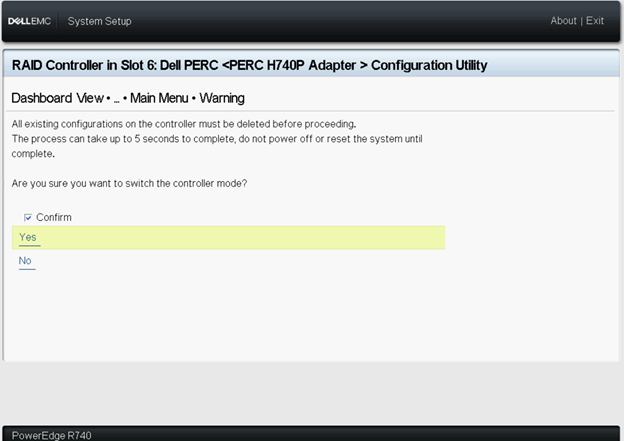
Starten Sie das System neu, damit die Änderung wirksam wird.
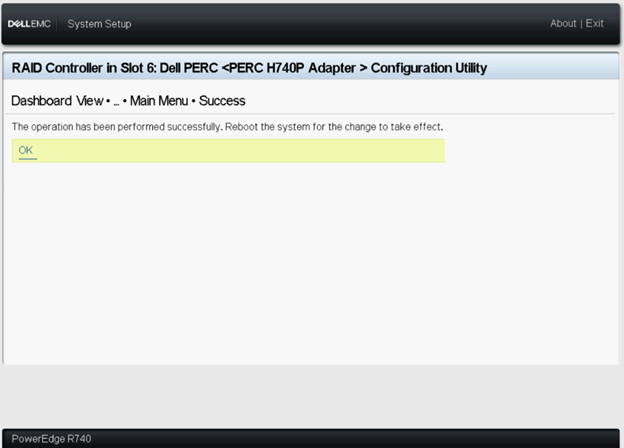
Wenn die Fehlermeldung angezeigt wird, löschen Sie alle vorhandenen Konfigurationen auf dem Controller, bevor Sie fortfahren.
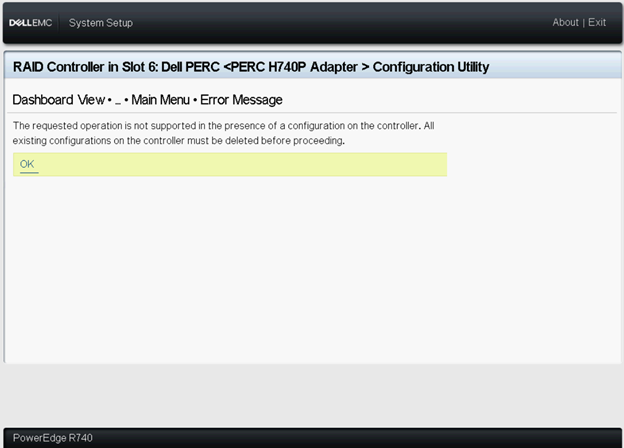
11. Nachdem das System neu gestartet wurde, sollte sich Controller Mode im eHBA-Modus befinden.
12. Alle physischen Festplatten werden als Non-RAID Disk angezeigt.
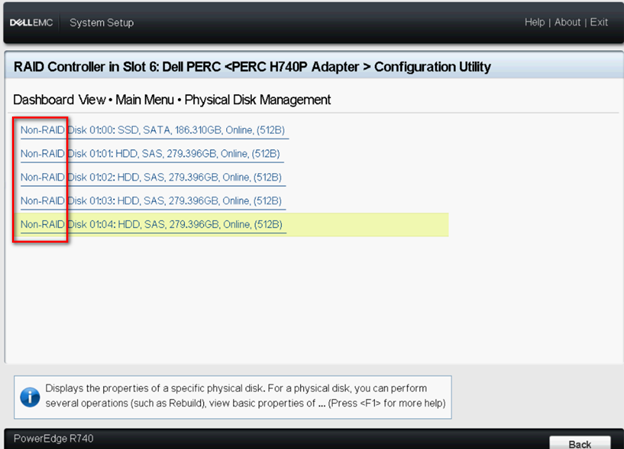
解析度
4. Erstellen eines virtuellen Laufwerks im eHBA-Modus
1. Wählen Sie Convert to RAID Capable aus.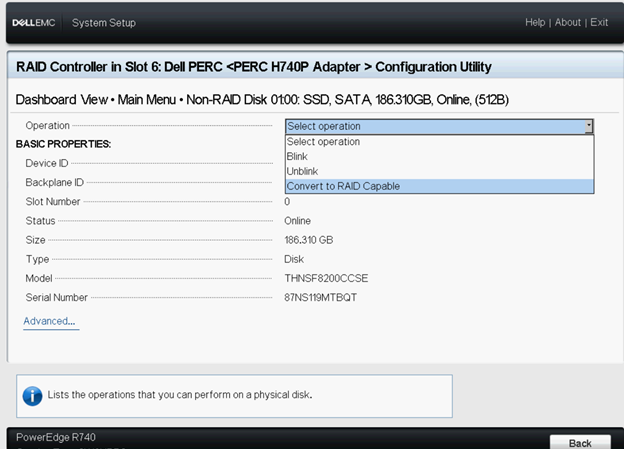
Die nicht-RAID-Festplatten bleiben im nicht-RAID-Modus, nachdem die Konfiguration des virtuellen Laufwerks abgeschlossen ist.
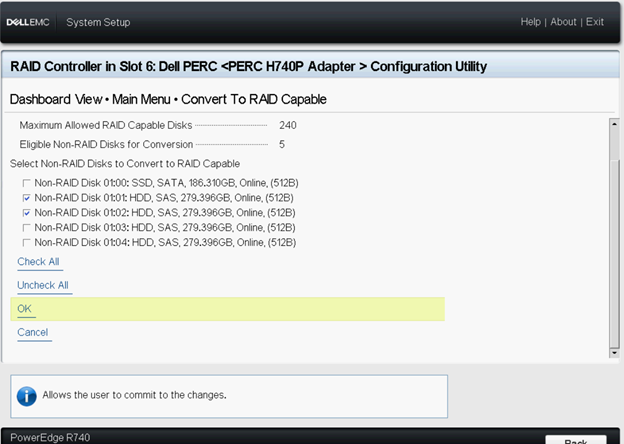
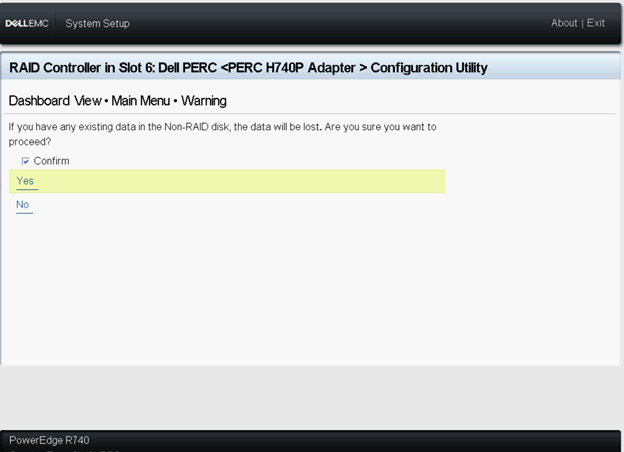
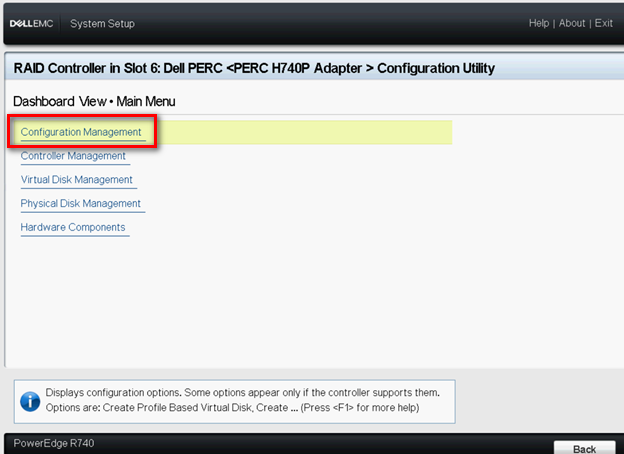
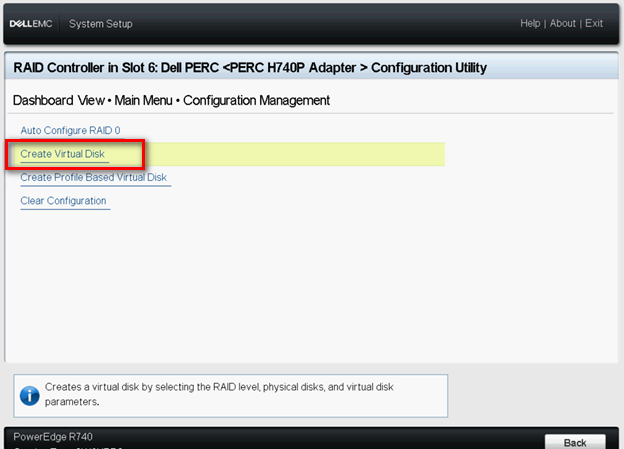
Select RAID level – Ermöglicht Ihnen die Auswahl des gewünschten RAID-Levels.
Secure Virtual Disk – Wenn Sie ein gesichertes virtuelles Laufwerk erstellen möchten, wählen Sie „Secure Virtual Disk“ aus.
 Hinweis: Die Option „Secure Virtual Disk“ ist nur dann standardmäßig ausgewählt und aktiviert, wenn der Sicherheitsschlüssel konfiguriert wurde. Nur physische SED-Datenträger werden aufgelistet.
Hinweis: Die Option „Secure Virtual Disk“ ist nur dann standardmäßig ausgewählt und aktiviert, wenn der Sicherheitsschlüssel konfiguriert wurde. Nur physische SED-Datenträger werden aufgelistet.
Physische Datenträger auswählen aus – Ermöglicht es Ihnen, eine der Kapazitäten physischer Datenträger auszuwählen:
◾Unkonfigurierte Kapazität: erstellt ein virtuelles Laufwerk auf nicht konfigurierten physischen Laufwerken.
◾Freie Kapazität: nutzt ungenutzte physische Laufwerkkapazität, die bereits Teil eines virtuellen Laufwerks ist.
Physische Laufwerke auswählen – Wenn Sie die physischen Laufwerke auswählen möchten, aus denen die virtuellen Laufwerke erstellt werden, klicken Sie auf Physische Laufwerke auswählen. Diese Option wird angezeigt, wenn Sie für die Kapazität Ihres physischen Laufwerks „Unconfigured Capacity“ auswählen.
Select Disk Groups – Wenn Sie die Festplattengruppen auswählen möchten, aus denen die virtuellen Laufwerke erstellt werden sollen, klicken Sie auf „Select Disk Groups“. Diese Option wird angezeigt, wenn Sie für die Kapazität Ihres physischen Laufwerks „Free Capacity“ auswählen.
Configure Virtual Disk Parameters – Ermöglicht das Festlegen der Parameter des virtuellen Laufwerks bei der Erstellung des virtuellen Laufwerks. Weitere Informationen finden Sie unter „Parameter eines virtuellen Laufwerks konfigurieren“.