Dell Mobile Connect -sovelluksen määrittäminen Androidille
摘要: Dell Mobile Connectin määrittäminen Dell-tietokoneeseen ja Android-puhelimeen. Seuraa oppaatamme, jolla voit muodostaa laiteparin, lähettää tekstiviestejä, soittaa puheluita ja peilata näytön. ...
說明
Dell Mobile Connect ja Alienware Mobile Connect eivät ole enää ladattavissa, ja ne on lopetettu. Katso tärkeimmät alueelliset päivämäärät alla olevasta taulukosta.
| Maa | Sovellus ei ole ladattavissa | Sovellus lopetettu |
| Yhdysvallat, Kanada, Japani | Marraskuussa 30, 2022 | Tammikuu 31, 2023 |
| Kaikki muut maat | heinäkuu 31, 2022 | Marraskuussa 30, 2022 |
Kaikille Dell Mobile Connectin ja Alienware Mobile Connectin omistautuneille käyttäjille kiitämme teitä vuosien varrella antamastanne tuesta. Lisätietoja on Dellin tietämyskannan artikkelissa Dell Mobile Connectin ja Alienware Mobile Connectin ilmoitus palvelun päättymisestä.
Sisällysluettelo:
- DMC:n esittely
- DMC:n yhteysarkkitehtuuri
- Bluetooth (BT) -yhteys
- WiFi Direct™ -linkki (käytetään vain näytön peilaukseen)
- DMC:n päätoiminnot
- Add New Phone (Uuden puhelimen lisääminen)
- Ohjattu tietokoneen puolen toiminto
- Uuden Android-puhelimen lisääminen
- DMC:n Windows-sovelluksen käynnistäminen ja sulkeminen
- DMC:n automaattinen suorittaminen
- DMC:n sulkeminen
- DMC:n käynnistäminen
- Tekstiviestit DMC:ssä
- Tekstiviestien vastaanottaminen
- Tekstiviestien lähettäminen
- Handsfree-puhelut
- Näytön peilaus
- Ilmoitukset
- Add New Phone (Uuden puhelimen lisääminen)
- DMC:n tilat
- Paired (Pariliitetty) -tila
- Connected (Yhdistetty) -tila
- Disconnected (Yhteys katkaistu) -tila
- DMC:n Windows-sovellus
- DMC:n Windows-sovelluksen välilehdet
- Ilmoitukset
- Numeronvalitsin
- yhteystiedot
- Viestit
- Peilaus
- DMC:n Windows-sovelluksen toiminnot
- DMC:n Windows-sovelluksen välilehdet
- DMC:n vianmääritys
- Alkumääritys
- Handsfree-puhelut
- Ilmoitukset
- Näytön peilaus
- DMC – Usein kysyttyjä kysymyksiä
DMC:n esittely
DMC (Dell Mobile Connect) on ohjelmistoratkaisu, jonka avulla käyttäjät voivat yhdistää tietokoneen ja älypuhelimen ja luoda yhtenäisen käyttökokemuksen. Tämä tarjoaa mahdollisuuden työskennellä henkilökohtaisella tietokoneella, samalla kun vastaat puheluihin, lähetät tekstiviestejä ja suoritat Android-sovelluksia henkilökohtaisen tietokoneen näytöllä. Nämä puhelimen toiminnot suoritetaan käyttämällä henkilökohtaisen tietokoneen näppäimistöä, hiirtä ja kosketusnäyttöä korkealaatuisen mikrofonin ja kaiuttimien lisäksi.
Ratkaisu koostuu tietokonepuolen sovelluksesta (UWP-sovellus, joka on esiasennettu uusiin Dell-tietokoneisiin) ja puhelinpuolen sovelluksesta, joka käyttäjää pyydetään lataamaan asianomaisilta sovellusmarkkinoilta osana alkumääritysprosessia. Kun tietokone ja puhelin on pariliitetty (kerran) ja yhdistetty - ratkaisun kaikki toiminnot ovat käytettävissä ja käyttövalmiita.
- tekstiviestien lähettäminen ja vastaanottaminen
- puheluiden vastaanottaminen ja soittaminen.
- Android-ilmoitusten vastaanottaminen ja vastaaminen ilmoituksiin
- Android-sovellusten suorittaminen tietokoneen näytöllä (näytön peilauksen avulla)
DMC:n yhteysarkkitehtuuri
DMC sisältää kolme ohjelmistopakettia:
- Windows-ajurit , jotka on esiasennettava tietokoneeseen ja jotka päivitetään automaattisesti Dell Updaten kautta (ja jotka voidaan myös ladata sieltä)
- Windows-sovellus , joka on esiasennettava tietokoneeseen ja jonka voi päivittää Microsoftin sovelluskaupasta
- Android-sovellus, joka ladataan Android Marketista tai muusta Android-sovelluskaupasta
Yhteys henkilökohtaisen tietokoneen ja Android-puhelimen välillä saavutetaan seuraavien kahden langattoman linkin kautta (katso kuva 1):
Kuva 1: Puhelimen ja tietokoneen yhteydet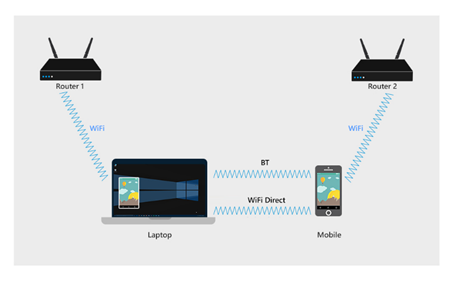
Bluetooth (BT) -yhteys
Kun Lisää uusi puhelin -asetukset on suoritettu (katso seuraava osa), puhelimesta muodostetaan Bluetooth-pariliitos tietokoneen kanssa.
BT-yhteys mahdollistaa seuraavat toiminnot:
- Yhteystiedot: Puhelinluettelo noudetaan puhelimesta ja näytetään tietokoneessa.
- SMS: Tekstiviestit vastaanotetaan ja lähetetään BT-linkin kautta.
- Handsfree-puhelut: Puhelut reititetään tietokoneeseen BT-linkin avulla.
- Tulokanavan peilaus: Puhelin peilataan tietokoneen näytölle, ja DMC mahdollistaa vuorovaikutuksen puhelimen kanssa näppäimistöllä, hiirellä ja kosketuksella. Nämä komennot lähetetään BT-yhteyden kautta.
- Viestintäkanava: DMC mahdollistaa suojatun ja yksityisen kaksisuuntaisen viestinnän puhelimen ja henkilökohtaisen tietokoneen välillä. Tätä kanavaa käytetään laitteen tilan jakamiseen ja tietojen, kuten Android-ilmoitusten, lähettämiseen puhelimesta tietokoneeseen.
Kuva 2: DMC BT -toiminnot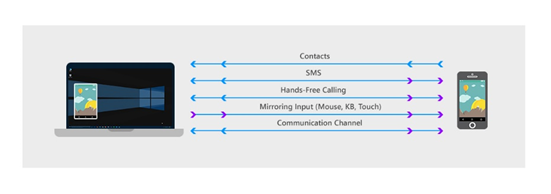
WiFi Direct™ -linkki (käytetään vain näytön peilaukseen)
DMC heijastaa puhelimen tietokoneen näytölle käyttämällä point-to-point-linkkiä puhelimen ja henkilökohtaisen tietokoneen välillä WiFi Direct™ -tekniikan avulla. WiFi Direct™ avaa tietokoneelle virtuaalisen tukiaseman, jota kutsutaan autonomisen ryhmän omistajaksi (AGO), joka toimii virtuaalisena reitittimenä. Puhelin muodostaa uuden point-to-point (P2P) -yhteyden AGO: n kanssa.
AGO: n tilaa on mahdollista tarkastella avaamalla Verkko- ja jakamiskeskus henkilökohtaisen tietokoneen puolella.
AGO-nimi alkaa sanalla "DIRECT", jota seuraa henkilökohtaisen tietokoneen nimi (katso kuva 3)
Kuva 3: virtuaalinen tukiasema Verkko- ja jakamiskeskuksessa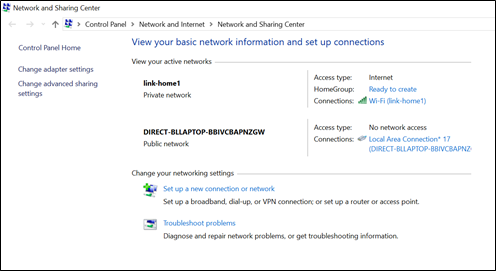
- Puhelin ja tietokone pysyvät yhteydessä Internetiin käyttämällä reitittimiä, joihin ne alun perin yhdistettiin, kun taas pisteestä pisteeseen -linkki pysyy aktiivisena (katso kuva 4)
- Yleensä puhelin ja henkilökohtainen tietokone voidaan liittää eri reitittimiin. Tässä tapauksessa kolme WiFi-linkkikanavaa voivat olla erilaisia (katso kuva 4).
Kuva 4: Kolme WiFi-linkkiä peilauksen aikana ovat aktiivisia.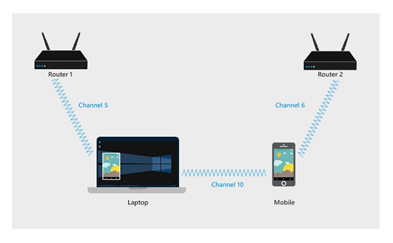
DMC:n päätoiminnot
Add New Phone (Uuden puhelimen lisääminen)
Ohjattu Add New Phone (ANP) -toiminto mahdollistaa Bluetooth-laiteparin muodostamisen puhelimen ja tietokoneen välillä ilman, että käyttäjän tarvitsee avata BT-asetusnäyttöjä puhelimessa tai tietokoneessa. Lisäksi tämä luo useita viestintäkanavia ja toimintoja tulevaa DMC-käyttöä varten.
Pariliitos tapahtuu ohjatun ANP-pariliitoksen avulla - yksinkertainen prosessi, jossa ohjattu DMC Windows -toiminto pyytää käyttäjää syöttämään 6-merkkisen koodin. Käyttäjä saa koodin DMC:n Android-sovelluksesta. Ennen tämän koodin luomista Android-sovellus näyttää useita järjestelmän vuoropuheluja, joiden tarkoituksena on tarkistaa käyttäjän suostumus tietojen ja toimintojen jakamiseen henkilökohtaisen tietokoneen ja puhelimen välillä.
- Nämä Android-valintaikkunat on hyväksyttävä, jotta DMC:n toimintoja voi käyttää.
- Vuoropuhelujen määrä, muoto ja sanamuoto voivat vaihdella puhelinvalmistajittain.
Ohjattu tietokoneen ANP-toiminto
Ohjattu tietokoneen ANP-toiminto näkyy automaattisesti, kun Windowsin DMC-sovellus käynnistetään ensimmäisen kerran. Kun yhdistät toisen puhelimen Windowsin DMC-sovellukseen, käyttäjä voi käynnistää ohjatun ANP-toiminnon uudelleen Settings > Phonesista.
Ohjatun tietokonetoiminnon päänäytössä (Androidin valitsemisen jälkeen) käyttäjää pyydetään antamaan 6-merkkinen koodi, jonka Android-sovellus luo.
- Käynnistä ohjattu tietokonetoiminto valitsemalla Let us Start
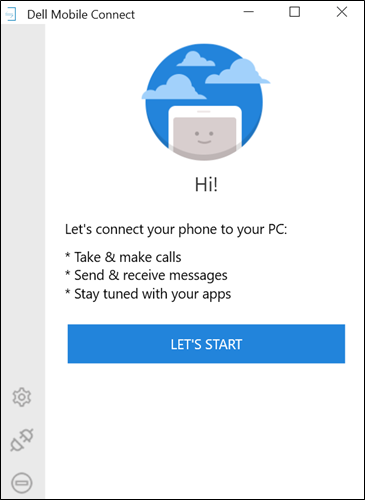
- Valitse Android ja Next (Seuraava).
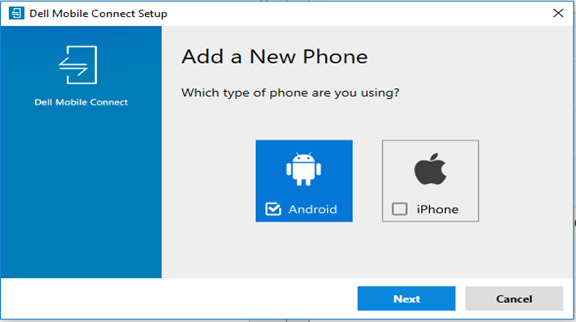
- Anna Android-sovelluksesta saamasi kuusimerkkinen koodi ja valitse Next (Seuraava).
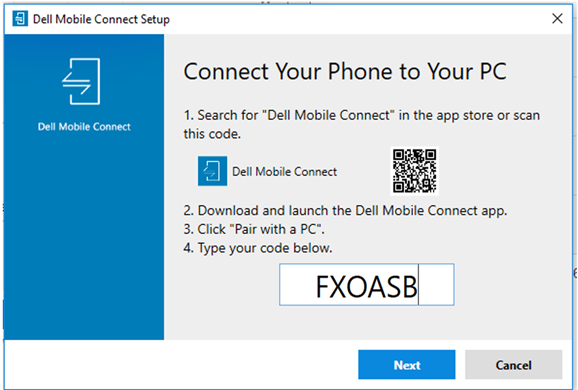
- Varmista, että PIN-koodi on sama kuin puhelimen BT-valintaikkunassa, ja valitse Yes (Kyllä).
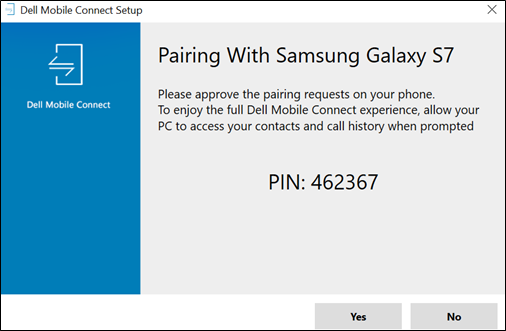
- Valitse Finish
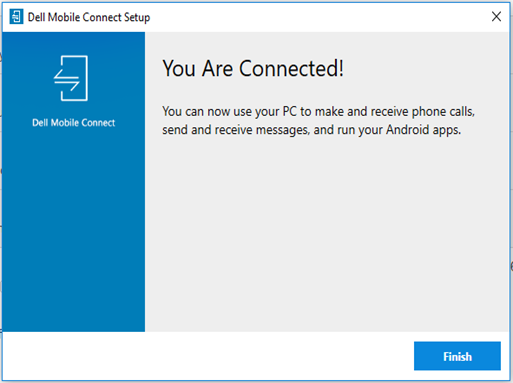
- ANP-tietokonepuoli on valmis. Puhelin on nyt yhdistetty tietokoneeseen ja DMC on valmis.
Uuden Android-puhelimen lisääminen
Androidin ohjattu uuden puhelimen lisäystoiminto käynnistyy automaattisesti, kun Androidin DMC-sovellus käynnistetään ensimmäisen kerran. Siinä on kaksi vaihetta:
-
- Kun Androidin DMC-sovellus käynnistetään, tervetulonäyttö avautuu. Voit käynnistää ohjatun toiminnon valitsemalla Muodosta laitepari tietokoneen kanssa
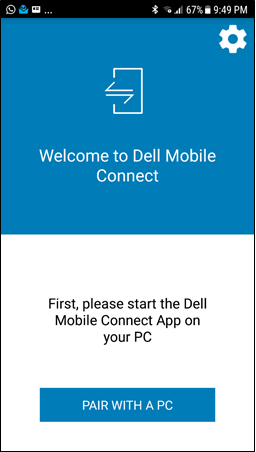
- Seuraavaksi näyttöön tulee BT-lupapyyntö. Kun valitset Kyllä , Android-puhelimesta tulee tietokoneen löydettävissä oleva BT. Vaihtoehdon napsauttaminen pysäyttää prosessin.
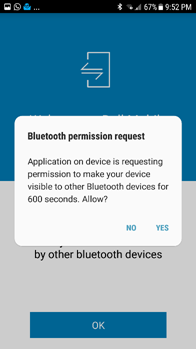
- Salli DMC:n lähettää ja vastaanottaa tekstiviestejä.
- Siirry seuraavaan näyttöön valitsemalla Allow (Salli). Estä-painikkeen napsauttaminen estää tekstiviestitoiminnot
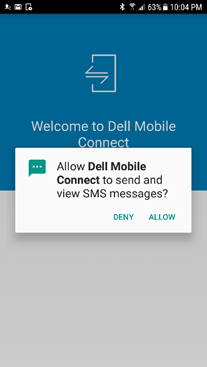
- Seuraavaksi näet ilmoitusluvan valintaikkunan. valtuuttaa DMC:n siirtämään puhelinilmoitukset tietokoneeseen
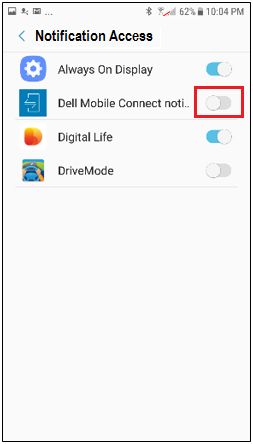
- Kun hyväksyt ilmoitusten käytön, kuusimerkkinen valtuutuskoodi tulee näyttöön. Kirjoita tämä koodi henkilökohtaisen tietokonesovelluksen määritettyyn kenttään (katso edellä olevan henkilökohtaisen tietokonepuolen ohjatun ANP-toiminnon osan vaihe 3)
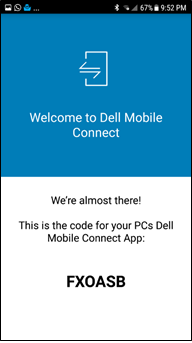
- BT-pariliitospyyntö synkronoidaan samanlaisen pyynnön kanssa tietokoneen puolella. Varmista yhteyden suojaus varmistamalla, että sekä tietokoneessa että puhelimessa näkyy sama pariliitoskoodi. Siirry seuraavaan vaiheeseen valitsemalla OK. Peruuta -painikkeen napsauttaminen keskeyttää laiteparin muodostamisen (katso ANP:n vianmääritys).
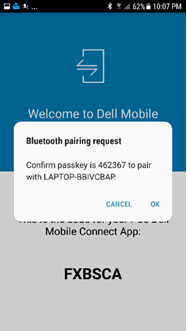
- Ohjatun ANP-toiminnon viimeisessä näytössä näkyy tietokoneen nimi. Kun valitset OK, ohjattu toiminto on valmis ja DMC käynnistyy.
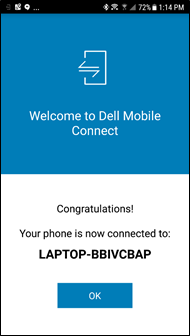
- Kun Androidin DMC-sovellus käynnistetään, tervetulonäyttö avautuu. Voit käynnistää ohjatun toiminnon valitsemalla Muodosta laitepari tietokoneen kanssa
-
HUOMAUTUS:
- ANP-prosessi vaaditaan vain kerran jokaiselle henkilökohtaiselle tietokoneelle ja puhelimelle. Kun ANP-prosessi on valmis, DMC yhdistää puhelimen ja tietokoneen automaattisesti, kunhan ne ovat BT-alueella
- Jos puhelin ja tietokone on aiemmin pariliitetty, ohjattu ANP-toiminto on silti suoritettava, mutta se vaatii vähemmän vaiheita
DMC-Windows-sovelluksen käynnistäminen ja sulkeminen
HUOMAUTUS: DMC-sovellusikkunan sulkeminen (napsauttamalla x-painiketta) ei sulje DMC-sovellusta. Sovellus jää käyntiin taustalla. Sovelluksen voi lopettaa vain tietokeskuksen avulla (katso alla)- Ohjatun toiminnon suorittamisen jälkeen käyttäjää pyydetään valtuuttamaan puhelinluettelon ja puhelulokien siirtäminen tietokoneeseen. Valitsemalla Salli pääset käsiksi yhteystietoihin ja puhelinlokeihin. Sallimatta jättäminen estää DMC:n puhelinluettelon ja puhelulokiominaisuudet.

-
DMC:n automaattinen suorittaminen
DMC Windows -sovellus on määritetty käynnistymään automaattisesti tietokoneen käynnistyessä. Jos puhelin on pariliitetty tietokoneeseen ja se on BT-kantaman sisällä, DMC yhdistää nämä kaksi, ellei käyttäjä ole irrottanut niitä manuaalisesti. Järjestelmä toimii, vaikka Android- tai Windows-sovellusta ei käynnistetä.
DMC:n automaattinen käynnistyminen tietokoneen käynnistyessä voidaan estää Windows-sovelluksen Asetusten > käynnistys -toiminnolla
-
-
DMC:n sulkeminen
Jos haluat sulkea DMC:n, käyttäjän tulee mennä tietokeskukseen, napsauttaa DMC-kuvaketta hiiren kakkospainikkeella ja valita Lopeta (katso kuva 5)
Kuva 5: DMC:n lopettaminen tietokeskuksesta
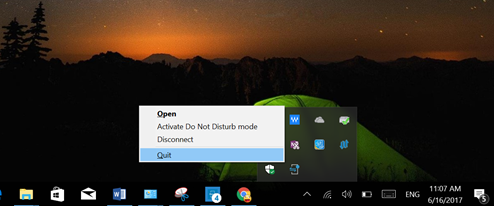
-
DMC:n käynnistäminen
DMC:n voi käynnistää kahdella tavalla:
- Windowsin käynnistysvalikosta
- napsauttamalla työpöydän kuvaketta (jos se on luotu)
Tekstiviestit DMC:ssä
DMC:n avulla käyttäjät voivat tarkastella saapuvia tekstiviestejä tietokoneen näytöllä ja kirjoittaa tekstiviestejä tietokoneen näppäimistöllä.
-
Tekstiviestien vastaanottaminen
- DMC näyttää saapuvat tekstiviestit kahdella tavalla:
- ponnahdusilmoituksena
- Kun valitset DMC-sovelluksessa Viestit-välilehteä
- DMC näyttää saapuvat tekstiviestit kahdella tavalla:
-
Tekstiviestien lähettäminen
- Käyttäjät voivat kirjoittaa tietokoneen näppäimistöllä ja lähettää tekstiviestejä seuraavissa kolmessa tilanteessa:
- vastaamalla saapuvan tekstiviestin ilmoitukseen
- Tekstiviestien lähettäminen puhelun hylkäämisen yhteydessä tai odottavan puhelun aktivointi
- Valitsemalla ennakoivasti Tekstiviestit Yhteystiedot-välilehdessä
Handsfree-puhelut
Handsfree-ominaisuuden avulla käyttäjät voivat soittaa ja vastaanottaa puheluita henkilökohtaisilta tietokoneiltaan. Puhelu ohjataan puhelimesta samalla tavalla kuin käytettäessä BT-kuulokemikrofonia. Puhelut soitetaan henkilökohtaisen tietokoneen mikrofonilla ja kaiuttimilla, kun taas puhelin voidaan sijoittaa jonkin matkan päähän tietokoneesta, mutta BT-alueella.
- Handsfree-puhelutoiminto sisältää seuraavat ominaisuudet:
- Numeronvalitsin
- Puhelujen soittaminen yhteystietoluettelon avulla
- Puheluihin vastaaminen näytöllä näkyvästä ilmoituksesta (käyttäjät voivat vastata puheluun, hylätä sen tai hylätä sen tekstiviestillä)
- Vaihtaminen handsfree-tilan ja tavallisen (yksityisen) tilan välillä (katso kuva 6)
Kuva 6: Puhelun aikana -näyttö
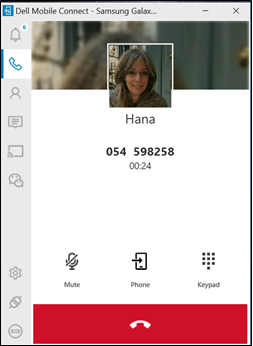
Näytön peilaus
DMC:n avulla käyttäjät voivat heijastaa Android-näytön tietokoneen näytölle ja hallita puhelinta täysin tietokoneen kosketusnäytöllä, hiirellä ja näppäimistöllä.
Kuva 7: Näyttökaappauksen valtuutusvalintaikkuna
Näytön peilaus voidaan ottaa käyttöön napsauttamalla Android-ilmoitusta tai valitsemalla Windowsin DMC-sovelluksen Peilaus-välilehti . (Napsauttamalla vasemmassa sovellusruudussa olevaa Wechat-painiketta peilaa Wechat-sovelluksen .)
Kun peilaus aktivoidaan ensimmäisen kerran, Android-näyttöön tulee lupapyyntö puhelimen näyttöjen kaappaamiseen (katso kuva 7.) Käyttäjän tulee valita Älä näytä minua uudelleen ja sitten Aloita nyt. Peruuta -painikkeen napsauttaminen estää peilauksen ja mustan näytön näyttämisen tietokonesovelluksessa.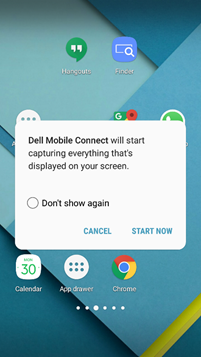 HUOMAUTUS: DMC:n nykyinen versio ei toista puhelimen ääntä tietokoneen kaiuttimista [vain puhelun ääni reititetään tietokoneen kautta]
HUOMAUTUS: DMC:n nykyinen versio ei toista puhelimen ääntä tietokoneen kaiuttimista [vain puhelun ääni reititetään tietokoneen kautta]Ilmoitukset
- DMC voi noutaa Android-puhelimessa näkyvät ilmoitukset, kuten sosiaalisen median, liikenteen tai säätiedot, tietokoneen näyttöön jommallakummalla seuraavista tavoista:
- ilmoitukset näkyvät ponnahdusikkunoissa näytön oikeassa yläkulmassa
- Ilmoitukset ovat myös Ilmoitukset-välilehdellä
- Tärkeimmät ominaisuudet:
- Ilmoituksen napsauttaminen aktivoi peilatun puhelimen näytön vastaavassa sovelluksessa.
- Käyttäjä voi muuttaa ponnahdusilmoitusten kokoa asetusten avulla.
- Ilmoitusten yksityisyystasoja hallitaan asetuksilla (yksityinen tila vaatii hiiren osoittimen osoittamista mahdollisesti henkilökohtaisten tietojen paljastamiseksi).
DMC:n tilat
DMC:n tärkeimmät tilat ovat: Pariliitos, yhdistetty ja katkaistu.
Connected (Yhdistetty) -tila
- DMC on yhdistetyssä tilassa, kun tietokoneen ja puhelimen välinen BT-yhteys on aktiivinen. Yhdistetty-tilassa toimiminen edellyttää kaikkien seuraavien ehtojen täyttymistä:
- Puhelin ja tietokone on pariliitetty BT-pariksi
- Puhelin ja tietokone ovat BT-alueella
- DMC-sovellus on käynnissä.
Disconnected (Yhteys katkaistu) -tila
- DMC:n yhteyden voi katkaista seuraavilla tavoilla:
- Android-sovelluksesta tai -ilmoituksesta (kuvat 8 ja 9)
- Valitse henkilökohtaisen tietokoneen sovellusruudusta Katkaise yhteys (katso kuva 10)
- napsauttamalla Tietokeskuksen DMC-kuvaketta hiiren kakkospainikkeella ja valitsemalla Disconnect (Katkaise yhteys) (kuva 11)
- Asetuspuhelimista > (katso kuva 12)
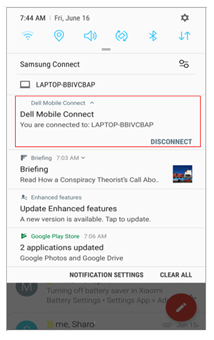
Kuva 9: Yhteyden katkaiseminen Android-sovelluksella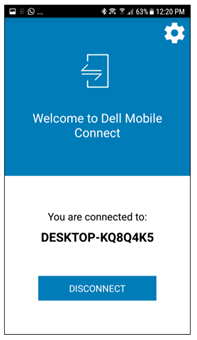
Kuva 10: Yhteyden katkaiseminen henkilökohtaisen tietokoneen sovellusruudussa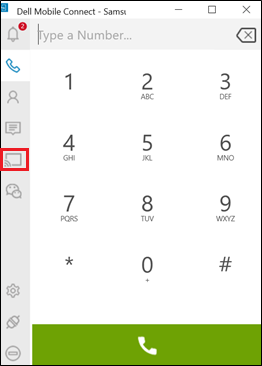
Kuva 11: Yhteyden katkaiseminen tietokeskuksen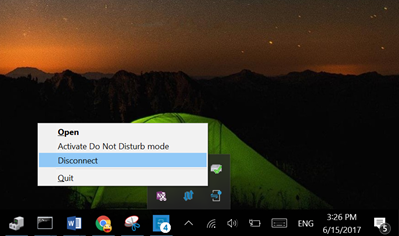
avullaKuva 12: Yhteyden katkaiseminen asetusten avulla
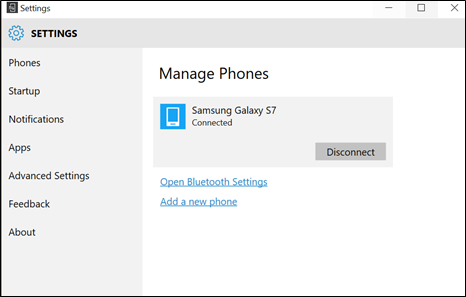
HUOMAUTUS: Kun käyttäjä on katkaissut puhelimen ja tietokoneen yhteyden, niitä ei yhdistetä automaattisesti uudelleen. Yhteyden muodostamiseksi uudelleen käyttäjien on siirryttävä Windows-sovelluksen Asetukset-puhelimiin>.
DMC:n Windows-sovellus
DMC:n Windows-sovellus sisältää seuraavat toiminnot, jotka on sijoitettu näytön vasemmanpuoleisen ruudun välilehtiin:
-
DMC:n Windows-sovelluksen välilehdet
Välilehden kuvake Toiminto Toiminnon kehote 
Ilmoitukset Avaa näytön, jossa on luettelo odottavista puhelinilmoituksista Dynaamiset numeroinnit ilmaisevat lukemista odottavien ilmoitusten määrää 
Numeronvalitsin Avaa numeronvalintanäytön, jonka avulla puhelinnumero voidaan syöttää joko näytön numeropainikkeilla (kosketuksella tai hiirellä) tai tietokoneen näppäimistöllä. 
yhteystiedot Avaa puhelimen yhteystietoluettelon ja sallii yhteystietohaun Kun yhteystieto on löydetty, asiaankuuluvat tiedot esitetään (mukaan lukien valokuva, kun se on saatavilla) ja käyttäjälle annetaan mahdollisuus soittaa tai lähettää tekstiviesti kyseiselle yhteyshenkilölle 
Viestit Avaa tekstiviestinäytön ja näyttää kirjatut tekstiviestikeskustelut Tietyn keskustelun napsauttaminen avaa keskustelun ja valmistelee sen uutta tekstinsyöttöä varten 
Peilaus Peilaa Android-puhelimen nykyisen näytön tietokoneen näyttöön. Kaikkea näytön sisältöä voi käyttää hiirellä tai koskettamalla. 
Wechat Avaa peilausistunnon suoraan WeChat-sovelluksessa ja tarjoaa sen keskusteluun
-
Ilmoitukset
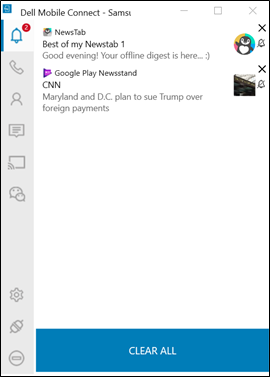
-
Numeronvalitsin
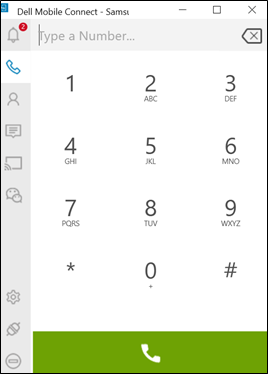
-
yhteystiedot
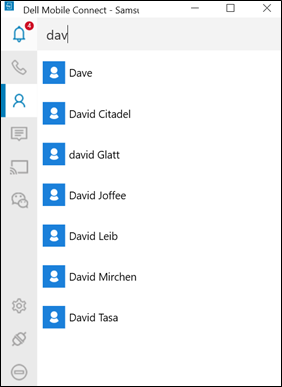
-
Viestit
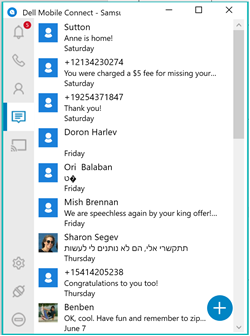
-
Peilaus

-
WeChat
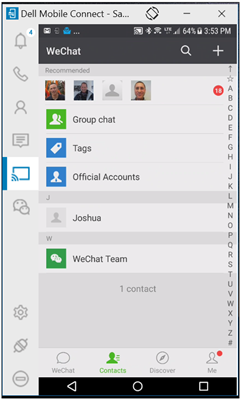
- DMC:n Windows-sovelluksen toiminnot
Välilehden kuvake Toiminto Toiminnon kehote 
Settings Avaa asetusnäytön erilliseen ikkunaan, jossa käyttäjä voi muokata erilaisia sovellusasetuksia ja -toimintoja 
Yhteyden katkaiseminen Katkaisee puhelimen yhteyden tietokoneeseen ja lopettaa nykyisen istunnon Laitteista muodostetaan edelleen pariliitos, ja ne voidaan yhdistää uudelleen napsauttamalla samaa kuvaketta 
Älä häiritse Estää ponnahduspuhelinilmoitusten näyttämisen tietokoneen näytöllä
DMC:n vianmääritys
-
Alkumääritys
välille ei voi muodostaapariliitosta Todennäköinen syy: BT-pariliitoksen epäonnistuminen
Korjausehdotus:- Varmista, että BT on kytketty päälle sekä henkilökohtaisessa tietokoneessa että puhelimessa [jos jompikumpi ei ollut päällä - yritä muodostaa pariliitos uudelleen BT: n käynnistämisen jälkeen]
- [Jos ei auttanut] Siirry tietokoneen BT-asetuksiin (etsi Bluetooth-asetus) ja etsi puhelin pariliitettyjen laitteiden luettelosta.
- Valitse puhelimen nimi.
- Pura pariliitos valitsemalla Remove Device (Poista laite)
- Siirry puhelimen BT-asetuksiin ja etsi tietokoneen nimi pariliitos- tai yhdistetty-luettelosta.
- Napsauta tietokoneen nimeä ja valitse Poista pariliitos.
- Käynnistä tukiasema uudelleen käynnistämällä Android-sovellus uudelleen.
- Valitse Muodosta laitepari tietokoneen kanssa.
- Valitse Windows-sovelluksesta Lisää uusi puhelinAsetukset > Puhelimet
-
Handsfree-puhelut
Todennäköinen syy: Huono BT-yhteys
Ehdotettu korjaus: Tuo puhelin lähemmäs tietokonetta. Jos tämä ei auta, käynnistä Windows-sovellus uudelleen.
Ongelma: Kun käytät BT-kuulokkeita, tietokoneen tai kuulokemikrofonin
ääntä ei reititetäTodennäköinen syy: BT ei tue samanaikaisia yhteyksiä
Ehdotettu korjaus: Jos kuulokkeissa on liitäntä USB-sovitin, liitä dongle tietokoneeseen ja nauti mahdollisuudesta käyttää BT-kuulokkeita DMC: n kanssa. Jos USB-sovitinta ei toimiteta, BT-kuulokkeille, jotka on liitetty suoraan tietokoneeseen BT-asetusten kautta (BT-rajoitus), ei ole tällä hetkellä tukea.
Ongelma: Henkilökohtaisen tietokonesovelluksen yhteystietojen välilehden yhteystietoluettelo ei ole näkyvissä
Todennäköinen syy: Jaettujen yhteystietojen käyttöoikeuksia ei myönnetty (ANP:n aikana)
Ehdotettu korjaus:- Siirry Android-asetuksiin (varmista, että puhelin ja tietokone on kytketty)
- Valitse BT
- Napsauta henkilökohtaisen tietokoneesi nimen oikealla puolella olevaa kuvaketta
- Ota "yhteystiedot" käyttöön
-
Ilmoitukset
eivät näyTodennäköinen syy: Ilmoituksille ei myönnetty oikeuksia
Ehdotettu korjaus:- Avaa Android-puhelimessa Settings (Asetukset).
- Varmista, että DMC-sovelluksella on viestien vientioikeus.
-
Näytön peilaus
Todennäköinen syy: WiFi (suora) -yhteys
Ehdotettu korjaus: Tuo puhelin lähemmäs tietokonetta. Jos tämä ei auta, käynnistä Windows-sovellus
uudelleenOngelma: Peilauslaatu on heikko
Todennäköinen syy: WiFi-kanavien epäsuhta, peilauksen laatu voi heikentyä
Ehdotettu korjaus: Käynnistä Windows-sovellus uudelleen palauttaaksesi WiFi-kanavan valinnan
Ongelma: Peilaus ei näy tietokoneessa
Todennäköinen syy: Näytön kaappausoikeuksia ei myönnetty Android-ilmoitukselle
Ehdotettu korjaus:- Yritä käynnistää peilaus uudelleen
- Odota ilmoitusta ja hyväksy se.
- Jos tämä ei auta, varmista, että virustorjuntaohjelmasi tai palomuuriasetuksesi eivät estä DMC:tä
Todennäköinen syy: Heikko BT-yhteyden laatu tai syötetyn BT-profiilin (HID)
muodostamisen epäonnistuminen Ehdotettu korjaus: Tuo puhelin lähemmäs tietokonetta. Jos tämä ei auta, käynnistä Windows-sovellus
uudelleenOngelma: Näppäimistöllä ei voi kirjoittaa toisella kielellä peilauksen
aikanaTodennäköinen syy: Android-asetukset on määritettävä
oikeinEhdotettu korjaus:- Avaa Android-asetukset.
- Valitse Language and input (Kieli ja syöttö).
- Valitse fyysinen näppäimistö peilauksen aikana (varmista, että tietokoneen nimi näkyy fyysisenä näppäimistönä).
- Lisää haluamasi toinen kieli
Todennäköinen syy: Äänen "peilausta" ei tueta tässä versiossa, ääni, joka ei ole puheluita, ääni kuuluu puhelimesta tietokoneen sijaan
DMC – Usein kysyttyjä kysymyksiä
- Kysymys: Saapuvan puhelun aikana, kun olen kirjoittamassa aiemmin luotua tekstiviestiä, saapuvaa puhelua ei enää ole.
Vastaus: Ohjelmistossa on ongelma, jonka vuoksi tekstiviestinäyttö on edelleen olemassa saapuvan puhelun päättymisen jälkeen. Tämä ongelma on ratkaistu RoW-julkaisussa (tammikuu 2018).
- Kysymys: Kun käytän puhelimen kameraa ja suoritan suuntausta, näyttö näyttää vääristyneeltä. Onko ongelmaan ratkaisua?
Vastaus: Pysäytä säteilytysprosessi ja käynnistä sitten säteily uudelleen. Tämän pitäisi ratkaista ongelma.
- Kysymys: Onko ohjaimen asennustoiminnon käyttöliittymä käytettävissä äidinkielellä, kun SUT-kieliasetus on HK ja ukraina?
Vastaus: InstallShield on oletuksena ENGLANTI, jos kyseistä kieltä ei tueta. Tämä on normaalia.
- Kysymys: Miksi en voi lähettää tai vastaanottaa tekstiviestiä tietokoneeltani, kun se on yhdistetty puhelimeen OPPO R9S?
Vastaus: OPPO ei salli tekstiviestien lähettämistä Bluetoothin kautta puhelimen Android-versiosta riippumatta.
- Kysymys: Vaikka järjestelmän kieleksi on asetettu turkki, kun SUT: n "Älä häiritse" -ominaisuutta asetetaan, valinta "päällä" ja "pois" on englanniksi turkin üzerinden ja kapalın sijaan.
Vastaus: Tämä on virhe kehittäjän käyttämässä kääntäjäohjelmistossa. Tämä virhe korjataan seuraavassa ohjelmistoversiossa version 1.1 jälkeen.
- Kysymys: Kun järjestelmän kieleksi on asetettu espanja, kun "Älä häiritse" -asetus tulee näkyviin muutettavaksi, asetettava viesti on epätäydellinen.
Vastaus: Vaikka viesti on puutteellinen, ongelman ratkaisemiseksi on tunnistettu ja kehitetty korjaus. Ratkaisu otetaan käyttöön seuraavassa ohjelmistoversiossa.
- Kysymys: Kun valitsen viestille emojin, näyttöön tulee jokin seuraavista virheistä:
- jotkin hymiöt eivät näy oikein
- Kun syötät paljon emojia (yli kaksi riviä) tekstiviestikeskustelunäyttöön, muokkausruutu ei seuraa automaattisesti syöttökohdistinta
- Jotkut henkilökohtaisen tietokonesovelluksen emojit eivät näy tekstiviestien muokkausruudussa ja puhelimessa
- Emoji ei voi näkyä LG-puhelimen tekstiviestimuunnoksen yksityiskohdissa
- Jotkin emojit eivät näy puhelimessa, mutta ne voidaan näyttää henkilökohtaisessa tietokonesovelluksessa
- Kun napsautat kahta emojia jatkuvasti emoji-ruudun avaamisen jälkeen, emoji-ruutu katoaa
- Emoji katoaa, kun lähetetty tekstiviesti avataan uudelleen
- Emoji-viesti näkyy väärin, kun se toistuu, napsauta laulavaa "kansallinen lippu" -painiketta
- Kysymys: Käyttäjänä Bluetooth menettää joskus laitehallinnan käyttöjärjestelmän kielen vaihtamisen jälkeen.
Vastaus: Bluetooth-ajurin päivittäminen uusimpaan versioon korjaa ongelman
- Kysymys: Onko käyttäjänä ratkaisua, jos puhelimestani peräisin olevassa tietokonesovelluksessani ei näy ilmoituksia?
Vastaus: Vivo-puhelimissa pariliitoksen aikana nykyisen version pitäisi avautua Vivo-piilotettu käyttöoikeusikkuna, jossa käyttäjän tulee antaa lupa vastaanottaa ilmoituksia. Kaikissa muissa puhelimissa poista sovelluksen asennus, asenna sovellus uudelleen ja käynnistä puhelin uudelleen.
- Kysymys: Joskus kolmannen osapuolen push-tiedot ilmoituskeskukseen ovat puutteellisia.
Vastaus: Tämä ongelma on havaittu puhelimissa, jotka käyttävät tiettyjä (kiinalaisia) sovelluksia, jotka käyttävät mukautettua näkymää ilmoitusten näyttämiseen. Ongelma korjataan tulevassa julkaisuversiossa.
- Kysymys: Joskus kohdistin / hiiri ei toimi henkilökohtaisen tietokoneeni säteilevässä ikkunassa, kun pariliitän älypuhelimeni tietokoneeseeni DMC: n kanssa.
Vastaus: Tietyt älypuhelimien suojauspaketit voivat aiheuttaa tämän ongelman. Jos käyttäjä poistaa kaikkien laitteiden pariliitoksen, odottaa 3 minuuttia ja korjaa ongelman, hiiri/kohdistintoiminnon pitäisi palautua.
- Kysymys: Joskus sähköpostini merkit ovat sekaisin.
Vastaus: Tämä on Microsoft Outlookin ongelma heidän sähköpostissaan. Microsoftin integroitu sähköposti ei pura kaikkia merkkejä. Tätä ongelmaa ei ole muissa sähköpostipalveluissa. Ongelman voi kiertää muokkaamalla lisäasetuksia Microsoft Mail -asiakasohjelmassa. https://answers.microsoft.com/en-us/windowslive/forum/livemail-email/windows-live-mail-mailto-protocoll-link-utf8-chars/70c99781-7f72-4c17-b678-4074576bf1f4
- Kysymys: Tekstiviestissä olevan puhelinyhteystiedon kuva ei näy tietokoneessa.
Vastaus: Tämä on DMC:n normaali toiminto. DMC ei yritä liittää tekstiviestin kuvaa tiettyyn tekstiviestiin tai puheluun.
- Kysymys: Miten poistan Bluetooth HID Device -virheen, kun Dell Mobile Connect yhdistetään älypuhelimeen DMC:n kautta ja sitten toiseen tietokoneeseen Bluetooth-yhteydellä?
Vastaus: Siirry tietokoneen asetuksiin ja poista toisen henkilökohtaisen tietokoneen Bluetooth SUT:stä. Sen jälkeen Bluetooth HID device -laitteen keltainen paukku katoaa Dell Mobile Connectista.