Come configurare l'app Dell Mobile Connect per Android
摘要: Come configurare Dell Mobile Connect sul personal computer Dell e sul telefono Android. Segui la nostra guida per associare i dispositivi, inviare SMS, effettuare chiamate ed eseguire il mirroring dello schermo. ...
說明
Dell Mobile Connect e Alienware Mobile Connect non sono più disponibili per il download e sono fuori produzione. Consulta la tabella riportata di seguito per le date chiave per area geografica.
| Paese | App non disponibile per il download | App abbandonata |
| Stati Uniti, Canada, Giappone | 30 novembre 2022 | 31 gennaio 2023 |
| Tutti gli altri Paesi | 31 luglio 2022 | 30 novembre 2022 |
Ringraziamo tutti gli utenti dedicati di Dell Mobile Connect e Alienware Mobile Connect per il loro supporto nel corso degli anni. Per ulteriori informazioni, consultare l'articolo della Knowledge Base di Dell "Annuncio della fine del servizio per Dell Mobile Connect e Alienware Mobile Connect".
Sommario:
- Panoramica di DMC
- Architettura della connettività di DMC
- Collegamento Bluetooth (BT)
- Collegamento WiFi Direct™ (utilizzato solo per il mirroring dello schermo)
- Funzioni DMC principali
- Add a New Phone (ANP) (Aggiungi un nuovo telefono)
- Procedura guidata lato personal computer
- Procedura guida sul lato Android
- Avvio e chiusura dell'app DMC di Windows
- Esecuzione automatica di DMC
- Chiusura di DMC
- Avvio di DMC
- Messaggi di testo con DMC
- Ricezione di messaggi di testo
- Invio di messaggi di testo
- Chiamate a mani libere
- Mirroring dello schermo
- Notifiche
- Add a New Phone (ANP) (Aggiungi un nuovo telefono)
- Stati di DMC
- Stato di associazione
- Stato di connessione
- Stato di disconnessione
- App DMC di Windows
- Schede dell'app DMC di Windows
- Notifiche
- Dialer
- Contatti
- Messaggi
- Mirroring
- Funzioni dell'app DMC di Windows
- Schede dell'app DMC di Windows
- Risoluzione dei problemi di DMC
- Configurazione iniziale
- Chiamate a mani libere
- Notifiche
- Mirroring dello schermo
- Domande frequenti su DMC
Panoramica di DMC
DMC (Dell Mobile Connect) è una soluzione software che consente agli utenti di collegare il proprio personal computer e smartphone e creare un'esperienza unica. Ciò consente di lavorare su un personal computer, rispondendo alle chiamate, inviando messaggi di testo ed eseguendo app Android sullo schermo del personal computer. Queste azioni telefoniche vengono eseguite utilizzando la tastiera, il mouse e il touch screen del personal computer, oltre a un microfono e altoparlanti di alta qualità.
La soluzione è costituita da un'app lato PC (app UWP preinstallata sui nuovi PC Dell) e da un'app lato telefono che l'utente deve scaricare dal mercato delle app pertinente come parte del processo di configurazione iniziale. Una volta che il personal computer e il telefono sono associati (una volta) e collegati, la piena funzionalità della soluzione è disponibile e pronta per essere utilizzata.
- Invio e ricezione di messaggi di testo
- Ricezione ed esecuzione di chiamate telefoniche
- Ricezione e risposta alle notifiche di Android
- Esecuzione di app Android sullo schermo del personal computer (tramite mirroring dello schermo)
Architettura della connettività di DMC
DMC è costituito da tre pacchetti software:
- Driver di Windows che devono essere preinstallati sul personal computer e che verranno aggiornati automaticamente tramite Dell Update (e possono essere scaricati anche da lì)
- App di Windows che deve essere preinstallata sul personal computer e può essere aggiornata utilizzando Microsoft App Store
- App per Android, che deve essere scaricata dall'Android Market o da altri app store Android
La connettività tra il personal computer e il telefono Android avviene tramite i seguenti due collegamenti wireless (vedi Fig. 1):
Fig. 1. Connettività di telefoni e personal computer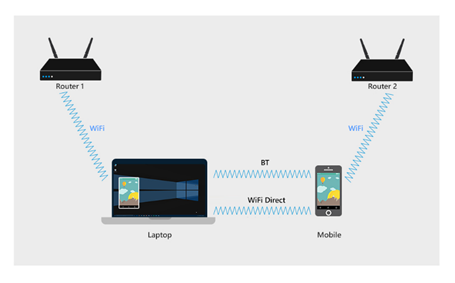
Collegamento Bluetooth (BT)
Dopo aver completato la configurazione Aggiungi un nuovo telefono (vedere la sezione successiva), il telefono verrà accoppiato BT con il personal computer.
Il collegamento Bluetooth abilita le seguenti funzioni:
- Contacts: La rubrica telefonica viene recuperata dal telefono e visualizzata sul personal computer.
- SMS: I messaggi di testo vengono ricevuti e inviati utilizzando il collegamento BT.
- Hands-free calling: Le telefonate vengono instradate al personal computer utilizzando il collegamento BT.
- Canale di ingresso di mirroring: Il telefono viene specchiato sullo schermo del personal computer e DMC consente l'interazione con il telefono utilizzando la tastiera, il mouse e il tocco. Questi comandi di input vengono trasmessi tramite il collegamento Bluetooth.
- Communication channel: DMC consente una comunicazione bidirezionale sicura e privata tra il telefono e il personal computer. Questo canale viene utilizzato per condividere lo stato del dispositivo e trasmettere informazioni come le notifiche Android dal telefono al personal computer.
Fig. 2: Funzioni Bluetooth DMC principali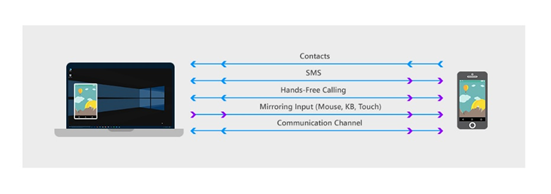
Collegamento WiFi Direct™ (utilizzato solo per il mirroring dello schermo)
Per proiettare il telefono sullo schermo del personal computer, DMC utilizza un collegamento point-to-point tra il telefono e il personal computer, utilizzando la tecnologia WiFi Direct™. WiFi Direct™ apre un punto di accesso virtuale sul personal computer, visto come Autonomous Group Owner (AGO), che funziona come un router virtuale. Il telefono stabilisce una nuova connessione point-to-point (P2P) con l'AGO.
È possibile visualizzare lo stato dell'AGO aprendo il Centro connessioni di rete e condivisione sul lato PC.
Il nome AGO inizia con la parola "DIRECT" seguita dal nome del personal computer (vedere la Figura 3)
Fig. 3. AGO visualizzato in Centro connessioni di rete e condivisione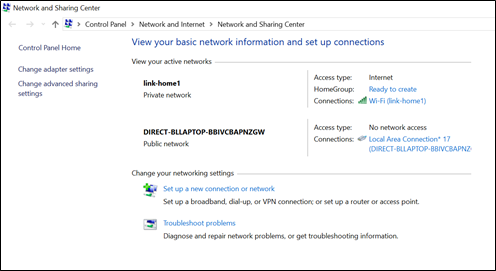
- Il telefono e il personal computer rimangono connessi a Internet utilizzando i router a cui erano originariamente collegati, mentre il collegamento punto-punto rimane attivo (vedi Fig. 4)
- In generale, il telefono e il personal computer possono essere collegati a router diversi. In questo caso i tre canali di collegamento WiFi potrebbero essere diversi (vedi Fig.4).
Fig. 4: I tre collegamenti Wi-Fi durante il mirroring sono attivi.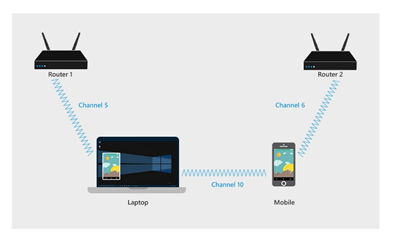
Funzioni DMC principali
Add a New Phone (ANP) (Aggiungi un nuovo telefono)
La procedura guidata Aggiungi nuovo telefono (ANP) consente l'associazione BT tra il telefono e il personal computer, senza che sia necessario che l'utente apra le schermate di impostazione BT sul telefono o sul personal computer. Inoltre, configura diversi canali di comunicazione e funzionalità per l'utilizzo futuro di DMC.
L'associazione avviene tramite la procedura guidata di associazione ANP, un processo semplice in cui la procedura guidata DMC di Windows richiede all'utente di inserire un codice a 6 caratteri. Questo codice viene fornito dall'app DMC di Android. Prima di generare questo codice, l'app Android visualizza diverse finestre di dialogo di sistema, destinate a verificare l'approvazione dell'utente per la condivisione di dati e funzionalità tra il personal computer e il telefono.
- L'approvazione di queste finestre di dialogo Android è essenziale per il funzionamento di DMC.
- Il numero di dialoghi, il loro formato e la loro formulazione possono variare da un produttore di telefono all'altro.
Procedura guidata ANP lato personal computer
La procedura guidata ANP lato personal computer viene visualizzata automaticamente al primo avvio dell'app DMC per Windows. Quando si collega un secondo telefono all'app DMC per Windows, l'utente può riavviare la procedura guidata ANP da Settings > Phones.
Nella schermata principale della procedura guidata del personal computer (dopo aver selezionato Android), all'utente viene richiesto di inserire un codice di 6 caratteri, generato dall'app Android.
- Cliccare su Lasciateci avviare per avviare la procedura guidata del personal computer
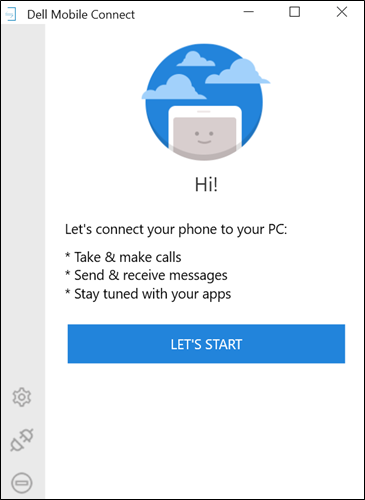
- Selezionare Android, quindi cliccare su Next (Avanti)
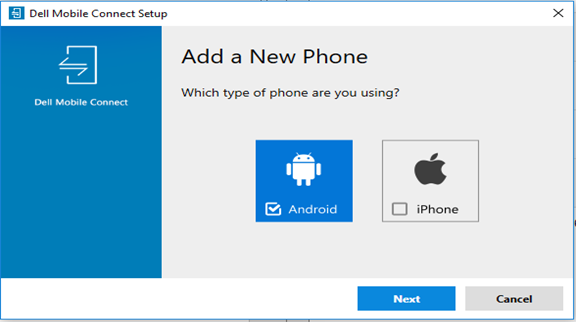
- Immettere il codice a 6 caratteri fornito dall'app di Android, quindi cliccare su Next (Avanti)
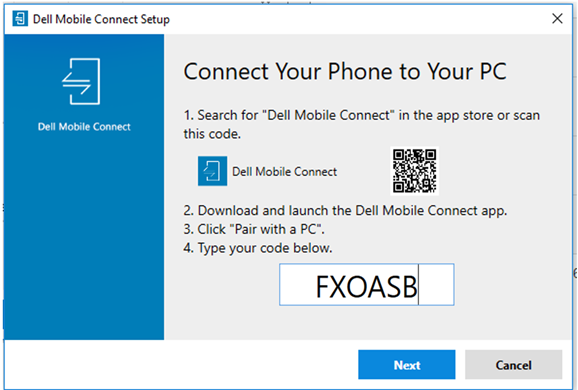
- Verificare che il codice PIN corrisponda a quello visualizzato nella finestra di dialogo Bluetooth del telefono, quindi selezionare Yes (Sì)
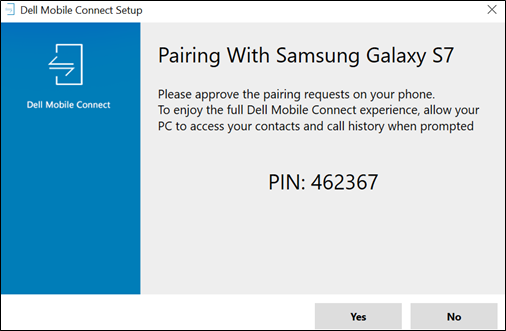
- Cliccare su Finish (Fine).
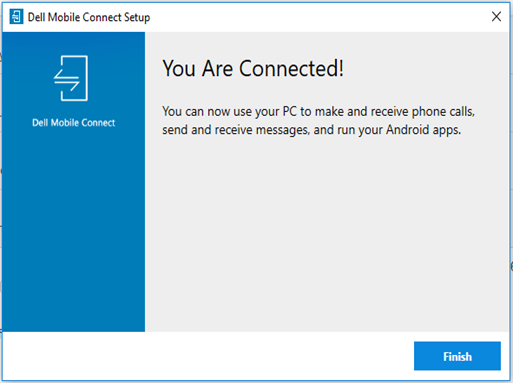
- ANP lato personal computer è completo. Il telefono è ora collegato al personal computer e DMC è pronto.
Procedura guida sul lato Android
La procedura guidata ANP su Android viene visualizzata automaticamente al primo avvio dell'app DMC di Android. I passaggi sono i seguenti:
-
- Una volta avviata l'app DMC di Android, viene visualizzata la schermata iniziale. Per avviare la procedura guidata, cliccare su Associa a un personal computer
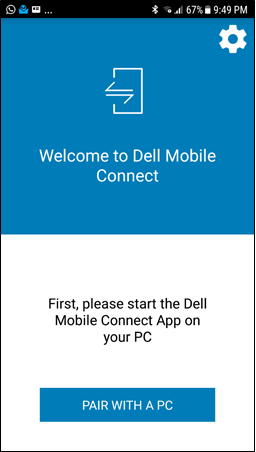
- Viene quindi visualizzata una richiesta di autorizzazione Bluetooth. Facendo clic su Sì, il telefono Android diventa rilevabile BT dal personal computer. Cliccando su No si interrompe il processo.
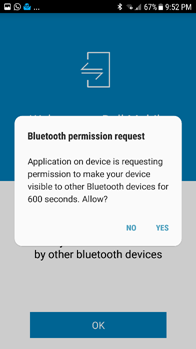
- Consente a DMC di inviare e ricevere messaggi SMS.
- Cliccare su Allow (Consenti) per visualizzare la schermata successiva. Cliccando su Nega si blocca la funzionalità degli SMS
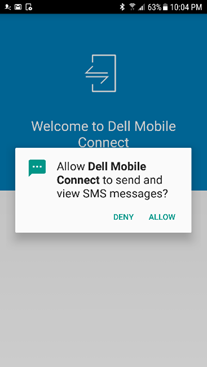
- Nella schermata successiva viene visualizzata la finestra di dialogo per l'autorizzazione delle notifiche. Autorizzare DMC al trasferimento delle notifiche telefoniche al personal computer
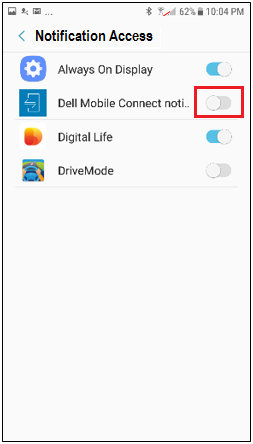
- Dopo l'approvazione dell'accesso alle notifiche, viene visualizzato il codice di autorizzazione a 6 caratteri. Digitare questo codice nel campo designato dell'app per personal computer (vedere il passaggio 3 nella sezione precedente relativa alla procedura guidata ANP lato personal computer )
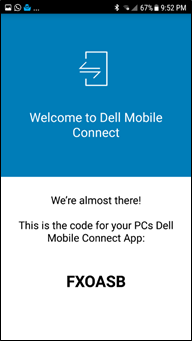
- La richiesta di associazione BT viene sincronizzata con una richiesta simile sul lato PC. Per garantire una connessione sicura, verificare che sia il personal computer che il telefono visualizzino lo stesso codice di associazione. Se si clicca su OK, si accede al passaggio successivo. Cliccando su Cancel si interrompe il processo di associazione (vedere Risoluzione dei problemi ANP).
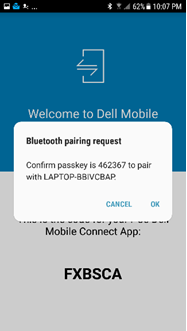
- Nella schermata finale della procedura guidata ANP viene visualizzato il nome del PC. Cliccando su OK la procedura guidata viene completata e si avvia DMC
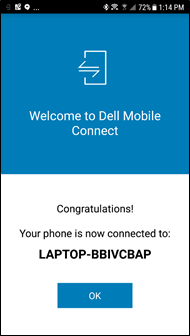
- Una volta avviata l'app DMC di Android, viene visualizzata la schermata iniziale. Per avviare la procedura guidata, cliccare su Associa a un personal computer
-
NOTA:
- Il processo ANP è richiesto solo una volta per ogni personal computer e telefono. Al termine del processo ANP, DMC collega automaticamente il telefono e il personal computer, purché si trovino nell'intervallo BT
- Nel caso in cui un telefono e un personal computer siano stati precedentemente accoppiati, la procedura guidata ANP deve comunque essere eseguita, ma richiede meno passaggi
Avvio e chiusura dell'app DMC per Windows
NOTA: : cliccando sul pulsante "x" dell'app DMC, si chiude la finestra ma non l'app. L'app continua a funzionare in background. L'app può essere chiusa solo utilizzando il centro informazioni (vedi sotto)- Dopo aver completato la procedura guidata, all'utente viene richiesto di autorizzare il trasferimento della rubrica telefonica e dei registri delle chiamate al personal computer. Cliccando su Consenti è possibile accedere ai contatti e ai registri telefonici. Cliccando su Do Not Allow vengono bloccate le funzionalità della rubrica telefonica e del registro chiamate in DMC.

-
Esecuzione automatica di DMC
L'app DMC per Windows è configurata per l'avvio automatico all'avvio del personal computer. Se il telefono è associato al personal computer e rientra nel raggio d'azione BTC, DMC collega i due, a meno che l'utente non li abbia scollegati manualmente. Affinché il sistema funzioni, non è necessario eseguire l'app di Android o l'app di Windows.
È possibile impedire l'esecuzione automatica di DMC all'avvio del personal computer utilizzando Avvio impostazioni > nell'app di Windows
-
-
Chiusura di DMC
Per uscire da DMC l'utente deve andare al Centro informazioni, fare clic con il pulsante destro del mouse sull'icona DMC e selezionare Esca (vedi Fig. 5)
Fig. 5: Uscire da DMC dal Centro informazioni
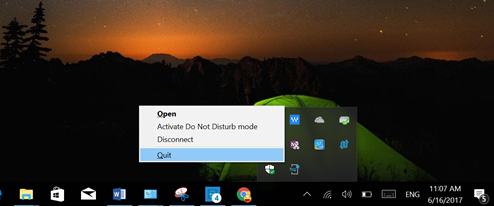
-
Avvio di DMC
Esistono due modi per avviare DMC:
- Tramite il menu Start di Windows
- Cliccando sull'icona sul desktop (se presente)
Messaggi di testo con DMC
Con DMC, gli utenti possono visualizzare i messaggi di testo in arrivo sullo schermo del personal computer e utilizzare la tastiera del personal computer per digitare messaggi di testo.
-
Ricezione di messaggi di testo
- DMC mostra i messaggi di testo in arrivo in due scenari:
- Come notifica popup
- Nell'app DMC quando si fa clic sulla scheda Messaggi
- DMC mostra i messaggi di testo in arrivo in due scenari:
-
Invio di messaggi di testo
- Gli utenti possono digitare utilizzando la tastiera del personal computer e inviare messaggi di testo nei tre scenari seguenti:
- In risposta a una notifica di testo in arrivo
- Inviare messaggi mentre si rifiuta una chiamata o quando è attivata un'avviso di chiamata
- Selezionando in modo proattivo SMS nella scheda Contatti
Chiamate a mani libere
La funzione Vivavoce consente agli utenti di effettuare e ricevere telefonate dai propri personal computer. Le chiamate vengono instradate dal telefono come avviene con le cuffie Bluetooth. Le chiamate vengono effettuate utilizzando il microfono e gli altoparlanti del personal computer, mentre il telefono può essere posizionato a una certa distanza dal personal computer, ma entro la portata BT.
- Le chiamate a mano libera includono le seguenti funzioni:
- Dialer
- Effettuare chiamate utilizzando l'elenco dei contatti
- Risposta alle chiamate da una notifica sullo schermo (gli utenti possono accettare la chiamata, rifiutarla o rifiutarla con un messaggio di testo)
- Passaggio dalla modalità a mani libere a quella normale (privata) e viceversa (vedere fig. 6)
Fig. 6: Schermata di chiamata
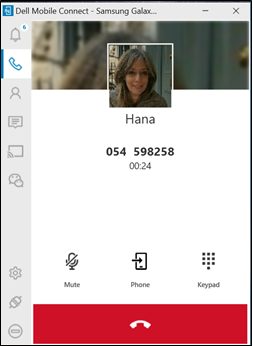
Mirroring dello schermo
DMC consente agli utenti di proiettare lo schermo Android sullo schermo del personal computer e di controllare completamente il telefono utilizzando il touch screen, il mouse e la tastiera del personal computer.
Fig. 7: Finestra di dialogo per l'autorizzazione all'acquisizione della schermata
Il mirroring dello schermo può essere abilitato facendo clic su una notifica Android o selezionando la scheda Mirroring nell'app DMC per Windows. (Facendo clic sul pulsante Wechat nel riquadro dell'app a sinistra, viene eseguito il mirroring dell'app Wechat .)
Alla prima attivazione del mirroring, sullo schermo del telefono viene visualizzata una richiesta di autorizzazione per acquisire gli schermi del telefono (vedi Fig. 7). L'utente deve fare clic su Non visualizzare più, quindi su Avvia ora. Cliccando su Annulla si evita il mirroring e viene visualizzata una schermata nera sull'app del personal computer.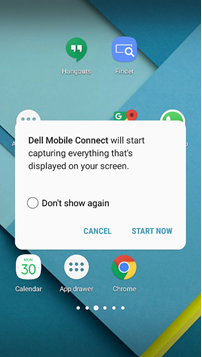 NOTA: La versione corrente di DMC non riproduce l'audio del telefono utilizzando gli altoparlanti del personal computer [solo l'audio delle telefonate viene instradato attraverso il personal computer]
NOTA: La versione corrente di DMC non riproduce l'audio del telefono utilizzando gli altoparlanti del personal computer [solo l'audio delle telefonate viene instradato attraverso il personal computer]Notifiche
- DMC può inviare le notifiche che appaiono sul telefono Android, come i social media, il traffico o gli aggiornamenti meteo, sullo schermo del personal computer in uno dei due modi seguenti:
- Le notifiche vengono visualizzate come un messaggio pop-up nell'angolo superiore destro dello schermo
- Le notifiche si trovano anche nella scheda Notifiche
- Caratteristiche principali:
- Quando si clicca su una notifica, si attiva una schermata del telefono con mirroring con l'app associata.
- L'utente può modificare le dimensioni delle notifiche pop-up utilizzando Impostazioni.
- I livelli di privacy delle notifiche sono controllati tramite Impostazioni (la modalità privata richiede il passaggio del mouse per visualizzare informazioni potenzialmente personali).
Stati di DMC
I principali stati di DMC sono: Paired, Connected, and Disconnected.
Stato di connessione
- DMC è in uno stato connesso quando il collegamento BT tra il personal computer e il telefono è attivo. Per essere in uno stato Connected, devono essere soddisfatte tutte le seguenti condizioni:
- Il telefono e il personal computer sono accoppiati BT
- Il telefono e il personal computer si trovano all'interno del raggio d'azione BT
- L'app DMC è in esecuzione
Stato di disconnessione
- DMC può essere scollegato nei seguenti modi:
- Dall'app di Android o da una notifica di Android (vedere le figure 8 e 9)
- Dal riquadro App del personal computer cliccando su Disconnetti (Vedi Fig. 10)
- Cliccando sull'icona DMC dell'Information Center (Centro informazioni) e quindi selezionando Disconnect (Disconnetti) (vedere la figura 11)
- In Settings > phones (vedere fig. 12)
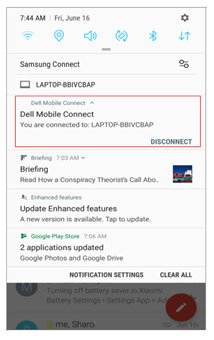
AndroidFigura 9: Disconnessione tramite l'app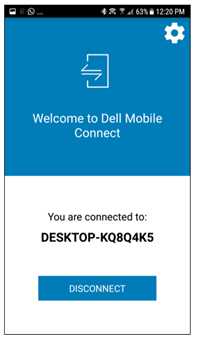
AndroidFigura 10: Disconnessione tramite il riquadro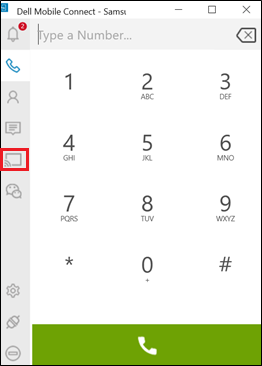
dell'app del personal computerFigura 11: Disconnessione tramite il Centro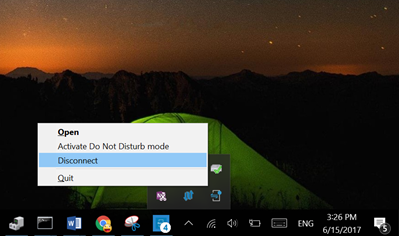
informazioniFigura 12: Disconnessione tramite Impostazioni
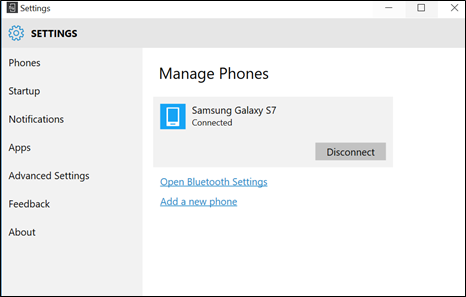
NOTA: Dopo che il telefono e il personal computer sono stati disconnessi dall'utente, non verranno nuovamente ricollegati automaticamente. Per riconnettersi, gli utenti devono accedere a Impostazioni> telefoni nell'app di Windows.
App DMC di Windows
L'app DMC di Windows fornisce le seguenti funzionalità mediante alcune schede situate lungo il pannello di sinistra della schermata:
-
Schede dell'app DMC di Windows
Icona della scheda Funzione Azione 
Notifiche Apre una schermata con un elenco di notifiche telefoniche in sospeso La numerazione dinamica rappresenta il numero di notifiche in attesa di lettura 
Dialer Consente di aprire una schermata del combinatore che consente di inserire un numero di telefono tramite i tasti numerati sullo schermo (utilizzando il tocco o il mouse) o tramite la tastiera del personal computer. 
Contatti Apre l'elenco dei contatti del telefono e consente una ricerca di contatti Una volta trovato un contatto, vengono presentati i dettagli pertinenti (inclusa una foto quando disponibile) e all'utente viene data la possibilità di chiamare o inviare un messaggio SMS a quel contatto 
Messaggi Apre la schermata di messaggistica SMS e presenta le conversazioni di testo registrate Un clic su una determinata conversazione apre quella conversazione e la rende pronta per una nuova voce di testo 
Mirroring Esegue il mirroring dello schermo corrente del telefono Android sullo schermo del personal computer. Tutto ciò che viene visualizzato sullo schermo è disponibile per l'interazione tramite mouse o tocco. 
WeChat Apre la sessione di mirroring direttamente sull'app WeChat e la rende disponibile per una chat
-
Notifiche
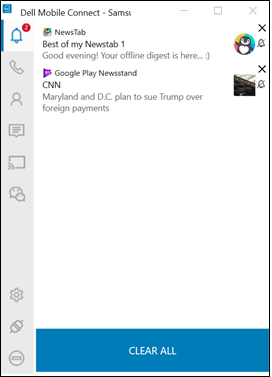
-
Dialer
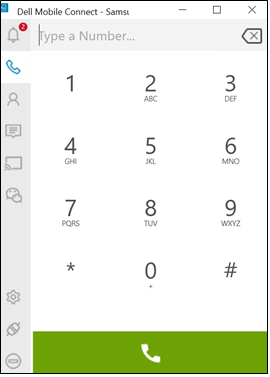
-
Contatti
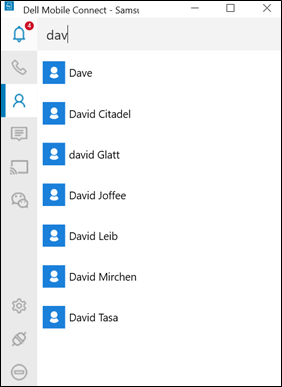
-
Messaggi
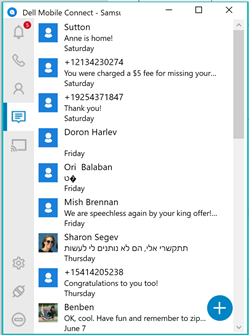
-
Mirroring
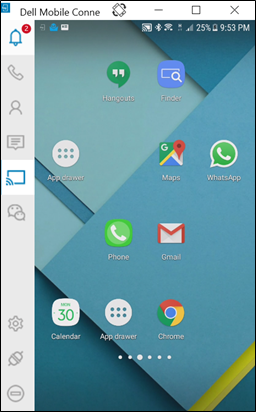
-
WeChat
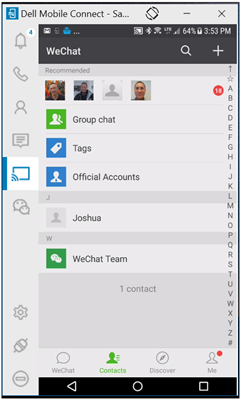
- Funzioni dell'app DMC di Windows
Icona della scheda Funzione Azione 
Impostazioni Apre la schermata delle impostazioni in una finestra separata per consentire all'utente di modificare le impostazioni e i comportamenti dell'app 
Disconnect (Disconnetti) Disconnette il telefono dal personal computer e termina la sessione corrente I dispositivi saranno ancora associati e potranno essere collegati nuovamente con un altro clic della stessa icona 
Do not disturb (Non disturbare) Blocca la visualizzazione delle notifiche popup del telefono sullo schermo del personal computer
Risoluzione dei problemi di DMC
-
Configurazione iniziale
Causa probabile: Errore di associazione Bluetooth
Soluzione consigliata:- Assicurati che BT sia acceso sia sul personal computer che sul telefono [se uno dei due non era acceso, prova ad accoppiarlo di nuovo dopo aver acceso BT]
- [Se non ha aiutato] Vai alle impostazioni BT sul personal computer (cerca l'impostazione Bluetooth), quindi individua il telefono nell'elenco dei dispositivi associati.
- Cliccare sul nome del telefono.
- Selezionare Rimuovi dispositivo per annullare l'associazione
- Accedere alle impostazioni BT sul telefono e individuare il nome del personal computer nell'elenco di associazione o connessione.
- Cliccare sul nome del personal computer e selezionare Unpair.
- Riavviare l'APN riavviando l'app di Android.
- Selezionare Associa con un personal computer.
- Selezionare Add New Phone in Settings > Phones dell'app di Windows
-
Chiamate a mani libere
Causa probabile: Scarsa connessione Bluetooth
Soluzione consigliata: Avvicinare il telefono al personal computer. Se il problema persiste, riavviare l'app di Windows.
Problema: Quando si utilizzano cuffie BT, l'audio della chiamata non viene instradato al personal computer o alle cuffie
. Causa probabile: il Bluetooth non supporta connessioni simultanee
Soluzione consigliata: Se le cuffie includono un dongle USB di collegamento, collegare il dongle al personal computer e usufruire della possibilità di utilizzare le cuffie BT con DMC. Se non è incluso alcun dongle USB, al momento non è disponibile alcun supporto per le cuffie BT collegate direttamente al personal computer tramite le impostazioni BT (limitazione BT).
Problema: L'elenco dei contatti nella scheda "contatti" dell'app per personal computer non è visibile
Probabile causa: Le autorizzazioni di contatto condiviso non sono state concesse (durante ANP)
Correzione consigliata:- Vai alle impostazioni Android (assicurati che il telefono e il personal computer siano collegati)
- Selezionare Bluetooth
- Cliccare sull'icona a destra del nome del personal computer
- Abilitare "contacts"
-
Notifiche
Causa probabile: Alle notifiche non sono state concesse le autorizzazioni
Soluzione consigliata:- Accedere a Impostazioni sul telefono Android.
- Assicurarsi che per l'app DMC sia approvata l'esportazione dei messaggi.
-
Mirroring dello schermo
Causa probabile: Connessione Wi-Fi (diretta)
Soluzione consigliata: Avvicinare il telefono al personal computer. Se il problema persiste, riavviare l'app di Windows
Problema: La qualità del mirroring è scarsa
Causa probabile: Mancata corrispondenza dei canali Wi-Fi, la qualità del mirroring potrebbe essere inferiore
Soluzione consigliata riavviare l'app di Windows per reimpostare la selezione del canale Wi-Fi
Problema: Il mirroring non viene visualizzato sul personal computer
Causa probabile: Le autorizzazioni di acquisizione dello schermo non sono state concesse per la notifica
di AndroidCorrezione consigliata:- Provare ad avviare nuovamente il mirroring
- Attendere la notifica e approvarla
- Se il problema persiste, verificare che né l'antivirus né le impostazioni del firewall blocchino DMC
del personal computerCausa probabile: bassa qualità della connessione Bluetooth o errore nello stabilire il profilo Bluetooth di input (HID)
Soluzione consigliata: Avvicinare il telefono al personal computer. Se il problema persiste, riavviare l'app di Windows
Problema: impossibile digitare in un'altra lingua con la tastiera durante il mirroring
Causa probabile: Le impostazioni di Android devono essere configurate correttamente
Soluzione consigliata:- Accedere alle impostazioni di Android
- Selezionare Lingua e input
- Selezionare la tastiera fisica durante il mirroring (verificare che il nome del computer appaia come tastiera fisica)
- Aggiungere la seconda lingua desiderata
Causa probabile: Il "mirroring" dell'audio non è supportato in questa versione, l'audio diverso dalle telefonate viene emesso dal telefono anziché dal personal computer
Domande frequenti su DMC
- Domanda. Durante una chiamata in arrivo, poiché sto per inserire un messaggio di testo preesistente, la chiamata in arrivo non esiste più.
Risposta: C'è un problema che esiste nel software per cui la schermata "SMS" continuerà a esistere anche dopo che la chiamata in arrivo è stata terminata. Questo problema è stato risolto nella versione RoW (gennaio 2018).
- Domanda. Durante l'utilizzo della fotocamera del telefono ed eseguendo l'orientamento, il display appare distorto. Esiste una soluzione a questo problema?
Risposta: interrompere e quindi riavviare il processo di trasmissione. Questa operazione dovrebbe risolvere il problema.
- Domanda. L'interfaccia utente per l'attività del programma di installazione del driver è disponibile nella lingua nativa quando l'impostazione della lingua SUT è HK e ucraino?
Risposta: l'impostazione predefinita di InstallShield è l'inglese se la lingua in questione non è supportata. Questo è il normale funzionamento.
- Domanda. Perché non riesco a inviare o ricevere un messaggio SMS dal mio computer quando sono associato a un telefono OPPO R9S?
Risposta: OPPO non consente l'invio di messaggi SMS tramite Bluetooth indipendentemente dalla versione di Android installata sul telefono.
- Domanda. quando la lingua del sistema è impostata sul turco e si imposta la funzione "Do Not Disturb" sul sistema sotto test, la selezione per l'attivazione e la disattivazione è in inglese (on e off) anziché in turco (üzerinde e kapalı).
Risposta: Si tratta di un errore nel software di traduzione utilizzato dallo sviluppatore. Questo errore verrà corretto nella prossima versione del software successiva alla 1.1.
- Domanda. Quando la lingua del sistema è impostata sullo spagnolo quando l'impostazione di "Non disturbare" viene visualizzata per la modifica, il messaggio da impostare è incompleto.
Risposta: anche se il messaggio è incompleto, è stata identificata e sviluppata una soluzione per risolvere il problema. La soluzione verrà implementata nella prossima versione del software.
- Domanda. Quando si seleziona un'emoji per un messaggio, si verificano i seguenti errori:
- Alcune emoticon non vengono visualizzate correttamente
- Quando inserisci molte emoji (più di due righe) nella schermata di una conversazione SMS, la casella di modifica non segue automaticamente il cursore di input
- Alcune Emoji dell'app del personal computer non possono essere visualizzate nella casella di modifica SMS e telefono
- Le emoji non possono essere visualizzate nei dettagli della conversione SMS con un telefono LG
- Alcuni emoji non possono essere visualizzati sul telefono, ma possono essere visualizzati sull'app del personal computer
- Quando fai clic su due emoji continuamente dopo aver aperto il riquadro emoji, il riquadro emoji scomparirà
- L'emoji viene persa quando si riapre l'SMS che è stato inviato
- Il messaggio Emoji viene visualizzato in modo errato quando ripete il clic cantando il pulsante "bandiera nazionale"
- Domanda. Gli utenti possono talvolta perdere Gestione dispositivi dopo aver modificato la lingua del sistema operativo.
Risposta: L'aggiornamento del driver Bluetooth alla versione più recente risolve il problema
- Domanda. Come utente, esiste una soluzione se le notifiche non vengono visualizzate nell'app del personal computer che ha avuto origine dal telefono?
Risposta: Per i telefoni Vivo, durante la procedura di abbinamento, la versione corrente dovrebbe far apparire una finestra di autorizzazione nascosta di Vivo in cui l'utente dovrebbe concedere l'autorizzazione a ricevere notifiche. Per tutti gli altri telefoni, disinstalla l'app, reinstalla l'app e riavvia il telefono.
- Domanda. A volte le informazioni push di terze parti al centro notifiche sono incomplete.
Risposta: Questo problema è stato rilevato con i telefoni che utilizzano applicazioni specifiche (cinese) che utilizzano una visualizzazione personalizzata per la visualizzazione delle notifiche. Questo problema verrà risolto in una versione futura.
- Domanda. A volte il mio cursore/mouse non funziona nella finestra illuminata sul mio personal computer quando accoppio il mio smartphone al mio personal computer con DMC.
Risposta: Alcuni pacchetti di sicurezza sugli smartphone possono causare questo problema. Se l'utente annulla l'associazione di tutti i dispositivi, attende 3 minuti e quindi esegue la riparazione, la funzionalità del mouse/cursore deve essere ripristinata.
- Domanda. A volte i caratteri delle e-mail vengono visualizzati in modo confuso.
Risposta: si tratta di un problema di Microsoft Outlook con le e-mail. L'e-mail integrata di Microsoft non decodifica tutti i caratteri. Il problema non si registra con altri servizi e-mail. Una soluzione alternativa può essere ottenuta modificando le impostazioni avanzate nel client Microsoft Mail. https://answers.microsoft.com/en-us/windowslive/forum/livemail-email/windows-live-mail-mailto-protocoll-link-utf8-chars/70c99781-7f72-4c17-b678-4074576bf1f4
- Domanda. L'immagine del contatto telefonico nell'SMS non viene visualizzata sul personal computer.
Risposta: si tratta di un funzionamento normale per DMC. DMC non tenta di associare l'immagine del messaggio SMS a un testo specifico o a una chiamata telefonica.
- Domanda. Come rimuovere il flag giallo "Dispositivo HID Bluetooth" quando Dell Mobile Connect è collegato a uno smartphone tramite DMC e quindi a un secondo personal computer tramite Bluetooth?
Risposta: Accedere alle impostazioni del personal computer e rimuovere il secondo PC Bluetooth dal SUT. Il motivo esclamativo giallo "Dispositivo HID Bluetooth" scompare da Dell Mobile Connect.