Bağlantı sorunlarına neden olan Bluetooth güç tasarrufu ayarı
摘要: Bu makalede, Windows 11 ve Windows 10'da Bluetooth aygıtının bağlantısının aralıklı olarak kesilmesiyle ilgili sorun giderme açıklanmaktadır.
症狀
原因
Bluetooth aygıtınızın Windows bilgisayarınızla bağlantısı rastgele kesiliyorsa bunun nedeni Windows Güç Yönetimi kaydetme özelliği olabilir.
Windows Güç Yönetimi kaydetme özelliğinin kapatılması sorunu çözebilir.
Bilgisayarınızda yüklü olan İşletim Sistemine bağlı olarak aşağıdakilerden birini yapın:
Sorunu çözmeye yardımcı olacak adımlar için Windows 11'de Bluetooth Güç Yönetimi Ayarlarını Değiştirme bölümüne bakın.
Veya
Sorunu çözmeye yardımcı olacak adımlar için Windows 10'da Bluetooth Güç Yönetimi Ayarlarını Değiştirme bölümüne bakın.
解析度
Windows 11'de Bluetooth Güç Yönetimi Ayarlarını Değiştirme
Aşağıdaki adımlarda, Windows 11'de seçeneği nasıl devre dışı bırakacağınız gösterilmektedir.
- Aygıt Yöneticisi'ni açın: Aygıt Yöneticisine Erişme
- Bölümü açmak için Bluetooth'un solundaki oka tıklayın.
- Bluetooth Bağdaştırıcıya sağ tıklayın ve Özellikler öğesini seçin (Şekil 1).
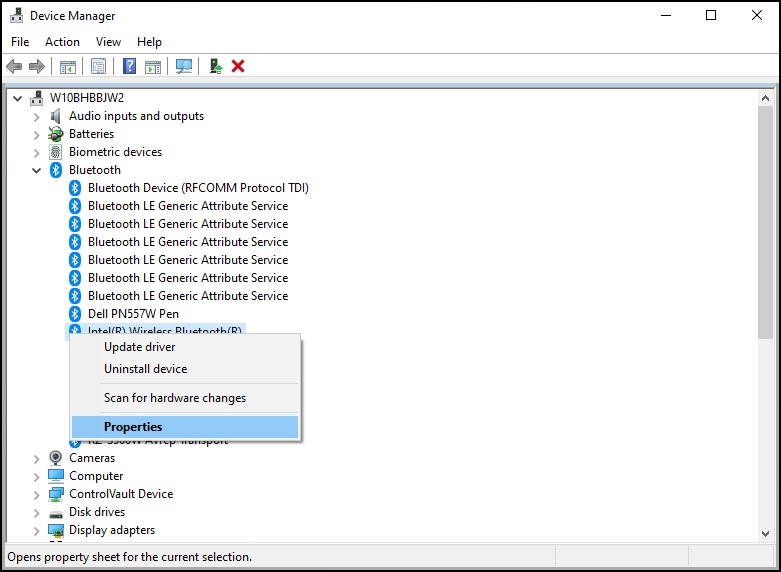
Şekil 1: Bluetooth Aygıtları Penceresi - Bluetooth adaptörü penceresi (Şekil 2) açılır. Güç Yönetimi sekmesine gidin ve "Güç tasarrufu için bilgisayarın bu aygıtı kapatmasına izin ver" seçeneğinin yanındaki onay kutusunun işaretli olmadığından emin olun.
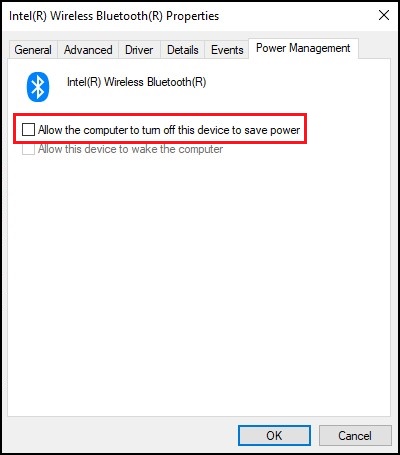
Şekil 2: Bluetooth Aygıt Özellikleri Penceresi - Tamam'a tıklayın.
Bluetooth aygıtınızda bağlantı sorunları devam ederse aşağıdaki makaledeki bilgileri kullanın: Bluetooth ile İlgili Sorun Giderme ve Kullanım Kılavuzu
Windows 10'da Bluetooth Güç Yönetimi Ayarlarını Değiştirme
Windows 10 2004 ve üzeri sürümlerden bu yana, Bluetooth aygıtının güç tasarrufu moduna girmesini önlemek için Bluetooth aygıtı "Güç Yönetimi" seçeneği kaldırılmıştır.
Aşağıdaki adımlar, Windows 10'da bu sorunu çözmek için olası bir çözüm sağlar.
- Aygıt Yöneticisi'ni açın: Aygıt Yöneticisine Erişme
- Bölümü açmak için İnsan Arabirim Aygıtları öğesinin solundaki oka tıklayın.
- Bluetooth ile ilgili herhangi bir aygıt listesine sağ tıklayın ve Özellikler öğesini seçin (Şekil 3).
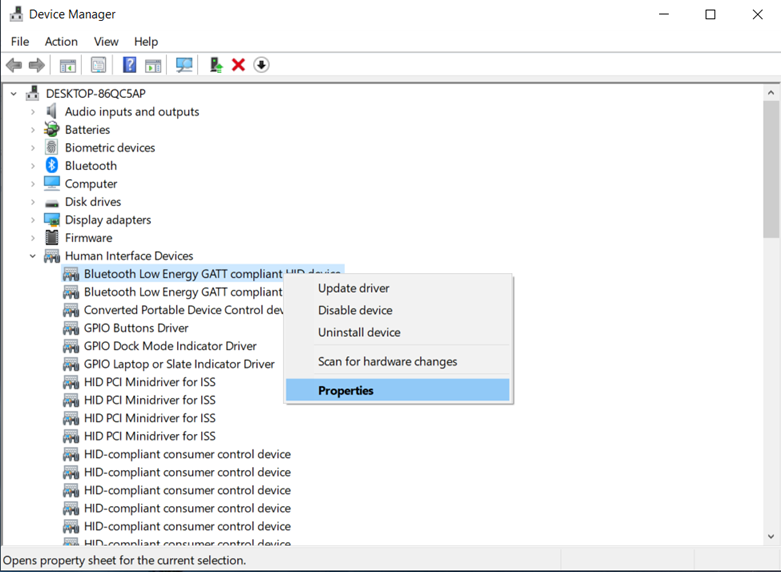
Şekil 3: İnsan Arabirim Aygıtları Penceresi - Bir Bluetooth aygıtı penceresi (Şekil 4) açılır. Güç Yönetimi sekmesine gidin ve "Güç tasarrufu için bilgisayarın bu aygıtı kapatmasına izin ver" seçeneğinin yanındaki onay kutusunun işaretli olmadığından emin olun.
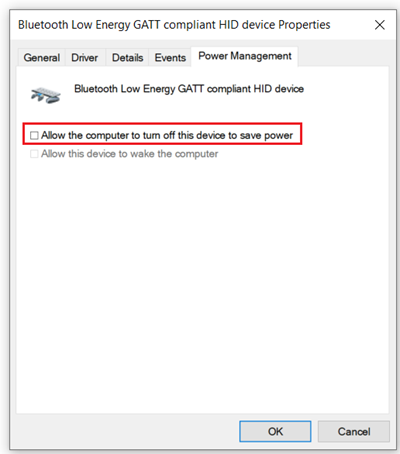
Şekil 4: Bluetooth Aygıt Özellikleri Penceresi - Listelenen Bluetooth ile ilgili diğer aygıtlar için adımları tekrarlayın.
- Tamam'a tıklayın.
- Aygıt Yöneticisi'ndeyken Biyometrik aygıtlar bölümünün sol tarafındaki oka tıklayarak bölümü açın (varsa).
- Parmak izi okuyucuyla ilgili herhangi bir aygıt listesine sağ tıklayın ve Özellikler öğesini seçin.
- Parmak izi aygıtı penceresi açılır. Güç Yönetimi sekmesine gidin ve "Güç tasarrufu için bilgisayarın bu aygıtı kapatmasına izin ver" seçeneğinin yanındaki onay kutusunun işaretli olmadığından emin olun.
- Tamam'a tıklayın.
Bluetooth aygıtınızda bağlantı sorunları devam ederse aşağıdaki makaledeki bilgileri kullanın: Bluetooth ile İlgili Sorun Giderme ve Kullanım Kılavuzu
其他資訊
Önerilen Makaleler
Bu konuyla ilgili ilginizi çekebilecek bazı önerilen makaleleri burada bulabilirsiniz.