Bluetooth省電力設定が接続の問題を引き起こしている
摘要: この記事では、Windows 11およびWindows 10で、Bluetoothデバイスが断続的に接続を失う問題をトラブルシューティングする方法について説明します。
本文章適用於
本文章不適用於
症狀
原因
BluetoothデバイスがWindowsコンピューターからランダムに切断されている場合は、Windows電源管理の保存機能が原因である可能性があります。
Windows電源管理の保存機能をオフにすると、問題が解決する場合があります。
お使いのPCにインストールされているオペレーティング システムに応じて、次のいずれかを行います。
問題を解決する手順については、「 Windows 11でのBluetooth電源管理設定の変更 」セクションを参照してください。
または
問題を解決する手順については、「 Windows 10でのBluetooth電源管理設定の変更 」セクションを参照してください。
解析度
Windows 11でBluetooth電源管理設定を変更する
次の手順は、Windows 11でこのオプションを無効にする方法を示しています。
- デバイス マネージャーを次の手順で開きます。デバイス マネージャーのアクセス方法
- Bluetoothの左側にある矢印をクリックして、セクションを開きます。
- Bluetoothアダプターを右クリックし、[プロパティ]を選択します(図1)。
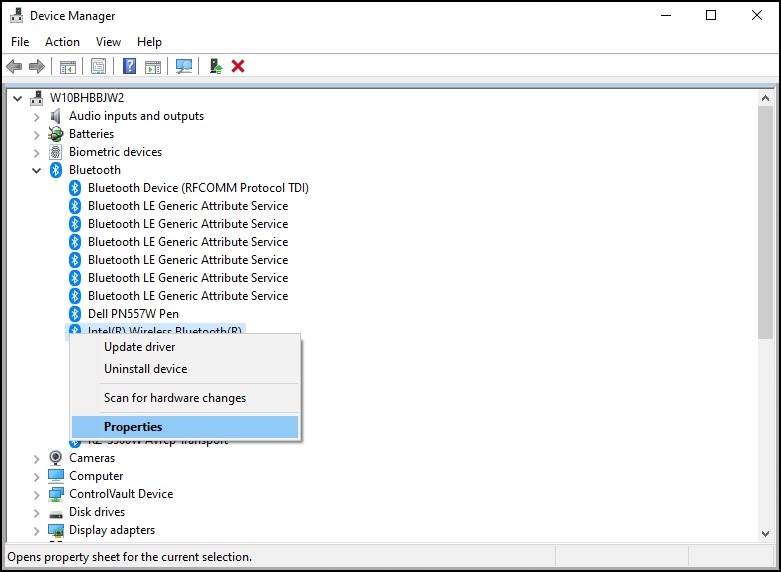
図1: Bluetooth デバイス ウィンドウ - アダプター Bluetoothウィンドウ(図2)が開きます。[電源管理]タブに移動し、[電力の節約のために、コンピューターでこのデバイスの電源をオフにできるようにする]の横のチェックボックスがオフになっていることを確認します。
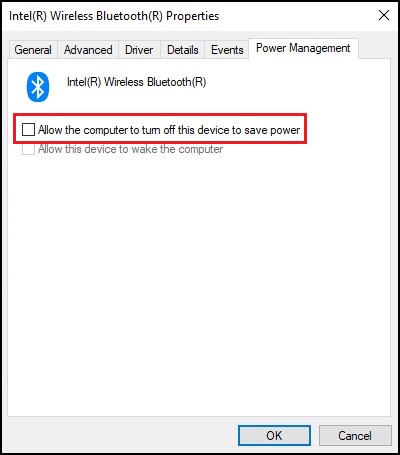
図2:Bluetoothデバイスのプロパティ ウィンドウ - [OK]をクリックします。
お使いのBluetoothデバイスに引き続き接続の問題がある場合は、次の記事の情報を参照してください。Bluetoothのトラブルシューティングと使用方法
Windows 10でBluetooth電源管理設定を変更する
Windows 10ビルド2004以降では、Bluetoothデバイスが省電力モードにならないように、Bluetoothデバイスの「電源管理」オプションが削除されました。
次の手順は、Windows 10でこの問題を解決するための可能な解決策を提供します。
- デバイス マネージャーを次の手順で開きます。デバイス マネージャーのアクセス方法
- [ヒューマン インターフェイス デバイス] の左側にある矢印をクリックして、セクションを開きます。
- リストされている 任意のBluetooth関連 デバイスを右クリックし、[ プロパティ ]を選択します(図3)。
![[ヒューマン インターフェイス デバイス] ウィンドウ](https://supportkb.dell.com/img/ka06P000000QGgGQAW/ka06P000000QGgGQAW_ja_3.jpeg)
図3:[ヒューマン インターフェイス デバイス] ウィンドウ - [Bluetooth device]ウィンドウ(図4)が開きます。[電源管理]タブに移動し、[電力の節約のために、コンピューターでこのデバイスの電源をオフにできるようにする]の横のチェックボックスがオフになっていることを確認します。
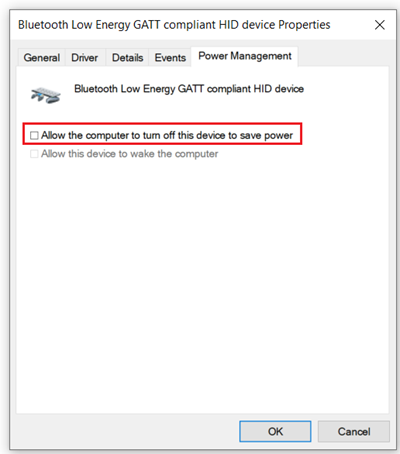
図4:Bluetoothデバイスのプロパティ ウィンドウ - リストされている他の Bluetooth関連 デバイスに対して、同じ手順を繰り返します。
- [OK]をクリックします。
メモ: コンピューターに指紋認証リーダーがインストールされている場合、この問題は、指紋認証リーダーのドライバーが原因で発生することもあります。ある場合は、次の手順を実行します。
- デバイス マネージャーで、[ 生体認証デバイス ]の左にある矢印をクリックして、セクションを開きます(利用可能な場合)。
- 指紋認証リーダー関連のデバイスのリストを右クリックし、[プロパティ]を選択します。
- 指紋認証デバイスのウィンドウが開きます。[電源管理]タブに移動し、[電力の節約のために、コンピューターでこのデバイスの電源をオフにできるようにする]の横のチェックボックスがオフになっていることを確認します。
- [OK]をクリックします。
お使いのBluetoothデバイスに引き続き接続の問題がある場合は、次の記事の情報を参照してください。Bluetoothのトラブルシューティングと使用方法