Verwenden von OneDrive mit Microsoft 365
摘要: In diesem Artikel wird beschrieben, wie Sie OneDrive mit Microsoft 365 konfigurieren und verwenden.
說明
Betroffene Produkte:
- Microsoft 365
Betroffene Betriebssysteme:
- Windows
- Mac
Inhaltsverzeichnis
- Zugriff auf OneDrive über Ihren Browser
- Zugriff auf OneDrive von Ihrem Desktop aus
- Speichern von Dateien auf OneDrive (Browserversion)
- Erstellen eines Ordners zum Hochladen von Dateien
- Hochladen einer Datei oder eines Ordners
- Speichern von Dateien auf OneDrive (Desktop-Version)
- Erstellen einer Datei zum Speichern auf OneDrive
- Öffnen oder Anzeigen von Dateien in OneDrive
- Dateien oder Ordner herunterladen
- Eine Datei für jemanden freigeben
- Synchronisieren von Windows-Dateien mit OneDrive
- Synchronisieren von Mac-Dateien mit OneDrive
- Mobile OneDrive-Anwendung
Zugriff auf OneDrive über Ihren Browser
Da OneDrive ein Cloud-basiertes Tool zum Speichern und Freigeben von Dateien ist, können Sie von überall aus darauf zugreifen, wo Sie über eine Internetverbindung verfügen. Obwohl Sie jeden Browser verwenden können, empfehlen wir Google Chrome oder Microsoft Edge.
- Öffnen Sie Ihren Browser und geben Sie office.com
in die Suchleiste ein.
- Drücken Sie die Eingabetaste.
Zugriff auf OneDrive von Ihrem Desktop aus
Obwohl OneDrive Cloud-basiert ist, haben Sie weiterhin Zugriff auf alle Ihre Dateien und Ordner, ohne jemals Ihren Browser öffnen zu müssen. Sobald Sie Ihr Konto eingerichtet haben, können Sie direkt von Ihrem Desktop aus auf OneDrive zugreifen.
- Klicken Sie auf das Windows-Symbol unten links auf dem Bildschirm.

- Beginnen Sie mit der Eingabe von OneDrive in der Suchleiste am unteren Bildschirmrand.

- Klicken Sie auf das OneDrive-Symbol , das in der Liste der Anwendungen angezeigt wird. Der Datei-Explorer wird geöffnet.
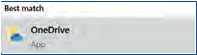
- Wählen Sie OneDrive aus.
- Der Nutzer muss sich möglicherweise anmelden.
Speichern von Dateien auf OneDrive (Browserversion)
Ihr OneDrive-Konto verfügt über bis zu 1 TB* (je nach Plan) freien Speicherplatz. Sie können eine Vielzahl von Dateiformaten hochladen und Microsoft-Dateien (Word, Microsoft PowerPoint, Excel) direkt in Ihrem Browser bearbeiten. Legen Sie los.
Erstellen eines Ordners zum Hochladen von Dateien
- Klicken Sie im Menü oben auf dem Bildschirm auf Neu. Eine Drop-down-Liste wird angezeigt.
- Klicken Sie auf die Option Ordner .
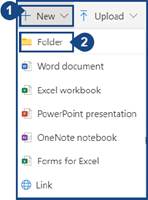
- Geben Sie Ihrem Ordner einen Namen und klicken Sie auf Erstellen.
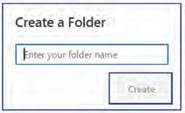
Hochladen einer Datei oder eines Ordners
Sie können eine Datei oder einen ganzen Ordner von Ihrem Gerät in OneDrive hochladen.
- Klicken Sie oben auf dem Bildschirm auf die Option Hochladen .
- Sie können Dateien oder Ordner hochladen. Wählen Sie die gewünschte Option aus (der entsprechende Prozess ist für beide Optionen identisch).
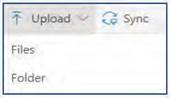
- Wählen Sie eine oder mehrere Dateien oder Ordner aus dem Speicherort aus, an dem sie auf Ihrem Gerät gespeichert sind. Klicken Sie auf Hochladen.
Hinweis: Ihre Dateien werden jetzt in OneDrive gespeichert.
Speichern von Dateien auf OneDrive (Desktop-Version)
Ihr OneDrive-Konto verfügt über bis zu 1 TB* (je nach Plan) freien Speicherplatz. Sie können ein Dokument oder Projekt in einer Microsoft-Anwendung (Word, Microsoft PowerPoint, Excel) starten und direkt auf OneDrive speichern. Klicken Sie zum Beginnen auf Datei erstellen, um sie auf OneDrive zu speichern.
Erstellen einer Datei zum Speichern auf OneDrive
- Öffnen Sie Microsoft Word, Microsoft PowerPoint oder Excel und erstellen Sie ein Dokument oder Projekt.
- Klicken Sie oben links in Ihrer Microsoft-Anwendung auf Datei .
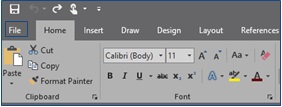
- Klicken Sie im Menü auf der linken Seite auf die Option Speichern unter . Eine Liste mit Speicheroptionen wird angezeigt.
- Klicken Sie auf die Option OneDrive .
- Klicken Sie erneut auf die Option OneDrive . Ein Datei-Explorer-Fenster wird geöffnet.
- Geben Sie Ihrem Dokument oder Projekt einen Namen im Feld Dateiname.
- Wenn Sie bereits Ordner in OneDrive haben, wählen Sie einen Ordner zum Speichern der Datei aus und klicken Sie dann auf Speichern. Wenn Sie keine Ordner haben oder Ihr Dokument nicht in einem Ordner speichern möchten, klicken Sie auf Speichern , ohne etwas auszuwählen.
- Ihre Datei wurde in Ihr OneDrive-Konto hochgeladen. Wenn Sie die OneDrive-App das nächste Mal öffnen, werden Ihre gespeicherten Dateien in der Liste der zuletzt verwendeten Dateien angezeigt.
Öffnen oder Anzeigen von Dateien in OneDrive
Wenn Sie über eine Microsoft-Datei verfügen, die auf OneDrive hochgeladen wurde (Word, Microsoft PowerPoint oder Excel), können Sie sie in OneDrive öffnen, anstatt sie herunterzuladen. Andere Dateitypen, wie PDFs oder Bilder (JPG, PNG usw.) können ebenfalls in OneDrive angezeigt werden, während dies bei anderen Dateitypen nicht der Fall ist.
- Navigieren Sie zum Speicherort der Datei, die Sie in OneDrive öffnen möchten.
- Klicken Sie auf den Namen der Datei. Wenn die Datei mit OneDrive kompatibel ist, wird sie zur Anzeige geöffnet.
Dateien oder Ordner herunterladen
- Bewegen Sie den Mauszeiger über die Datei oder den Ordner, die bzw. den Sie herunterladen möchten.
- Links neben der Datei oder dem Ordner, über den Sie den Mauszeiger bewegen, wird ein weißer Kreis angezeigt. Klicken Sie auf den Kreis. Der Kreis wird blau mit einem Häkchen darin. Wiederholen Sie diesen Vorgang, um mehrere Dateien oder Ordner gleichzeitig auszuwählen.
- Klicken Sie oben auf dem Bildschirm auf die Schaltfläche Herunterladen, um Ihre Dateien und Ordner herunterzuladen.
Eine Datei für jemanden freigeben
- Bewegen Sie den Mauszeiger über die Datei oder den Ordner, die bzw. den Sie herunterladen möchten.
- Links neben der Datei oder dem Ordner, über den Sie den Mauszeiger bewegen, wird ein weißer Kreis angezeigt. Klicken Sie auf den Kreis. Der Kreis wird blau mit einem Häkchen darin.
- Klicken Sie oben auf dem Bildschirm auf die Schaltfläche Teilen.
- Geben Sie die E-Mail-Adresse der Person ein oder (wenn Sie sie zu unseren Outlook-Kontakten hinzugefügt haben) ihren Namen.
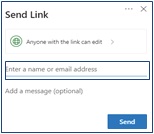
- Klicken Sie auf Jeder mit dem Link kann bearbeiten , um die Berechtigungsstufe zu ändern, die Sie der Person erteilen möchten. Sie haben folgende Möglichkeiten:
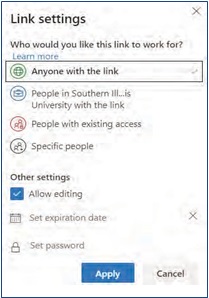
- Nachdem Sie eine oder mehrere bevorzugte Berechtigungseinstellungen ausgewählt haben, klicken Sie auf die Schaltfläche Anwenden .
- Klicken Sie auf die Schaltfläche Senden , um die Datei für die ausgewählte Person freizugeben.

Synchronisieren von Windows-Dateien mit OneDrive
- Wählen Sie das weiße oder blaue OneDrive-Cloudsymbol im Infobereich der Windows-Taskleiste auf Ihrem Gerät aus.
Hinweis: Sie können den Pfeil Ausgeblendete Symbole anzeigen neben dem Infobereich auswählen, um das OneDrive-Symbol anzuzeigen.

- Klicken Sie auf More.
- Klicken Sie auf Einstellungen.
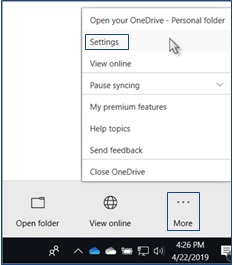
- Wählen Sie die Registerkarte Konto und wählen Sie Ordner auswählen aus.
- Löschen Sie im Dialogfeld OneDrive-Dateien mit diesem PC synchronisieren alle Ordner, die Sie nicht mit Ihrem Computer synchronisieren möchten.
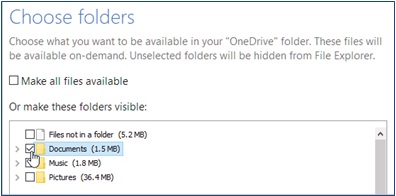
- Wählen Sie OK aus, um Ihre Einstellungen zu speichern.
Hinweis: Ihre Dateien werden nun synchronisiert.
Synchronisieren von Mac-Dateien mit OneDrive
- Wählen Sie das OneDrive-Cloudsymbol im Infobereich der Mac-Taskleiste aus.

- Klicken Sie auf More.
- Klicken Sie auf Einstellungen.
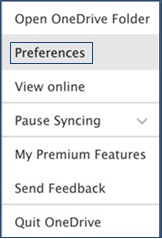
- Wählen Sie die Registerkarte Konto und wählen Sie Ordner auswählen aus.
- Löschen Sie im Dialogfeld OneDrive-Dateien synchronisieren alle Ordner, die Sie nicht mit Ihrem Computer synchronisieren möchten.
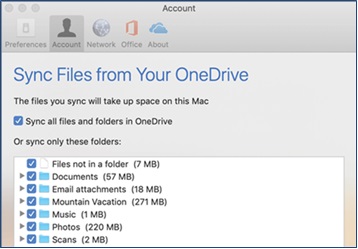
- Wählen Sie OK aus, um Ihre Einstellungen zu speichern.
Hinweis: Ihre Dateien werden nun synchronisiert.
Mobile OneDrive-Anwendung
OneDrive ist für Android- und iOS-Nutzer zur Installation auf ihren Mobilgeräten verfügbar. Mit der App können Sie von überall aus auf alle Ihre OneDrive-Dateien zugreifen (und diese bearbeiten oder freigeben).
Sie können auch Whiteboards, Visitenkarten oder Dokumente scannen und auf Ihrem OneDrive speichern, sodass Sie sich keine Sorgen machen müssen, die physischen Kopien zu verlieren oder schnelle Notizen zu machen. Um mit der mobilen App zu beginnen, suchen Sie im Google Play Store oder im Apple App Store nach OneDrive und installieren Sie es.