Jak korzystać z usługi OneDrive na platformie Microsoft 365
摘要: W tym artykule opisano sposób konfigurowania usługi OneDrive i używania jej z platformą Microsoft 365.
說明
Dotyczy produktów:
- Microsoft 365
Dotyczy systemów operacyjnych:
- Windows
- Mac
Spis treści
- Uzyskiwanie dostępu do usługi OneDrive z przeglądarki
- Uzyskiwanie dostępu do usługi OneDrive z pulpitu
- Przechowywanie plików w OneDrive (wersja przeglądarkowa)
- Utwórz folder, do którego zostaną przesłane pliki
- Przesyłanie pliku lub folderu
- Przechowywanie plików w OneDrive (wersja na komputer)
- Tworzenie pliku do zapisania w usłudze OneDrive
- Otwieranie i wyświetlanie plików w usłudze OneDrive
- Pobieranie plików lub folderów
- Udostępnianie pliku innej osobie
- Synchronizuj pliki systemu Windows z OneDrive
- Synchronizuj pliki Maca z OneDrive
- Aplikacja mobilna OneDrive
Uzyskiwanie dostępu do usługi OneDrive z przeglądarki
Ponieważ OneDrive to oparte na chmurze narzędzie do przechowywania i udostępniania plików, możesz uzyskać do niego dostęp z dowolnego miejsca, w którym masz połączenie z Internetem. Chociaż możesz korzystać z dowolnej przeglądarki, zalecamy Google Chrome lub Microsoft Edge.
- Otwórz przeglądarkę i wpisz office.com
w pasku wyszukiwania.
- Naciśnij klawisz Enter.
Uzyskiwanie dostępu do usługi OneDrive z pulpitu
Chociaż OneDrive jest oparty na chmurze, nadal masz dostęp do wszystkich swoich plików i folderów bez konieczności otwierania przeglądarki. Po skonfigurowaniu konta możesz uzyskać dostęp do usługi OneDrive bezpośrednio z pulpitu.
- Kliknij ikonę Windows w lewym dolnym rogu ekranu.

- Zacznij wpisywać OneDrive w pasku wyszukiwania u dołu ekranu.

- Kliknij ikonę OneDrive , która pojawi się na liście aplikacji. Otworzy się Eksplorator plików.
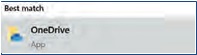
- Wybierz OneDrive.
- Użytkownikowi może być konieczne zalogowanie się.
Przechowywanie plików w OneDrive (wersja przeglądarkowa)
Twoje konto OneDrive ma do 1 TB* (w zależności od planu) wolnego miejsca. Możesz przesyłać pliki w wielu różnych formatach i edytować pliki Microsoft (Word, Microsoft PowerPoint, Excel) bezpośrednio w przeglądarce. Aby rozpocząć.
Utwórz folder, do którego zostaną przesłane pliki
- W menu u góry ekranu kliknij przycisk Nowy. Zostanie wyświetlona lista rozwijana.
- Kliknij opcję Folder .
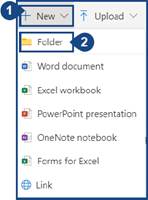
- Nadaj folderowi nazwę i kliknij przycisk Utwórz.
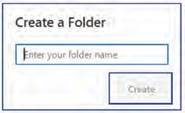
Przesyłanie pliku lub folderu
Możesz przekazać plik lub cały folder ze swojego urządzenia do usługi OneDrive.
- Kliknij opcję Prześlij u góry ekranu.
- Możesz przesyłać pliki lub foldery. Wybierz odpowiednią opcję (odpowiedni proces jest taki sam dla obu opcji).
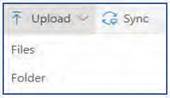
- Wybierz jeden lub więcej plików lub folderów z lokalizacji, w której są przechowywane w urządzeniu. Kliknij opcję Upload.
Uwaga: Twoje pliki są teraz przechowywane w usłudze OneDrive.
Przechowywanie plików w OneDrive (wersja na komputer)
Twoje konto OneDrive ma do 1 TB* (w zależności od planu) wolnego miejsca. Możesz uruchomić dokument lub projekt w aplikacji Microsoft (Word, Microsoft PowerPoint, Excel) i zapisać go bezpośrednio w usłudze OneDrive. Aby rozpocząć, kliknij pozycję Utwórz plik, aby zapisać go w usłudze OneDrive.
Tworzenie pliku do zapisania w usłudze OneDrive
- Otwórz program Microsoft Word, PowerPoint lub Excel i utwórz dokument lub projekt.
- Kliknij pozycję Plik w lewym górnym rogu aplikacji firmy Microsoft.
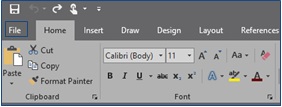
- Kliknij opcję Zapisz jako w menu po lewej stronie. Zostanie wyświetlona lista opcji zapisywania.
- Kliknij opcję OneDrive .
- Kliknij ponownie opcję OneDrive . Otworzy się okno Eksploratora plików.
- Nadaj dokumentowi lub projektowi nazwę w polu Nazwa pliku.
- Jeśli masz już foldery w usłudze OneDrive, wybierz folder, w którym chcesz zapisać plik, a następnie kliknij przycisk Zapisz. Jeśli nie masz folderów lub nie chcesz zapisywać dokumentu w folderze, kliknij przycisk Zapisz , nie zaznaczając niczego.
- Plik został przesłany na Twoje konto OneDrive. Następnym razem, gdy otworzysz aplikację OneDrive, zapisane pliki zostaną wyświetlone na liście ostatnich.
Otwieranie i wyświetlanie plików w usłudze OneDrive
Jeśli masz plik firmy Microsoft przekazany do usługi OneDrive (Word, PowerPoint lub Excel), możesz go otworzyć w usłudze OneDrive zamiast pobierać. Inne typy plików, takie jak pliki PDF lub obrazy (JPG, PNG itp.), mogą również umożliwiać wyświetlanie ich w usłudze OneDrive, podczas gdy inne typy plików nie.
- Przejdź do lokalizacji pliku, który chcesz otworzyć w usłudze OneDrive.
- Kliknij nazwę pliku. Jeśli plik jest zgodny z usługą OneDrive, zostanie otwarty i będzie można go wyświetlić.
Pobieranie plików lub folderów
- Najedź kursorem na plik lub folder, który chcesz pobrać.
- Po lewej stronie pliku lub folderu, nad którym najedziesz kursorem, pojawi się białe kółko. Kliknij kółko. Kółko zmieni kolor na niebieski ze znacznikiem wyboru w środku. Powtórz ten proces, aby wybrać wiele plików lub folderów jednocześnie.
- Kliknij przycisk Pobierz u góry ekranu, aby pobrać pliki i foldery.
Udostępnianie pliku innej osobie
- Umieść kursor nad plikiem lub folderem, który chcesz pobrać.
- Po lewej stronie pliku lub folderu, nad którym najedziesz kursorem, pojawi się białe kółko. Kliknij kółko. Kółko zmieni kolor na niebieski ze znacznikiem wyboru w środku.
- Kliknij przycisk Udostępnij u góry ekranu.
- Wprowadź adres e-mail tej osoby lub (jeśli dodałeś ją do naszych kontaktów programu Outlook) wprowadź jej imię i nazwisko.
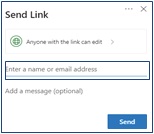
- Kliknij opcję Każdy, kto ma link, może edytować , aby zmienić poziom uprawnień, który chcesz przyznać tej osobie. Dostępne są następujące opcje.
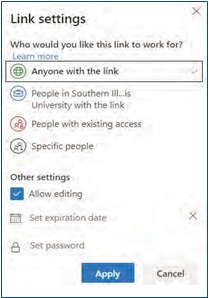
- Po wybraniu jednego lub większej liczby preferowanych ustawień uprawnień kliknij przycisk Zastosuj .
- Kliknij przycisk Wyślij , aby udostępnić plik wybranej osobie.

Synchronizuj pliki systemu Windows z OneDrive
- Wybierz białą lub niebieską ikonę chmury OneDrive w obszarze powiadomień paska zadań systemu Windows na urządzeniu.
Uwaga: Możesz wybrać strzałkę Pokaż ukryte ikony obok obszaru powiadomień, aby zobaczyć ikonę OneDrive.

- Kliknij przycisk Więcej.
- Kliknij Ustawienia.
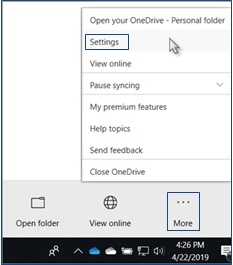
- Wybierz kartę Konto , a następnie wybierz pozycję Wybierz foldery.
- W oknie dialogowym Synchronizuj pliki usługi OneDrive z tym komputerem wyczyść foldery, których nie chcesz synchronizować z komputerem.
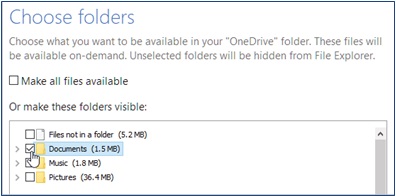
- Wybierz przycisk OK , aby zapisać preferencje.
Uwaga: Twoje pliki zostaną zsynchronizowane.
Synchronizuj pliki Maca z OneDrive
- Wybierz ikonę chmury OneDrive w obszarze powiadomień paska zadań Mac.

- Kliknij przycisk Więcej.
- Kliknij Preferencje.
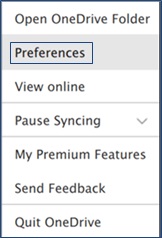
- Wybierz kartę Konto , a następnie wybierz pozycję Wybierz foldery.
- W oknie dialogowym Synchronizowanie plików usługi OneDrive z usługi OneDrive wyczyść wszystkie foldery, których nie chcesz synchronizować z komputerem.
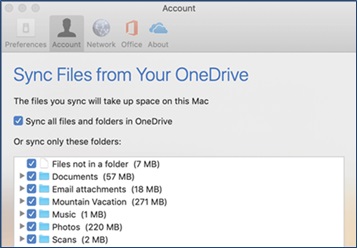
- Wybierz przycisk OK , aby zapisać preferencje.
Uwaga: Twoje pliki zostaną zsynchronizowane.
Aplikacja mobilna OneDrive
Usługa OneDrive jest dostępna dla użytkowników systemów Android i iOS do zainstalowania na urządzeniach przenośnych. Aplikacja umożliwia dostęp (oraz edytowanie lub udostępnianie) wszystkich plików OneDrive z dowolnego miejsca.
Możesz także skanować tablice, wizytówki lub dokumenty i zapisywać je w usłudze OneDrive, dzięki czemu nie musisz się martwić o utratę fizycznych kopii lub zapisywanie szybkich notatek. Aby rozpocząć korzystanie z aplikacji mobilnej, wyszukaj usługę OneDrive w sklepie Google Play lub Apple App Store i zainstaluj ją.