Como usar o OneDrive com o Microsoft 365
摘要: Este artigo discute como configurar e usar o OneDrive com o Microsoft 365.
說明
Produtos afetados:
- Microsoft 365
Sistemas operacionais afetados:
- Windows
- Mac
Sumário
- Aceder ao OneDrive a partir do seu browser
- Aceder ao OneDrive a partir do seu ambiente de trabalho
- Armazenando arquivos no OneDrive (versão do navegador)
- Criar uma pasta para carregar arquivos
- Carregando um arquivo ou pasta
- Armazenando arquivos no OneDrive (versão desktop)
- Criar um arquivo para salvar no OneDrive
- Abrir ou visualizar arquivos no OneDrive
- Fazer download de arquivos ou pastas
- Compartilhar um arquivo com alguém
- Sincronizar arquivos do Windows com o OneDrive
- Sincronizar arquivos do Mac com o OneDrive
- Aplicativo móvel OneDrive
Aceder ao OneDrive a partir do seu browser
Como o OneDrive é uma ferramenta de compartilhamento e armazenamento de arquivos baseada em nuvem, você pode acessá-lo de qualquer lugar que tenha uma conexão com a Internet. Embora você possa usar qualquer navegador, sugerimos o Google Chrome ou o Microsoft Edge.
- Abra seu navegador e digite office.com
na barra de pesquisa.
- Pressione Enter
Aceder ao OneDrive a partir do seu ambiente de trabalho
Embora o OneDrive seja baseado na nuvem, você ainda tem acesso a todos os seus arquivos e pastas sem precisar abrir o navegador. Depois de configurar sua conta, você poderá acessar o OneDrive diretamente da área de trabalho.
- Clique no ícone do Windows no canto inferior esquerdo da tela.

- Comece a digitar OneDrive na barra de pesquisa na parte inferior da tela.

- Clique no ícone do OneDrive que aparece na lista de aplicativos. O Explorador de Arquivos é aberto.
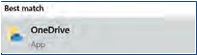
- Selecione OneDrive.
- O usuário pode ter que fazer login.
Armazenando arquivos no OneDrive (versão do navegador)
Sua conta do OneDrive tem até 1 TB* (com base no plano) de espaço de armazenamento livre. Você pode carregar uma grande variedade de formatos de arquivo e editar arquivos da Microsoft (Word, Microsoft PowerPoint, Excel) diretamente no seu navegador. Para começar.
Criar uma pasta para carregar arquivos
- No Menu na parte superior da tela, clique em Novo. Uma lista suspensa é exibida.
- Clique na opção Pasta .
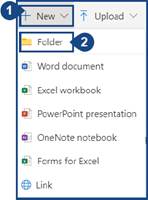
- Dê um nome à sua pasta e clique em Criar.
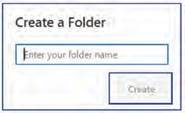
Carregando um arquivo ou pasta
Pode carregar um ficheiro ou uma pasta inteira a partir do seu dispositivo para o OneDrive.
- Clique na opção Upload na parte superior da tela.
- Você pode carregar arquivos ou pastas. Escolha a opção desejada (o processo correspondente é o mesmo para ambas as opções).
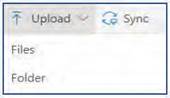
- Selecione um ou mais arquivos ou pastas no local em que eles estão armazenados em seu dispositivo. Clique em Upload.
Nota: Agora, seus arquivos estão armazenados no OneDrive.
Armazenando arquivos no OneDrive (versão desktop)
Sua conta do OneDrive tem até 1 TB* (com base no plano) de espaço de armazenamento livre. Você pode iniciar um documento ou projeto em um aplicativo da Microsoft (Word, Microsoft PowerPoint, Excel) e salvá-lo diretamente no OneDrive. Para começar, clique em Criar um arquivo para salvar no OneDrive.
Criar um arquivo para salvar no OneDrive
- Abra o Microsoft Word, Microsoft PowerPoint ou Excel e crie um documento ou projeto.
- Clique em Arquivo no canto superior esquerdo do aplicativo da Microsoft.
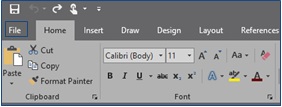
- Clique na opção Salvar como no menu à esquerda. Uma lista de opções de Salvar é exibida.
- Clique na opção OneDrive .
- Clique na opção OneDrive novamente. Uma janela do Explorador de arquivos é aberta.
- Dê um nome ao documento ou projeto no campo Nome do arquivo.
- Se você já tiver pastas no OneDrive, escolha uma pasta para salvar seu arquivo e clique em Salvar. Se você não tiver pastas ou não quiser salvar o documento em uma pasta, clique em Salvar sem selecionar nada.
- Seu arquivo foi carregado em sua conta do OneDrive. Da próxima vez que abrir a aplicação OneDrive, verá os ficheiros guardados na Lista Recente.
Abrir ou visualizar arquivos no OneDrive
Se você tiver um arquivo da Microsoft carregado no OneDrive (Word, Microsoft PowerPoint ou Excel), poderá abri-lo no OneDrive em vez de baixá-lo. Outros tipos de arquivo, como PDFs ou imagens (JPG, PNG etc.), também podem permitir que você os visualize no OneDrive, enquanto outros tipos de arquivo podem não permitir.
- Aceda à localização do ficheiro que pretende abrir no OneDrive.
- Clique no nome do arquivo. Se o arquivo for compatível com o OneDrive, ele será aberto para você visualizar.
Fazer download de arquivos ou pastas
- Passe o mouse sobre o arquivo ou pasta que deseja fazer download.
- À esquerda do arquivo ou pasta, que você está passando o mouse, um círculo branco é exibido. Clique no círculo. O círculo fica azul com uma marca de seleção dentro dele. Repita esse processo para selecionar vários arquivos ou pastas ao mesmo tempo.
- Clique no botão Download na parte superior da tela para que seus arquivos e pastas sejam baixados.
Compartilhar um arquivo com alguém
- Passe o mouse sobre o arquivo ou pasta que deseja fazer download.
- À esquerda do arquivo ou pasta, que você está passando o mouse, um círculo branco é exibido. Clique no círculo. O círculo fica azul com uma marca de seleção dentro dele.
- Clique no botão Compartilhar na parte superior da tela.
- Introduza o endereço de e-mail da pessoa ou (se a tiver adicionado aos nossos Contactos do Outlook) introduza o seu nome.
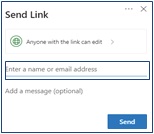
- Clique em Qualquer pessoa com o link pode editar para alterar o nível de permissão que você deseja dar ao indivíduo. Você tem as seguintes opções.
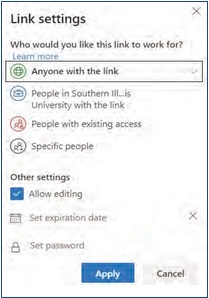
- Depois de escolher uma ou mais configurações de permissão que preferir, clique no botão Apply .
- Clique no botão Send para compartilhar o arquivo com o indivíduo selecionado.

Sincronizar arquivos do Windows com o OneDrive
- Selecione o ícone de nuvem do OneDrive branco ou azul na área de notificação da barra de tarefas do Windows em seu dispositivo.
Nota: Você pode selecionar a seta Mostrar ícones ocultos ao lado da área de notificação para ver o ícone do OneDrive.

- Clique em More.
- Clique em Configurações.
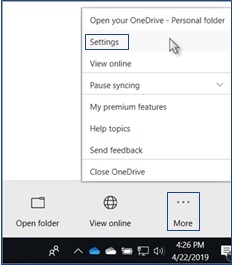
- Selecione a guia Conta e selecione Escolher pastas.
- Na caixa de diálogo Sincronizar seus arquivos do OneDrive com este computador pessoal, desmarque todas as pastas que você não deseja sincronizar com seu computador.
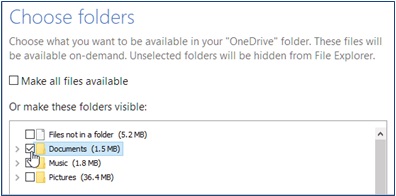
- Selecione OK para salvar suas preferências.
Nota: Seus arquivos agora estão sendo sincronizados.
Sincronizar arquivos do Mac com o OneDrive
- Selecione o ícone de nuvem do OneDrive na área de notificação da barra de tarefas do Mac.

- Clique em More.
- Clique em Preferências.
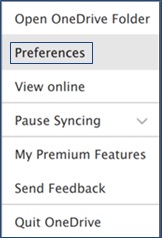
- Selecione a guia Conta e selecione Escolher pastas.
- Na caixa de diálogo Sincronizar os seus ficheiros do OneDrive a partir do OneDrive, desmarque todas as pastas que não pretende sincronizar com o seu computador.
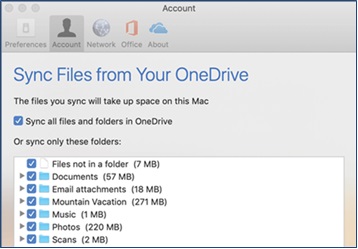
- Selecione OK para salvar suas preferências.
Nota: Seus arquivos agora estão sendo sincronizados.
Aplicativo móvel OneDrive
O OneDrive está disponível para usuários Android e iOS instalarem em seus dispositivos móveis. O aplicativo permite que você acesse (e edite ou compartilhe) todos os seus arquivos do OneDrive de onde estiver.
Você também pode digitalizar quadros de comunicações, cartões de visita ou documentos e salvá-los em seu OneDrive para não ter que se preocupar em perder as cópias físicas ou anotar notas rápidas. Para começar a usar o aplicativo móvel, pesquise por OneDrive na Google Play Store ou na Apple App Store e instale-o.