Slik bruker du OneDrive med Microsoft 365
摘要: Denne artikkelen beskriver hvordan du konfigurerer og bruker OneDrive med Microsoft 365.
說明
Berørte produkter:
- Microsoft 365
Berørte operativsystemer:
- Windows
- Mac
Innholdsfortegnelse
- Få tilgang til OneDrive fra nettleseren
- Få tilgang til OneDrive fra skrivebordet
- Lagre filer i OneDrive (nettleserversjon)
- Opprett en mappe du vil laste opp filer til
- Laste opp en fil eller mappe
- Lagre filer i OneDrive (skrivebordsversjon)
- Opprett en fil som skal lagres på OneDrive
- Åpne eller vise filer i OneDrive
- Laste ned filer eller mapper
- Dele en fil med noen
- Synkroniser Windows-filer med OneDrive
- Synkroniser Mac-filer med OneDrive
- OneDrive-mobilapplikasjon
Få tilgang til OneDrive fra nettleseren
Siden OneDrive er et skybasert fillagrings- og delingsverktøy, kan du få tilgang til det fra hvor som helst du har en Internett-tilkobling. Selv om du kan bruke hvilken som helst nettleser, foreslår vi Google Chrome eller Microsoft Edge.
- Åpne nettleseren din og skriv inn office.com
i søkefeltet.
- Trykk på Enter
Få tilgang til OneDrive fra skrivebordet
Selv om OneDrive er skybasert, har du fortsatt tilgang til alle filene og mappene dine uten å måtte åpne nettleseren. Når du har konfigurert kontoen din, kan du få tilgang til OneDrive direkte fra skrivebordet.
- Klikk på Windows-ikonet nederst til venstre på skjermen.

- Begynn å skrive OneDrive i søkefeltet nederst på skjermen.

- Klikk OneDrive-ikonet som vises i listen over applikasjoner. Filutforsker åpnes.
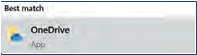
- Velg OneDrive.
- Brukeren må kanskje logge på.
Lagre filer i OneDrive (nettleserversjon)
OneDrive-kontoen din har opptil 1 TB* (basert på abonnement) ledig lagringsplass. Du kan laste opp et bredt utvalg av filformater og redigere Microsoft-filer (Word, Microsoft PowerPoint, Excel) direkte i nettleseren din. For å komme i gang.
Opprett en mappe du vil laste opp filer til
- På menyen øverst på skjermen klikker du Ny. En rullegardinliste vises.
- Klikk på Folder alternativ.
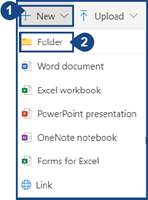
- Gi mappen et navn, og klikk på Opprett.

Laste opp en fil eller mappe
Du kan laste opp en fil eller en hel mappe fra enheten til OneDrive.
- Klikk på Last opp-alternativet øverst på skjermen.
- Du kan laste opp filer eller mapper. Velg alternativet du ønsker (den tilsvarende prosessen er den samme for begge alternativene).
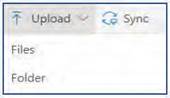
- Velg én eller flere filer eller mapper fra plasseringen der de er lagret på enheten. Klikk på Upload (Last opp).
Merk: Filene dine er nå lagret i OneDrive.
Lagre filer i OneDrive (skrivebordsversjon)
OneDrive-kontoen din har opptil 1 TB* (basert på abonnement) ledig lagringsplass. Du kan starte et dokument eller prosjekt i et Microsoft-program (Word, Microsoft PowerPoint, Excel) og lagre det direkte på OneDrive. Kom i gang ved å klikke Opprett en fil for å lagre på OneDrive.
Opprett en fil som skal lagres på OneDrive
- Åpne Microsoft Word, Microsoft PowerPoint eller Excel , og opprett et dokument eller prosjekt.
- Klikk Fil øverst til venstre i Microsoft-programmet.
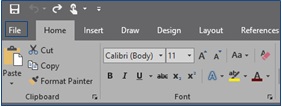
- Klikk på Lagre som-alternativet på menyen til venstre. En liste over lagringsalternativer vises.
- Klikk på OneDrive-alternativet .
- Klikk på OneDrive-alternativet igjen. Et Filutforsker-vindu åpnes.
- Gi dokumentet eller prosjektet et navn i Filnavn-feltet.
- Hvis du allerede har mapper i OneDrive, velger du en mappe du vil lagre filen i, og klikker deretter Lagre. Hvis du ikke har mapper, eller ikke vil lagre dokumentet i en mappe, klikker du Lagre uten å merke noe.
- Filen er lastet opp til OneDrive-kontoen din. Neste gang du åpner OneDrive-appen, vil du se de lagrede filene dine i Nylige-listen.
Åpne eller vise filer i OneDrive
Hvis du har en Microsoft-fil som er lastet opp til OneDrive (Word, Microsoft PowerPoint eller Excel), kan du åpne den i OneDrive i stedet for å laste den ned. Andre filtyper, for eksempel PDF-filer eller bilder (JPG, PNG osv.) kan også tillate deg å vise dem i OneDrive, mens andre filtyper kanskje ikke gjør det.
- Gå til plasseringen for filen du vil åpne i OneDrive.
- Klikk navnet på filen. Hvis filen er kompatibel med OneDrive, åpnes den slik at du kan se den.
Laste ned filer eller mapper
- Hold markøren over filen eller mappen du vil laste ned.
- Til venstre for filen eller mappen holder du musepekeren over, en hvit sirkel vises. Klikk på sirkelen. Sirkelen blir blå med en hake inni. Gjenta denne prosessen for å velge flere filer eller mapper samtidig.
- Klikk på Last ned-knappen øverst på skjermen for filene og mappene dine som skal lastes ned.
Dele en fil med noen
- Hold markøren over filen eller mappen du vil laste ned.
- Til venstre for filen eller mappen holder du musepekeren over, en hvit sirkel vises. Klikk på sirkelen. Sirkelen blir blå med en hake inni.
- Klikk på Del-knappen øverst på skjermen.
- Skriv inn personens e-postadresse eller (hvis du har lagt dem til i Outlook-kontaktene våre) skriv inn navnet deres.
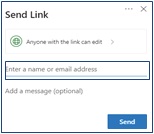
- Klikk Alle med koblingen kan redigere for å endre tillatelsesnivået du vil gi til personen. Du har følgende alternativer.
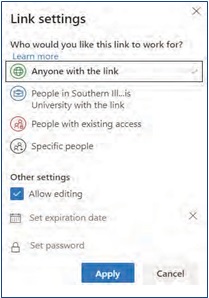
- Når du har valgt en eller flere tillatelsesinnstillinger du foretrekker, klikker du på Bruk-knappen .
- Klikk på Send-knappen for å dele filen med den valgte personen.

Synkroniser Windows-filer med OneDrive
- Velg det hvite eller blå OneDrive-skyikonet i systemstatusfeltet på Windows-oppgavelinjen på enheten.
Merk: Du kan velge pilen Vis skjulte ikoner ved siden av systemstatusfeltet for å se OneDrive-ikonet.

- Klikk på Mer.
- Klikk på Settings (Innstillinger).
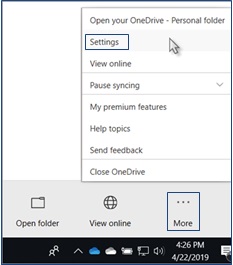
- Velg Konto-fanen , og velg Velg mapper.
- I dialogboksen Synkroniser OneDrive-filene med denne personlige datamaskinen fjerner du alle mapper du ikke vil synkronisere med datamaskinen.
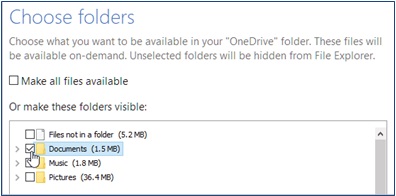
- Velg OK for å lagre innstillingene.
Merk: Filene dine blir nå synkronisert.
Synkroniser Mac-filer med OneDrive
- Velg OneDrive-skyikonet i systemstatusfeltet på Mac-oppgavelinjen.

- Klikk på Mer.
- Klikk på Innstillinger.
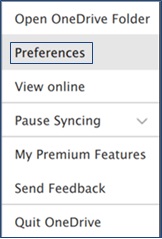
- Velg Konto-fanen , og velg Velg mapper.
- I dialogboksen Synkroniser OneDrive-filene fra OneDrive fjerner du alle mapper du ikke vil synkronisere med datamaskinen.
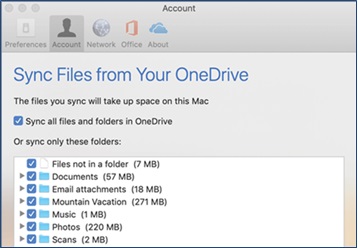
- Velg OK for å lagre innstillingene.
Merk: Filene dine blir nå synkronisert.
OneDrive-mobilapplikasjon
OneDrive er tilgjengelig for Android- og iOS-brukere å installere på sine mobile enheter. Appen lar deg få tilgang til (og redigere eller dele) alle OneDrive-filene dine uansett hvor du er.
Du kan også skanne tavler, visittkort eller dokumenter og lagre dem på OneDrive, slik at du ikke trenger å bekymre deg for å miste fysiske kopier eller skrive ned raske notater. For å komme i gang med mobilappen, søk etter OneDrive i Google Play Store eller Apple App Store og installer den.