Så här använder du OneDrive med Microsoft 365
摘要: Den här artikeln beskriver hur du konfigurerar och använder OneDrive med Microsoft 365.
說明
Berörda produkter:
- Microsoft 365
Berörda operativsystem:
- Windows
- Mac
Innehållsförteckning
- Komma åt OneDrive från webbläsaren
- Åtkomst till OneDrive från skrivbordet
- Lagra filer i OneDrive (webbläsarversion)
- Skapa en mapp att ladda upp filer till
- Ladda upp en fil eller mapp
- Lagra filer i OneDrive (skrivbordsversion)
- Skapa en fil som du vill spara på OneDrive
- Öppna eller visa filer i OneDrive
- Ladda ner filer eller mappar
- Dela en fil med någon
- Synkronisera Windows-filer med OneDrive
- Synkronisera Mac-filer med OneDrive
- OneDrive-mobilapp
Komma åt OneDrive från webbläsaren
Eftersom OneDrive är ett molnbaserat fillagrings- och delningsverktyg kan du komma åt det var du än har en internetanslutning. Även om du kan använda vilken webbläsare som helst, föreslår vi Google Chrome eller Microsoft Edge.
- Öppna webbläsaren och skriv office.com
i sökfältet.
- Tryck på Enter
Åtkomst till OneDrive från skrivbordet
Även om OneDrive är molnbaserat har du fortfarande tillgång till alla dina filer och mappar utan att behöva öppna webbläsaren. När du har konfigurerat ditt konto kan du komma åt OneDrive direkt från skrivbordet.
- Klicka på Windows-ikonen längst ned till vänster på skärmen.

- Börja skriva OneDrive i sökfältet längst ned på skärmen.

- Klicka på OneDrive-ikonen som visas i listan över program. Utforskaren öppnas.

- Välj OneDrive.
- Användaren kan behöva logga in.
Lagra filer i OneDrive (webbläsarversion)
Ditt OneDrive-konto har upp till 1 TB* (baserat på plan) ledigt lagringsutrymme. Du kan ladda upp en mängd olika filformat och redigera Microsoft-filer (Word, Microsoft PowerPoint, Excel) direkt i din webbläsare. För att komma igång.
Skapa en mapp att ladda upp filer till
- På menyn högst upp på skärmen klickar du på Ny. En listruta visas.
- Klicka på alternativet Mapp .

- Ge mappen ett namn och klicka på Skapa.
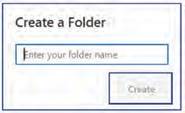
Ladda upp en fil eller mapp
Du kan ladda upp en fil eller en hel mapp från din enhet till OneDrive.
- Klicka på alternativet Ladda upp högst upp på skärmen.
- Du kan ladda upp filer eller mappar. Välj det alternativ du vill använda (motsvarande process är densamma för båda alternativen).
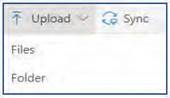
- Välj en eller flera filer eller mappar från den plats där de lagras på enheten. Klicka på Upload (överför).
Obs! Dina filer lagras nu på OneDrive.
Lagra filer i OneDrive (skrivbordsversion)
Ditt OneDrive-konto har upp till 1 TB* (baserat på plan) ledigt lagringsutrymme. Du kan starta ett dokument eller projekt i ett Microsoft-program (Word, Microsoft PowerPoint, Excel) och spara det direkt på OneDrive. Börja med att klicka på Skapa en fil som du vill spara på OneDrive.
Skapa en fil som du vill spara på OneDrive
- Öppna Microsoft Word, Microsoft PowerPoint eller Excel och skapa ett dokument eller projekt.
- Klicka på Arkiv längst upp till vänster i ditt Microsoft-program.
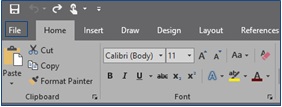
- Klicka på alternativet Spara som på menyn till vänster. En lista med alternativ för att spara visas.
- Klicka på OneDrive-alternativet .
- Klicka på OneDrive-alternativet igen. Ett Utforskaren-fönster öppnas.
- Ge dokumentet eller projektet ett namn i fältet Filnamn.
- Om du redan har mappar i OneDrive väljer du en mapp att spara filen i och klickar sedan på Spara. Om du inte har några mappar, eller om du inte vill spara dokumentet i en mapp, klickar du på Spara utan att markera något.
- Filen har laddats upp till ditt OneDrive-konto. Nästa gång du öppnar OneDrive-appen kommer du att se dina sparade filer i listan Senaste.
Öppna eller visa filer i OneDrive
Om du har en Microsoft-fil som laddas upp till OneDrive (Word, Microsoft PowerPoint eller Excel) kan du öppna den i OneDrive i stället för att ladda ned den. Andra filtyper som PDF-filer eller bilder (JPG, PNG osv.) kan också tillåta dig att visa dem i OneDrive, medan andra filtyper kanske inte gör det.
- Gå till platsen för den fil som du vill öppna i OneDrive.
- Klicka på filens namn. Om filen är kompatibel med OneDrive öppnas den så att du kan se den.
Ladda ner filer eller mappar
- Håll muspekaren över filen eller mappen som du vill ladda ner.
- Till vänster om filen eller mappen som du håller muspekaren över visas en vit cirkel. Klicka på cirkeln. Cirkeln blir blå med en bock inuti. Upprepa den här processen om du vill markera flera filer eller mappar samtidigt.
- Klicka på knappen Ladda ner högst upp på skärmen för att ladda ner dina filer och mappar.
Dela en fil med någon
- Håll muspekaren över filen eller mappen som du vill ladda ner.
- Till vänster om filen eller mappen som du håller muspekaren över visas en vit cirkel. Klicka på cirkeln. Cirkeln blir blå med en bock inuti.
- Klicka på knappen Dela högst upp på skärmen.
- Ange personens e-postadress eller (om du har lagt till dem i våra Outlook-kontakter) ange deras namn.
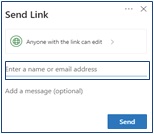
- Klicka på Alla som har länken kan redigera för att ändra den behörighetsnivå som du vill ge personen. Du har följande alternativ.
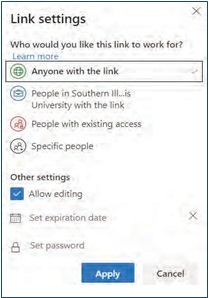
- När du har valt en eller flera behörighetsinställningar som du föredrar klickar du på knappen Använd .
- Klicka på knappen Skicka för att dela filen med den valda personen.

Synkronisera Windows-filer med OneDrive
- Välj den vita eller blå OneDrive-molnikonen i meddelandefältet i Aktivitetsfältet i Windows på enheten.
Obs! Du kan välja pilen Visa dolda ikoner bredvid meddelandefältet för att se OneDrive-ikonen.

- Klicka på Mer.
- Klicka på Settings (inställningar).
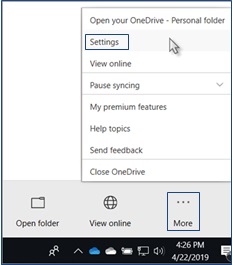
- Välj fliken Konto och välj Välj mappar.
- I dialogrutan Synkronisera OneDrive-filer till den här datorn avmarkerar du alla mappar som du inte vill synkronisera till datorn.
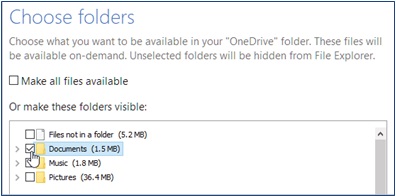
- Välj OK för att spara dina inställningar.
Obs! Dina filer är nu synkroniserade.
Synkronisera Mac-filer med OneDrive
- Välj OneDrive-molnikonen i meddelandefältet i Aktivitetsfältet i Mac.

- Klicka på Mer.
- Klicka på Inställningar.
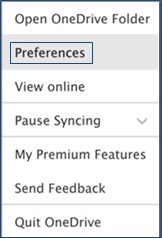
- Välj fliken Konto och välj Välj mappar.
- I dialogrutan Synkronisera OneDrive-filer från OneDrive avmarkerar du alla mappar som du inte vill synkronisera med datorn.
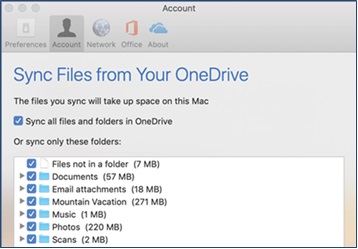
- Välj OK för att spara dina inställningar.
Obs! Dina filer är nu synkroniserade.
OneDrive-mobilapp
OneDrive är tillgängligt för Android- och iOS-användare att installera på sina mobila enheter. Med appen kan du komma åt (och redigera eller dela) alla dina OneDrive-filer var du än är.
Du kan också skanna whiteboardtavlor, visitkort eller dokument och spara dem på OneDrive så att du inte behöver oroa dig för att tappa bort fysiska kopior eller skriva ner snabba anteckningar. För att komma igång med mobilappen, sök efter OneDrive i Google Play Store eller Apple App Store och installera den.