如何在 Microsoft 365 中使用 OneDrive
摘要: 本文讨论如何在 Microsoft 365 中配置和使用 OneDrive。
說明
受影响的产品:
- Microsoft 365
受影响的操作系统:
- Windows
- Mac
目录
- 从浏览器访问 OneDrive
- 从桌面访问 OneDrive
- 在 OneDrive 中存储文件(浏览器版本)
- 创建要将文件上传到的文件夹
- 上传文件或文件夹
- 在 OneDrive 中存储文件(桌面版)
- 创建要保存到 OneDrive 的文件
- 在 OneDrive 中打开或查看文件
- 下载文件或文件夹
- 与他人共享文件
- 将 Windows 文件与 OneDrive 同步
- 将 Mac 文件与 OneDrive 同步
- OneDrive 移动应用程序
从浏览器访问 OneDrive
由于 OneDrive 是基于云的文件存储和共享工具,因此您可以从任何具有 Internet 连接的地方访问它。虽然您可以使用任何浏览器,但我们建议使用 Google Chrome 或 Microsoft Edge。
- 打开浏览器并在搜索栏中键入 office.com
。
- 按 Enter
从桌面访问 OneDrive
尽管 OneDrive 是基于云的,但您仍然可以访问所有文件和文件夹,而无需打开浏览器。设置帐户后,您可以直接从桌面访问 OneDrive。
- 单击屏幕左下角的 Windows 图标 。

- 开始在屏幕底部的搜索栏中键入 OneDrive 。

- 单击应用程序列表中显示的 OneDrive 图标。此时将打开文件资源管理器。
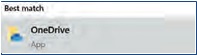
- 选择 OneDrive。
- 用户可能必须登录。
在 OneDrive 中存储文件(浏览器版本)
您的 OneDrive 帐户最多有 1 TB*(基于计划)的可用存储空间。您可以直接在浏览器中上传各种文件格式和编辑 Microsoft 文件(Word、Microsoft PowerPoint、Excel)。开始吧。
创建要将文件上传到的文件夹
- 在屏幕顶部的“菜单”上,单击 “新建”。此时将显示一个下拉列表。
- 单击 “文件夹 ”选项。
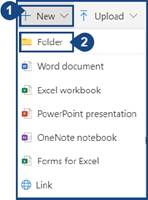
- 为您的 文件夹命名, 然后单击 创建。
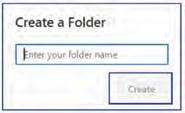
上传文件或文件夹
您可以将设备中的文件或整个文件夹上传到 OneDrive。
- 单击屏幕顶部的 上传 选项。
- 您可以上传文件或文件夹。选择所需的选项(两个选项的相应过程相同)。
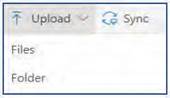
- 从设备中的存储位置选择一个或多个文件或 文件夹 。单击 Upload。
提醒:您的文件现在存储在 OneDrive 中。
在 OneDrive 中存储文件(桌面版)
您的 OneDrive 帐户最多有 1 TB*(基于计划)的可用存储空间。您可以在 Microsoft 应用程序(Word、Microsoft PowerPoint、Excel)中启动文档或项目,并将其直接保存到 OneDrive。若要开始,请单击“创建文件”以保存到 OneDrive。
创建要保存到 OneDrive 的文件
- 打开 Microsoft Word、 Microsoft PowerPoint 或 Excel 并创建文档或项目。
- 单击 Microsoft 应用程序左上角 的文件 。
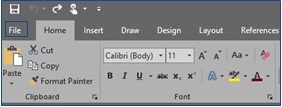
- 单击左侧菜单中的 另存为 选项。此时将显示保存选项列表。
- 单击 OneDrive 选项。
- 再次单击 OneDrive 选项。此时将打开文件资源管理器窗口。
- 在“文件名”字段中为文档或项目 命名 。
- 如果 OneDrive 中已有文件夹,请选取一个文件夹来保存文件,然后点按 “存储”。如果您没有文件夹,或者不想将文档保存在文件夹中,请单击 “保存 ”而不选择任何内容。
- 您的文件已上传到您的 OneDrive 帐户。下次打开 OneDrive 应用程序时,您将在“最近列表”中看到已保存的文件。
在 OneDrive 中打开或查看文件
如果您有上载到 OneDrive(Word、Microsoft PowerPoint 或 Excel)的 Microsoft 文件,则可以在 OneDrive 中打开它,而不是下载它。其他文件类型,如 PDF 或图像(JPG、PNG 等)也可能允许您在 OneDrive 中查看它们,而其他文件类型可能不允许。
- 转到要在 OneDrive 中打开的文件的位置。
- 单击文件的名称。如果文件与 OneDrive 兼容,则会打开供您查看。
下载文件或文件夹
- 将鼠标悬停在要下载的文件或文件夹上。
- 将鼠标悬停在文件或文件夹的左侧,会显示一个白色圆圈。单击圆圈。圆圈变为蓝色,内部带有复选标记。重复此过程以一次选择多个文件或文件夹。
- 单击屏幕顶部的“下载”按钮,以下载您的文件和文件夹。
与他人共享文件
- 将鼠标悬停在要下载的文件或文件夹上。
- 将鼠标悬停在文件或文件夹的左侧,会显示一个白色圆圈。单击圆圈。圆圈变为蓝色,内部带有复选标记。
- 单击屏幕顶部的“共享”按钮。
- 输入此人的电子邮件地址,或(如果您已将他们添加到我们的 Outlook 联系人中)输入他们的姓名。
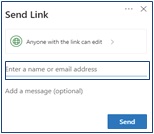
- 单击 拥有链接的任何人都可以编辑 ,以更改要授予此人的权限级别。您有以下选择。
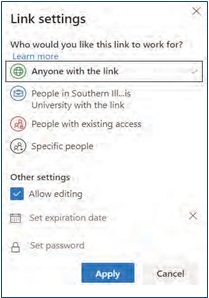
- 选择一个或多个首选权限设置后,单击 应用 按钮。
- 单击 发送 按钮以与所选个人共享文件。

将 Windows 文件与 OneDrive 同步
- 在设备上的 Windows 任务栏通知区域中选择 白色 或 蓝色 OneDrive 云图标。
提醒:您可以选择通知区域旁边的“显示隐藏的图标”箭头以查看 OneDrive 图标。

- 单击 More(更多)。
- 单击设置。
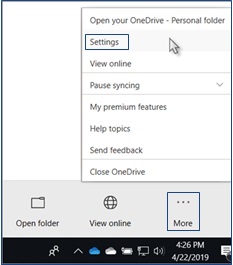
- 选择 帐户选项卡 ,然后选择 选择文件夹。
- 在“将 OneDrive 文件 同步到此个人计算机”对话框中,清除不想同步到计算机的任何文件夹。
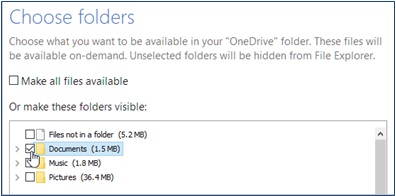
- 选择 确定 以保存您的首选项。
提醒:您的文件现已同步。
将 Mac 文件与 OneDrive 同步
- 在 Mac 任务栏通知区域中选择 OneDrive 云图标 。

- 单击 More(更多)。
- 单击 首选项。
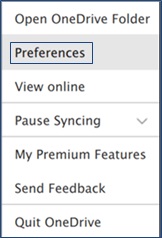
- 选择 帐户选项卡 ,然后选择 选择文件夹。
- 在“从 OneDrive 同步 OneDrive 文件 ”对话框中,清除不想同步到计算机的任何文件夹。
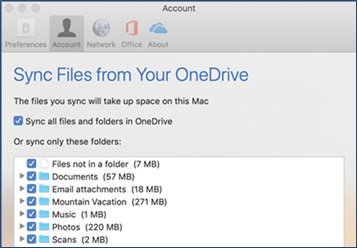
- 选择 确定 以保存您的首选项。
提醒:您的文件现已同步。
OneDrive 移动应用程序
OneDrive 可供 Android 和 iOS 用户安装在其移动设备上。该应用程序允许您从任何地方访问(以及编辑或共享)所有 OneDrive 文件。
您还可以扫描白板、名片或文档并将它们保存到 OneDrive,这样您就不必担心丢失物理副本或写下快速笔记。若要开始使用移动应用,请在 Google Play Store 或 Apple App Store 中搜索 OneDrive 并安装它。