Sådan bruges OneDrive med Microsoft 365
摘要: Denne artikel beskriver, hvordan du konfigurerer og bruger OneDrive med Microsoft 365.
說明
Berørte produkter:
- Microsoft 365
Påvirkede operativsystemer:
- Windows
- Mac
Indholdsfortegnelse
- Adgang til OneDrive fra din browser
- Adgang til OneDrive fra dit skrivebord
- Lagring af filer i OneDrive (browserversion)
- Opret en mappe, som filer skal uploades til
- Upload af en fil eller mappe
- Lagring af filer i OneDrive (desktopversion)
- Opret en fil, der skal gemmes på OneDrive
- Åbn eller få vist filer i OneDrive
- Download filer eller mapper
- Del en fil med nogen
- Synkroniser Windows-filer med OneDrive
- Synkroniser Mac-filer med OneDrive
- OneDrive-mobilprogram
Adgang til OneDrive fra din browser
Da OneDrive er et skybaseret fillagrings- og delingsværktøj, kan du få adgang til det overalt, hvor du har en internetforbindelse. Selvom du kan bruge enhver browser, foreslår vi Google Chrome eller Microsoft Edge.
- Åbn din browser, og skriv office.com
i søgefeltet.
- Tryk på Enter
Adgang til OneDrive fra dit skrivebord
Selvom OneDrive er skybaseret, har du stadig adgang til alle dine filer og mapper uden nogensinde at skulle åbne din browser. Når du har konfigureret din konto, kan du få adgang til OneDrive direkte fra dit skrivebord.
- Klik på Windows-ikonet nederst til venstre på skærmen.

- Begynd at skrive OneDrive i søgefeltet nederst på skærmen.

- Klik på OneDrive-ikonet , der vises på listen over programmer. Stifinder åbnes.
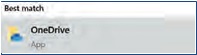
- Vælg OneDrive.
- Brugeren skal muligvis logge på.
Lagring af filer i OneDrive (browserversion)
Din OneDrive-konto har op til 1 TB* (baseret på abonnement) gratis lagerplads. Du kan uploade en lang række filformater og redigere Microsoft-filer (Word, Microsoft PowerPoint, Excel) direkte i din browser. For at komme i gang.
Opret en mappe, som filer skal uploades til
- I menuen øverst på skærmen skal du klikke på Ny. Der vises en rulleliste.
- Klik på indstillingen Mappe .
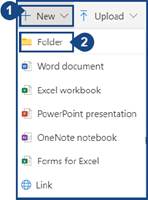
- Giv mappen et navn , og klik på Opret.
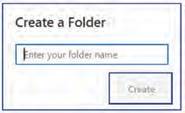
Upload af en fil eller mappe
Du kan overføre en fil eller en hel mappe fra din enhed til OneDrive.
- Klik på indstillingen Upload øverst på skærmen.
- Du kan uploade filer eller mapper. Vælg den ønskede indstilling (den tilsvarende proces er den samme for begge muligheder).
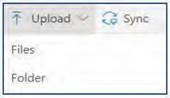
- Vælg et eller flere filer eller mapper fra den placering, hvor de er gemt på din enhed. Klik på Upload.
Bemærk: Dine filer gemmes nu på OneDrive.
Lagring af filer i OneDrive (desktopversion)
Din OneDrive-konto har op til 1 TB* (baseret på abonnement) gratis lagerplads. Du kan starte et dokument eller projekt i et Microsoft-program (Word, Microsoft PowerPoint, Excel) og gemme det direkte på OneDrive. For at komme i gang skal du klikke på Opret en fil, der skal gemmes på OneDrive.
Opret en fil, der skal gemmes på OneDrive
- Åbn Microsoft Word, Microsoft PowerPoint eller Excel , og opret et dokument eller projekt.
- Klik på Filer øverst til venstre i dit Microsoft-program.
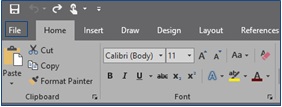
- Klik på indstillingen Gem som i menuen til venstre. Der vises en liste over indstillinger for Gem.
- Klik på OneDrive-indstillingen .
- Klik på OneDrive-indstillingen igen. Et Stifinder-vindue åbnes.
- Giv dokumentet eller projektet et navn i feltet Filnavn.
- Hvis du allerede har mapper i OneDrive, skal du vælge en mappe, hvor filen skal gemmes, og derefter klikke på Gem. Hvis du ikke har mapper eller ikke vil gemme dokumentet i en mappe, skal du klikke på Gem uden at markere noget.
- Din fil er blevet uploadet til din OneDrive-konto. Næste gang du åbner OneDrive-appen, kan du se dine gemte filer på listen Seneste.
Åbn eller få vist filer i OneDrive
Hvis du har en Microsoft-fil, der er uploadet til OneDrive (Word, Microsoft PowerPoint eller Excel), kan du åbne den i OneDrive i stedet for at downloade den. Andre filtyper som PDF-filer eller billeder (JPG, PNG osv.) kan også give dig mulighed for at se dem i OneDrive, mens andre filtyper muligvis ikke.
- Gå til placeringen af den fil, du vil åbne i OneDrive.
- Klik på filens navn. Hvis filen er kompatibel med OneDrive, kan du se den.
Download filer eller mapper
- Hold markøren over den fil eller mappe, du vil downloade.
- Til venstre for filen eller mappen, du svæver over, vises en hvid cirkel. Klik på cirklen. Cirklen bliver blå med et flueben inde i den. Gentag denne proces for at markere flere filer eller mapper ad gangen.
- Klik på knappen Download øverst på skærmen for at downloade dine filer og mapper.
Del en fil med nogen
- Hold markøren over den fil eller mappe, du vil downloade.
- Til venstre for filen eller mappen, du svæver over, vises en hvid cirkel. Klik på cirklen. Cirklen bliver blå med et flueben inde i den.
- Klik på knappen Del øverst på skærmen.
- Indtast personens e-mail-adresse eller (hvis du har tilføjet dem til vores Outlook-kontakter) indtast deres navn.
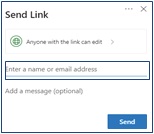
- Klik på Alle med linket kan redigere for at ændre det tilladelsesniveau, du vil give personen. Du har følgende muligheder.
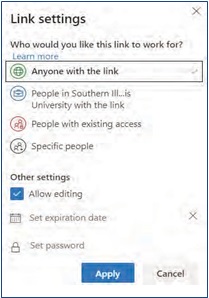
- Når du har valgt en eller flere tilladelsesindstillinger, som du foretrækker, skal du klikke på knappen Anvend .
- Klik på knappen Send for at dele filen med den valgte person.

Synkroniser Windows-filer med OneDrive
- Vælg det hvide eller blå OneDrive-skyikon i meddelelsesområdet på proceslinjen i Windows på din enhed.
Bemærk: Du kan vælge pilen Vis skjulte ikoner ud for meddelelsesområdet for at se OneDrive-ikonet.

- Klik på Mere.
- Klik på Indstillinger.
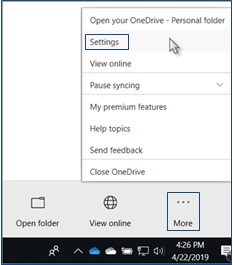
- Vælg fanen Konto, og vælg Vælg mapper.
- I dialogboksen Synkroniser dine OneDrive-filer til denne personlige computer skal du fjerne eventuelle mapper, som du ikke vil synkronisere med din computer.
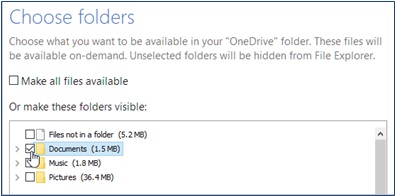
- Vælg OK for at gemme dine præferencer.
Bemærk: Dine filer er nu synkroniseret.
Synkroniser Mac-filer med OneDrive
- Vælg OneDrive-skyikonet i meddelelsesområdet på proceslinjen på Mac.

- Klik på Mere.
- Klik på Indstillinger.
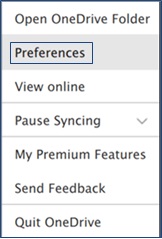
- Vælg fanen Konto, og vælg Vælg mapper.
- I dialogboksen Synkroniser dine OneDrive-filer fra dit OneDrive skal du fjerne alle mapper, som du ikke vil synkronisere med din computer.
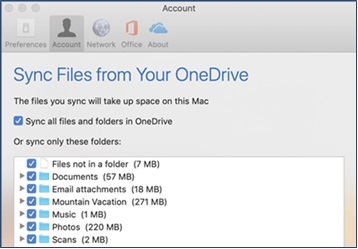
- Vælg OK for at gemme dine præferencer.
Bemærk: Dine filer er nu synkroniseret.
OneDrive-mobilprogram
OneDrive er tilgængelig for Android- og iOS-brugere at installere på deres mobile enheder. Appen giver dig mulighed for at få adgang til (og redigere eller dele) alle dine OneDrive-filer, uanset hvor du er.
Du kan også scanne whiteboards, visitkort eller dokumenter og gemme dem på dit OneDrive, så du ikke behøver at bekymre dig om at miste de fysiske kopier eller skrive hurtige noter ned. For at komme i gang med mobilappen skal du søge efter OneDrive i Google Play Store eller Apple App Store og installere den.