在 Dell 计算机上部署重新安装映像(Windows 出厂安装)后,如果使用 SupportAssist 操作系统恢复,则 Intel 傲腾未分配空间显示异常
摘要: 本文包含有关在使用 SupportAssist OS Recovery 重新建立出厂 Windows 10 (20H1)安装的映像后的 Intel 傲腾显示异常未分配空间的信息。
本文适用于
本文不适用于
本文并非针对某种特定的产品。
本文并非包含所有产品版本。
症状
Intel 傲腾要求的未分配空间显示 ~ 1.3 GB,而不是 ~ 20 MB。
原因
这是因为 Intel 傲腾和操作系统恢复版本 A08 恢复解决方案中的未分配空间创建问题。
解决方案
Intel 傲腾显示不正确的要求
在具有 Windows 10 版本20H1 的 Dell 计算机以及预装自工厂的 SupportAssist OS Recovery 应用程序中部署操作系统恢复映像后。
在 Disk Management (磁盘管理)屏幕中,Intel 傲腾要求的未分配空间将显示 ~ 1.3 GB,而不是 ~ 20 MB。
- 下面是安装了 Windows 10 (20H1)和 SupportAssist OS Recovery 应用程序的 Dell 计算机的示例。在磁盘管理器中,在硬盘驱动器 "DELLSUPPORT" 分区的末尾存在(图 1)。
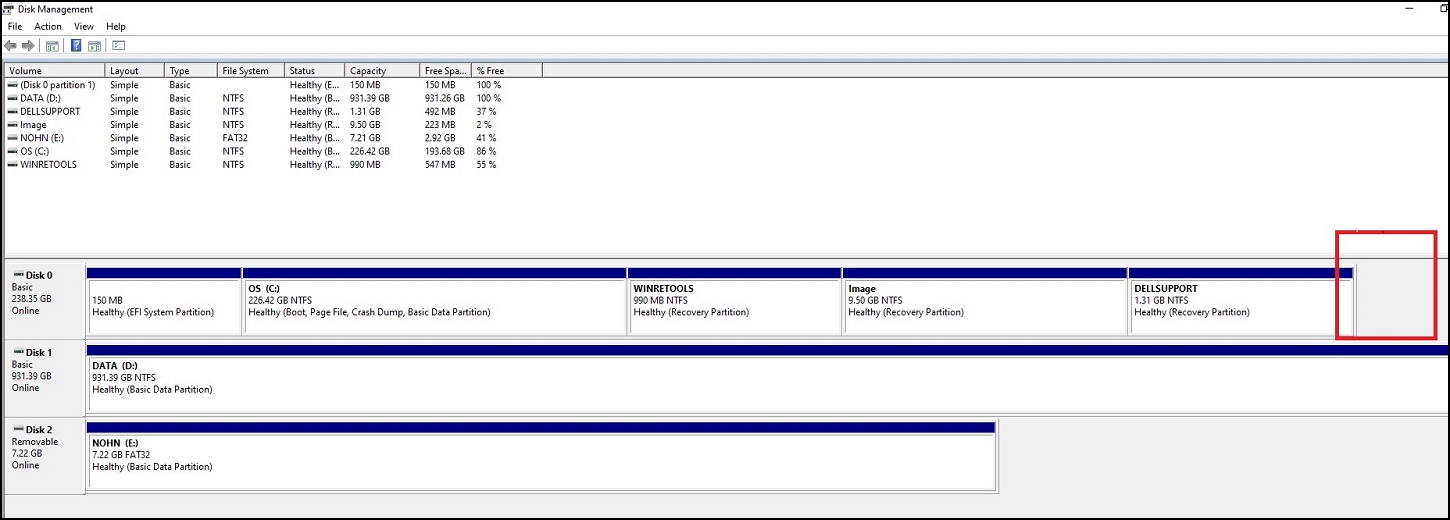
图1—从工厂预安装的 Dell 具有 Windows 10 (20H1)和 SupportAssist OS Recovery 的计算机(在 20H1 OSRI 映像恢复部署之前)
- USB 驱动器上安装的操作系统恢复 A08 映像显示在上述 Dell 计算机上。在 Disk Management (磁盘管理)屏幕中的硬盘驱动器末尾,将删除 Dell 支持分区 "DELLSUPPORT" (SupportAssist OS Recovery Partition)。
- 因此,在硬盘驱动器结束时,会创建不正常 ~ 1.3 GB 的未分配空间,而不是傲腾内存存储。根据 Intel 规格,它要求只有约 20 MB 的未分配空间。
有关更多详细信息,请参阅下面的屏幕截图(图 2)。 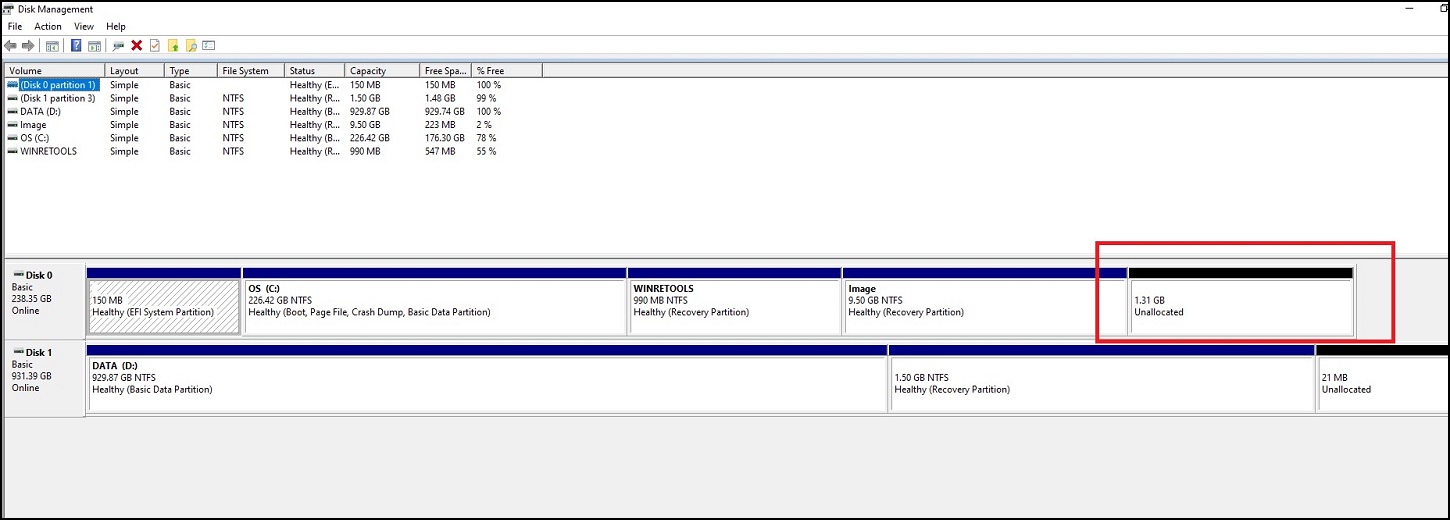
图2—在安装 A08 OSRI 恢复映像后,Dell 具有 Windows 10 (20H1)和 SUPPORTASSIST OS Recovery 的计算机。
受影响的区域和功能:
- USB 驱动器上的操作系统恢复映像的 A08 版本可以安装或部署成功。可以成功恢复 Dell 计算机。
- 桌面上的所有 Dell 应用程序(Dell 更新/Dell Command 更新、SupportAssist、Dell 数字交付应用程序)都能正常工作。
- 计算机没有数据丢失。
- 此问题特定于使用 Windows 10 (20H1)安装的 Dell 计算机,并且仅 SupportAssist 操作系统恢复应用程序。
- 删除 "DELLSUPPORT" 分区时,将仅删除 "SupportAssist 操作系统恢复" 应用程序功能。
- 如果您需要恢复 SupportAssist 操作系统恢复恢复功能,您可以使用 SupportAssist 操作系统恢复恢复 USB 驱动器,从而简化 "DELLSUPPORT" 分区的裸机恢复。" 恢复计划和解决方案 " 部分中的说明如下。
- 总的来说,您不应注意更大的未分配内存空间(~ 1.3 GB),或注意到 "DELLSUPPORT" 分区或 SupportAssist OS Recovery 不再可用。
恢复计划和解决方案
使用 SupportAssist OS Recovery USB Media key 执行裸机还原,以返回 "Dell 支持分区"。
- 在 Dell 支持文章 000123667 "使用指南" 中的 "Dell 操作系统恢复工具" 中,使用 "OS Recovery Tool" 创建 SupportAssist OS Recovery USB 介质 Dell 驱动器(使用计算机服务标签),方法是使用 Dell-OS-----------------------------
- 使用带有 "F12" 引导菜单选项的 SupportAssist OS Recovery USB 介质驱动器引导 Dell 计算机。
注:请确保 Dell 的计算机已连接到互联网。
- 在 SupportAssist 操作系统恢复服务操作系统加载后,选择重设选项下的 "开始重置" (图 3)。
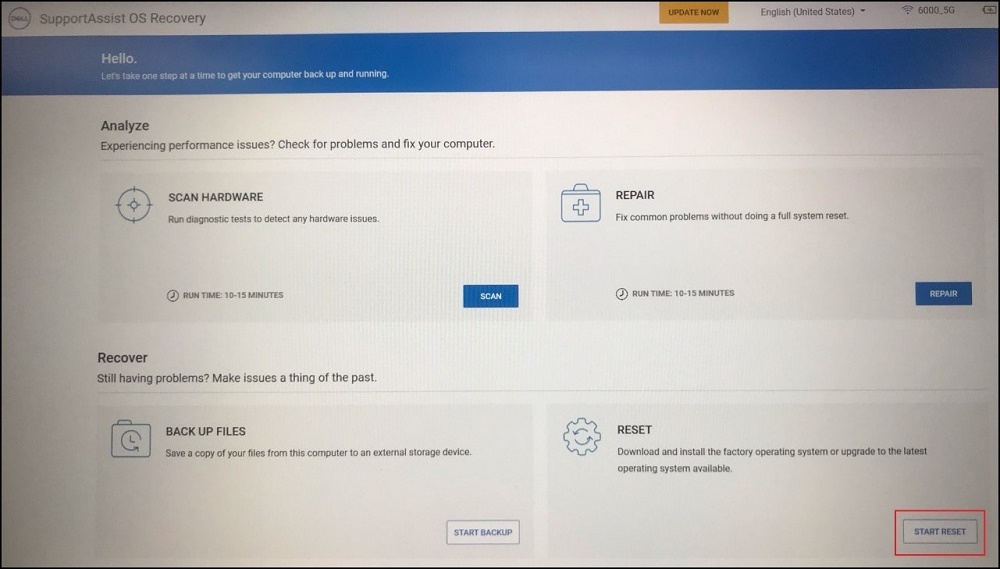
图3
- 选择 "重设并更新",然后选择 "下一步" (图 4)
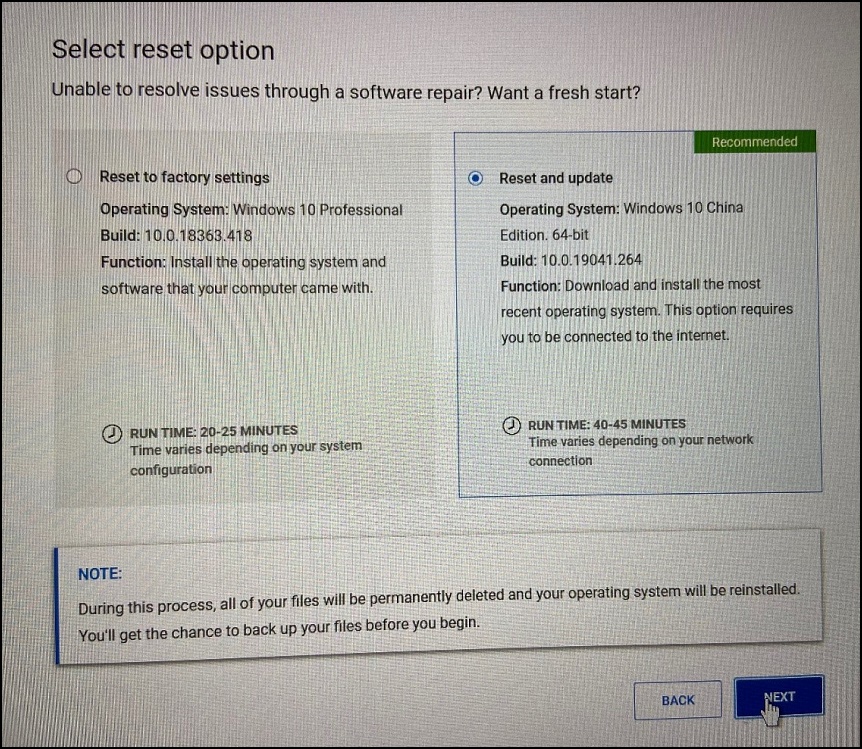
图 4
- 选择 "是" 或 "否",它将取决于您的需求(图 5)。
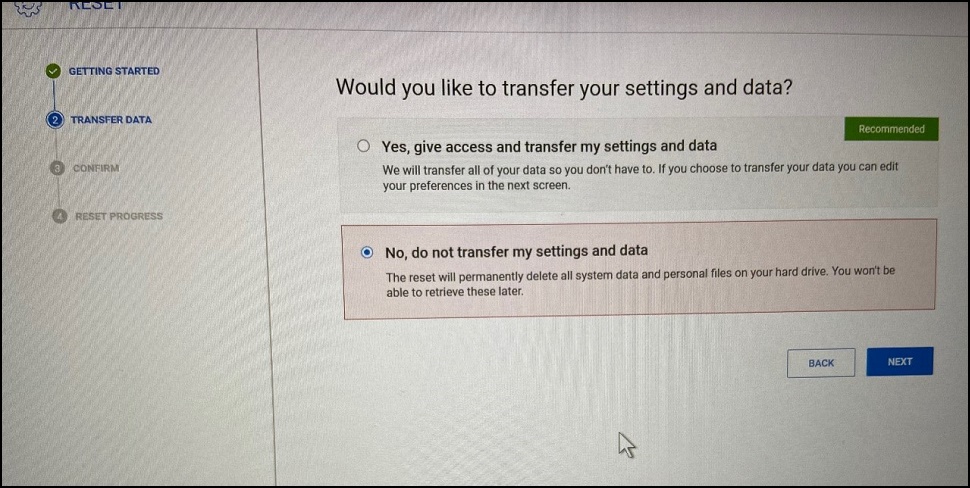
图5
- 选择重设计算机的原因,并选中 "我了解重置将删除所有系统数据和个人文件",然后选择 "下一步" (图 6)。这将完成重设过程。
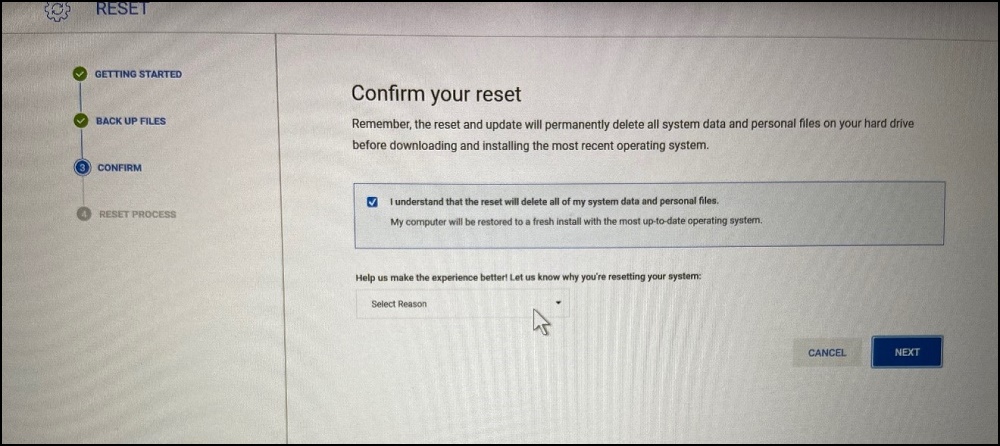
图6
重设过程完成后,Dell 计算机将引导至操作系统桌面。在 Disk Management (磁盘管理)屏幕中,您可以看到 Dell 支持分区(DSP)已恢复。
文章属性
文章编号: 000181774
文章类型: Solution
上次修改时间: 11 1月 2021
版本: 1
从其他戴尔用户那里查找问题的答案
支持服务
检查您的设备是否在支持服务涵盖的范围内。