文章编号: 000178465
Přeinstalace operačního systému pomocí nástroje Dell Backup and Recovery
摘要: Tento článek se týká obnovení operačního systému pomocí nástroje Dell Backup and Recovery, který již není podporován. Nejaktuálnější informace o obnovení operačního systému naleznete v poznámce. ...
文章内容
症状
Poznámka: Informace obsažené v tomto článku již nejsou podporovány. Informace o přeinstalaci nebo obnovení operačního systému naleznete v článku Obnovení systému pomocí aplikace Dell SupportAssist OS Recovery.
Obsah:
- Předinstalovaná aplikace Dell Backup and Recovery
- Nástroj Dell Backup and Recovery nebyl v operačním systému nalezen.
- Zálohování a obnovení pomocí spouštěcího klíče USB
Tento článek popisuje, jak používat média dell pro obnovení při přeinstalaci operačního systému.
Předinstalovaná aplikace Dell Backup and Recovery
- Vyhledejte ikonu aplikace Dell Backup and Recovery.
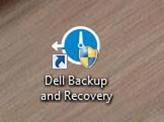
(Obrázek 1 [pouze v angličtině]) - Po zobrazení výzvy Povolit rozšířenou podporu klikněte na tlačítko OK.
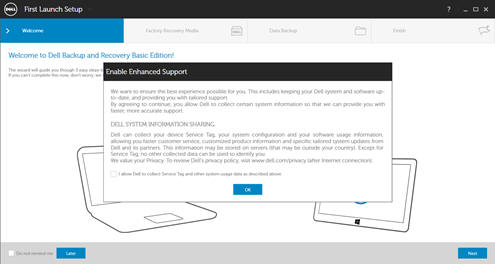
(Obrázek 2 [pouze v angličtině]) - Klikněte na možnost Later v levé části obrazovky.
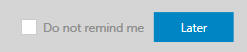
(Obrázek 3 [pouze v angličtině]) - Klikněte na možnost Recovery (Obnovení).
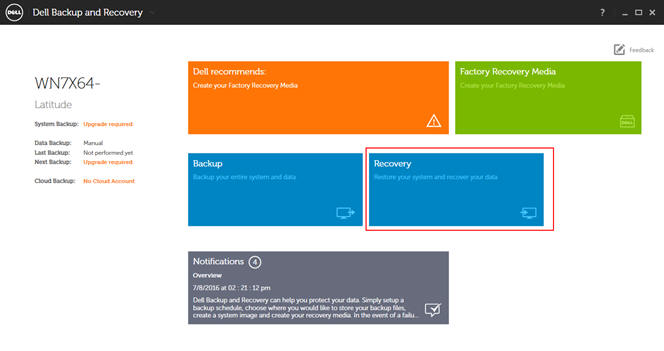
(Obrázek 4 [pouze v angličtině]) - Vyberte možnost Factory Image (Bitová kopie z výroby).
- Klikněte na tlačítko Yes, Continue.
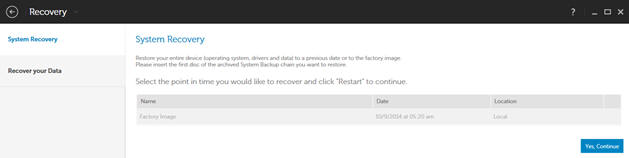
(Obrázek 5 [pouze v angličtině]) - Vyberte možnost Restartovat.
- Vyberte možnost Advanced Options (Rozšířené možnosti).
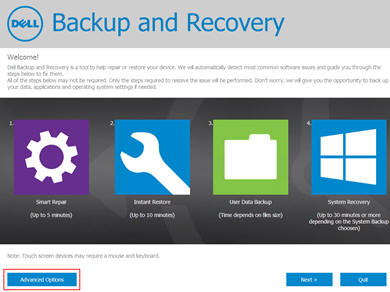
(Obrázek 6 [pouze v angličtině]) - V části Factory Refresh (Obnovení továrního nastavení) vyberte možnost Next (Další).
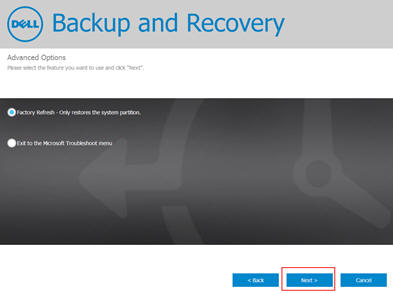
(Obrázek 7 [pouze v angličtině]) - U položky Start Data Backup (Zahájit zálohování dat) vyberte možnost Next (Zahájit zálohování dat).
 POZNÁMKA: Pokud není nutná záloha dat, můžete kliknout na tlačítko Přeskočit.
POZNÁMKA: Pokud není nutná záloha dat, můžete kliknout na tlačítko Přeskočit.
 POZNÁMKA: K dokončení zálohování dat může být nutné externí pevný disk nebo vysokokapacitní klíč USB.
POZNÁMKA: K dokončení zálohování dat může být nutné externí pevný disk nebo vysokokapacitní klíč USB.
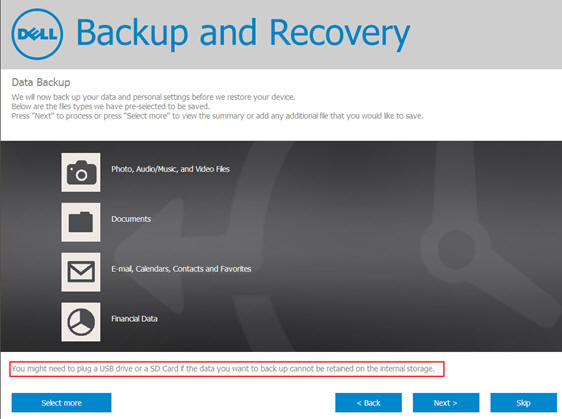
(obrázek 8 [pouze v angličtině]).
Nástroj Dell Backup and Recovery nebyl v operačním systému nalezen.
- Při spuštění systému stiskněte klávesu F8. Pokud nástroj Dell Backup and Recovery není v operačním systému nalezen; je možné přejít do nabídky Oprava stisknutím klávesy F8 při spuštění systému
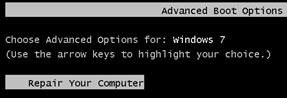
(Obrázek 9 [pouze v angličtině])- Vyberte možnost Opravit tento počítač.
- Vyberte možnost Dell Backup and Recovery.
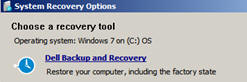
(Obrázek 10 [pouze v angličtině]) - Vyberte možnost Factory Refresh( Obnovení továrního nastavení).
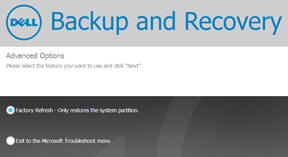
(Obrázek 11 [pouze v angličtině]) - U položky Start Data Backup (Zahájit zálohování dat) vyberte možnost Next (Zahájit zálohování dat).
 POZNÁMKA: Pokud není nutná záloha dat, můžete kliknout na tlačítko Přeskočit.
POZNÁMKA: Pokud není nutná záloha dat, můžete kliknout na tlačítko Přeskočit.
 POZNÁMKA: K dokončení zálohování dat může být nutné externí pevný disk nebo vysokokapacitní klíč USB.
POZNÁMKA: K dokončení zálohování dat může být nutné externí pevný disk nebo vysokokapacitní klíč USB.
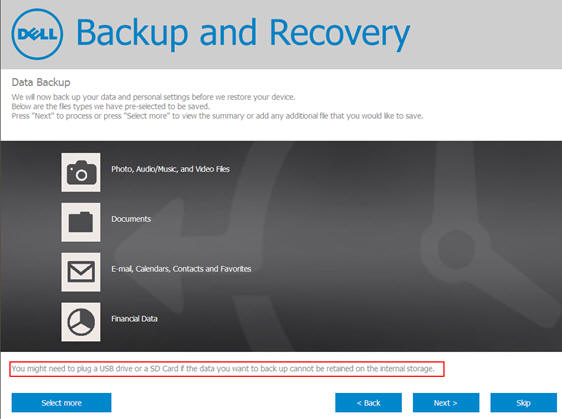
(Obrázek 12 [pouze v angličtině])
Zálohování a obnovení pomocí spouštěcího klíče USB
Pokud je v operačním systému nalezen nástroj Dell Backup and Recovery, ale jakmile vám bude řečeno, že provede obnovení, vrátí se zpět na plochu. můžete vytvořit spouštěcí klíč USB, který umožňuje spustit obnovení továrního nastavení.
- Vyhledejte ikonu Dell Backup and Recovery.
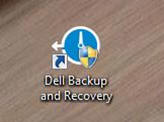
(Obrázek 13 [pouze v angličtině]) - Po zobrazení výzvy Povolit rozšířenou podporu klikněte na tlačítko OK.
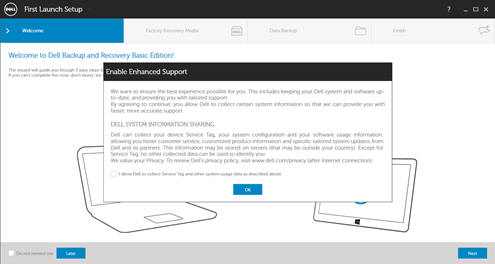
(Obrázek 14 [pouze v angličtině]) - Klikněte na možnost Later na levé straně obrazovky
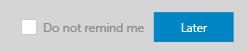
(obrázek 15 [pouze v angličtině]). - Kliknutím na možnost Factory Recovery Media vytvořte formátovaný klíč USB.
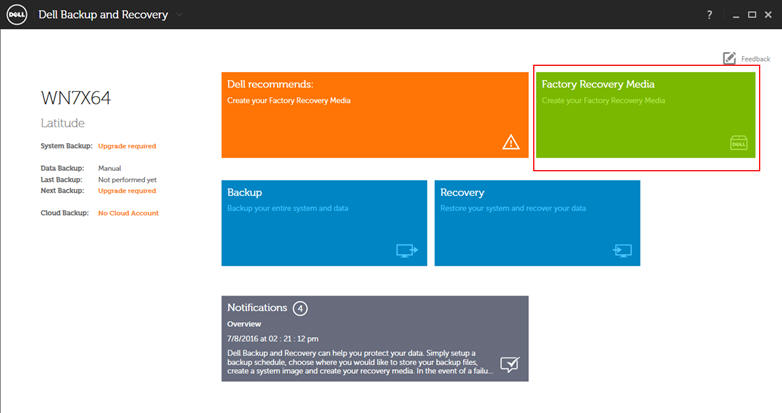
(Obrázek 16 [pouze v angličtině]) - Vložte alespoň 8GB jednotku flash.

(Obrázek 17 [pouze v angličtině]) - Ujistěte se, že se médium vytvoří.
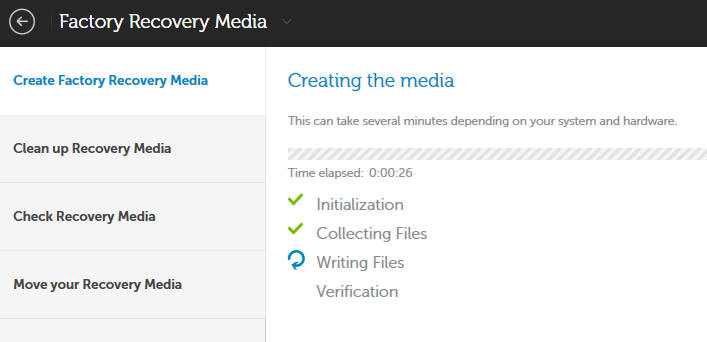
(Obrázek 18 [pouze v angličtině])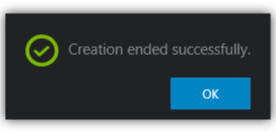
(Obrázek 19 [pouze v angličtině]) - Restartujte systém.
- Stisknutím klávesy F12 přejděte do jednorázové spouštěcí nabídky.
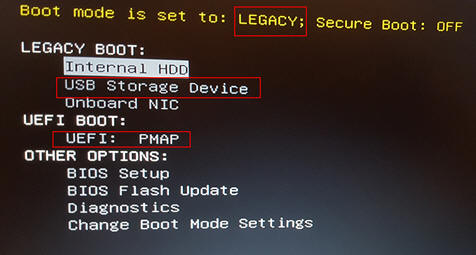
(Obrázek 20 [pouze v angličtině]) POZNÁMKA: Pokud je režim spouštění nastaven na možnost Legacy, vyberte možnost USB Storage Device. Pokud je režim spouštění nastaven na režim UEFI, použijte režim UEFI: PMAP
POZNÁMKA: Pokud je režim spouštění nastaven na možnost Legacy, vyberte možnost USB Storage Device. Pokud je režim spouštění nastaven na režim UEFI, použijte režim UEFI: PMAP
- Vyberte možnost Advanced Options (Rozšířené možnosti).
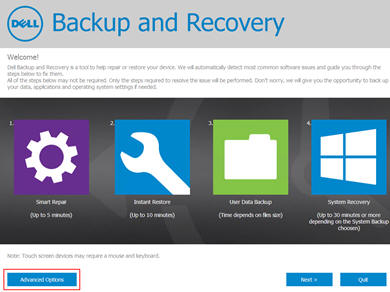
(Obrázek 21 [pouze v angličtině]) - V části Factory Refresh (Obnovení továrního nastavení) vyberte možnost Next (Další).
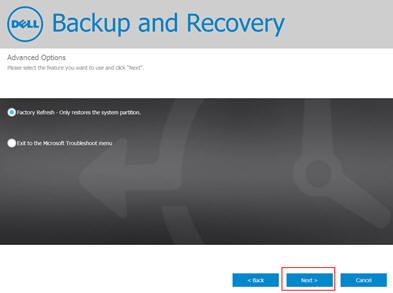
(Obrázek 22 [pouze v angličtině]) - U položky Start Data Backup (Zahájit zálohování dat) vyberte možnost Next (Zahájit zálohování dat).
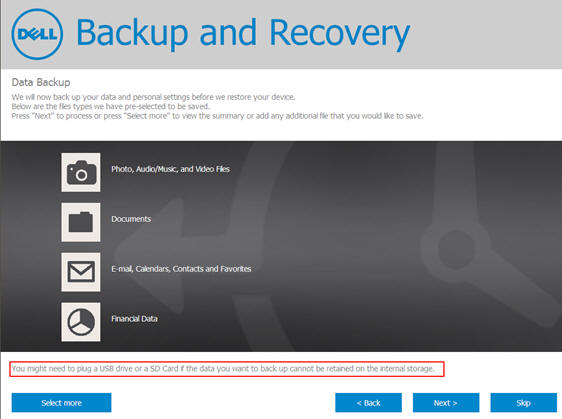
(Obrázek 23 [pouze v angličtině])
 POZNÁMKA: Pokud není nutná záloha dat, můžete kliknout na tlačítko Přeskočit.
POZNÁMKA: Pokud není nutná záloha dat, můžete kliknout na tlačítko Přeskočit.
 POZNÁMKA: K dokončení zálohování dat může být nutné externí pevný disk nebo vysokokapacitní klíč USB.
POZNÁMKA: K dokončení zálohování dat může být nutné externí pevný disk nebo vysokokapacitní klíč USB.
Zpět na začátek
原因
解决方案
文章属性
上次发布日期
06 12月 2023
版本
7
文章类型
Solution