Hantering och konfiguration av RAID-moduler på LSI MegaRAID 9361-8i-, 9440-, 9460- och 9341-RAID-kontroller
摘要: I den här artikeln finns instruktioner för hantering och konfiguration av RAID-modulerna på LSI MegaRAID 9361-8i-, 9440-, 9460- och 9341-RAID-kontroller
症状
I den här artikeln finns instruktioner för hantering och konfiguration av RAID-modulerna på LSI MegaRAID 9361-8i-, 9440-, 9460- och 9341-RAID-kontroller.
Innehållsförteckning:
- Översikt
- Åtkomst till RAID-kontrollen
- Skapa en RAID-volym
- Kontrollera din RAID-konfiguration
- Ta bort alla RAID-moduler
- Ta bort en enda RAID-modul
- Konsekvenskontroll av RAID
Översikt
I den här artikeln finns dokumentation över de steg som krävs för hantering av LSI MegaRAID 9361-8i-, 9440-, 9460- och 9341-RAID-kontroller i UEFI-konfigurationen (Unified Extensible Firmware Interface) på din Dell-dator.
 Obs! Lagringsenheterna som är anslutna till en LSI MegaRAID 9361-8i RAID-, 9440-, 9460- och 9341-RAID-kontroller i UEFI-konfigurationen (Unified Extensible Firmware Interface) går att upptäcka och testa via ePSA-diagnostiken på Dell-datorn där kotrollern är installerad.
Obs! Lagringsenheterna som är anslutna till en LSI MegaRAID 9361-8i RAID-, 9440-, 9460- och 9341-RAID-kontroller i UEFI-konfigurationen (Unified Extensible Firmware Interface) går att upptäcka och testa via ePSA-diagnostiken på Dell-datorn där kotrollern är installerad.
Åtkomst till RAID-kontrollen
När du startar datorn trycker du sakta på F12-tangenten tills meddelandet Entering the one time boot configuration visas i det övre högra hörnet på skärmen. Använd piltangenterna för att välja alternativet Device Configuration och tryck sedan på Retur.
Systemkonfiguration med alternativ för UEFI-konfiguration öppnas då för din LSI MegaRAID RAID-kontroller. (Bild 1a):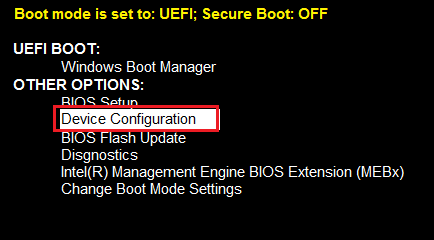
Bild 1a. – Ange enhetens konfigurationsmeny
 Obs! Åtkomst till LSI MegaRAID-kontrollern kan kräva att BIOS konfigureras till Legacy-läge på vissa datorer. Om systemet vanligtvis är konfigurerat till UEFI-läge kan BIOS återgå till UEFI efter att ändringarna görs för LSI MegaRAID-kontrollern.
Obs! Åtkomst till LSI MegaRAID-kontrollern kan kräva att BIOS konfigureras till Legacy-läge på vissa datorer. Om systemet vanligtvis är konfigurerat till UEFI-läge kan BIOS återgå till UEFI efter att ändringarna görs för LSI MegaRAID-kontrollern.
På vissa system kan det vara nödvändigt att klicka på pilknappen i det övre högra hörnet på BIOS-skärmen, så som visas på bilden nedan, för åtkomst till konfigurationsmenyn (bild 1b):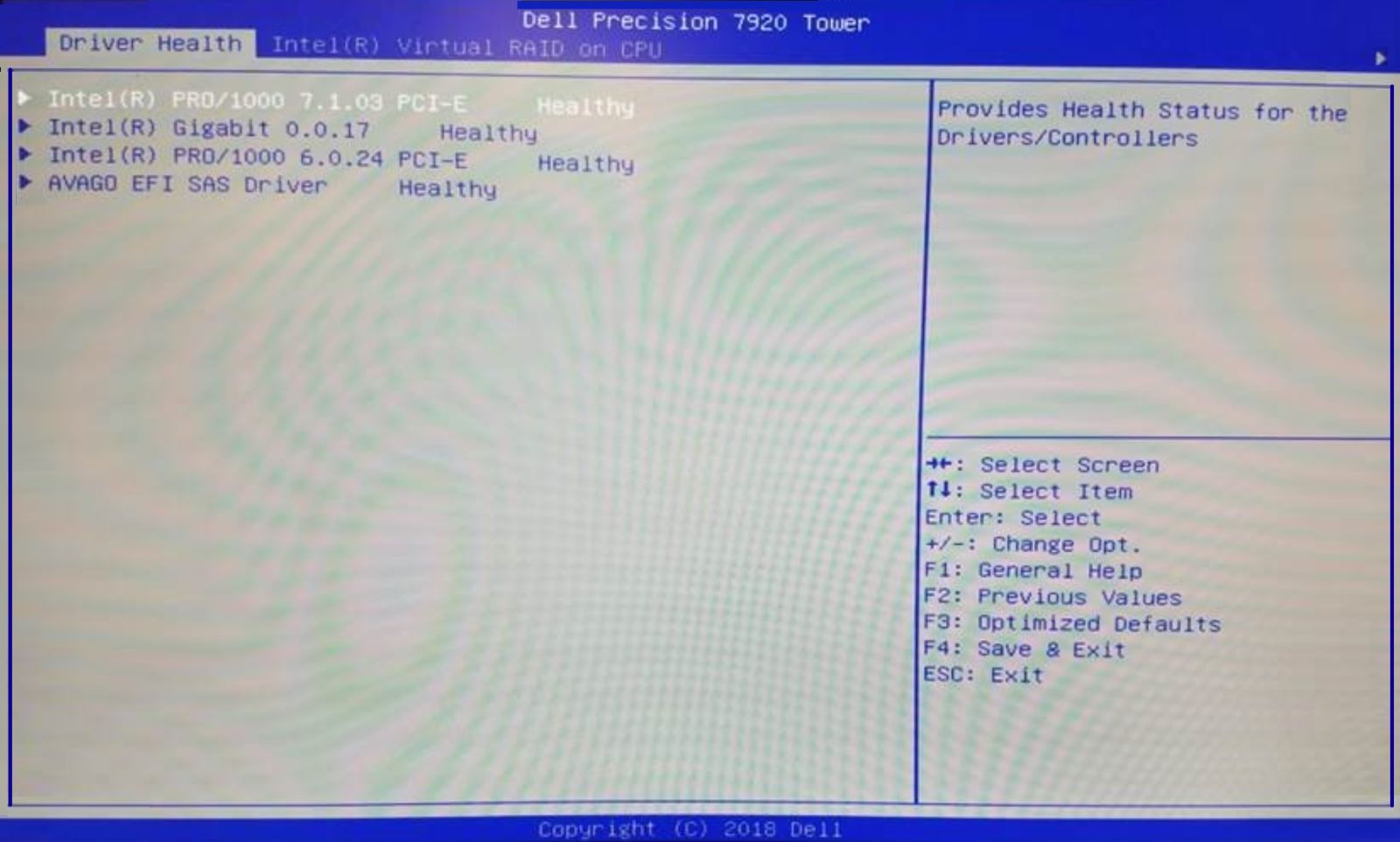
Bild 1b. – Ange enhetens konfigurationsmeny
Sidans överkant
Skapa en RAID-volym
 Obs! Drivrutiner som överensstämde exakt fanns inte tillgängliga när demonstrationen skapades. En större drivrutin användes för att skapa disksystemet, och RAID-kontrollern överensstämde med RAID-konfigurationen för disksystemets mindre drivrutiner.
Obs! Drivrutiner som överensstämde exakt fanns inte tillgängliga när demonstrationen skapades. En större drivrutin användes för att skapa disksystemet, och RAID-kontrollern överensstämde med RAID-konfigurationen för disksystemets mindre drivrutiner.
På huvudskärmen för konfiguration av LSI MegaRAID RAID-kontrollern:
- Välj alternativet Configuration Management och tryck på Retur. (Bild 2)
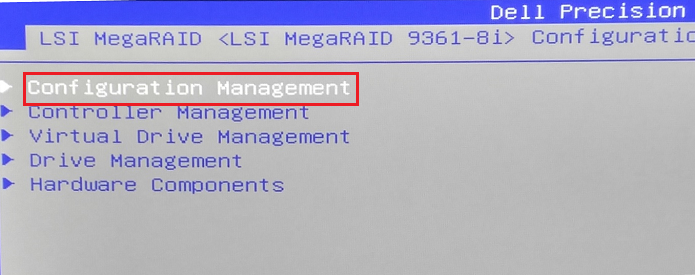
Bild 2. – Meny för val av konfigurationshantering
- Välj Create Virtual Drive och tryck på Retur. (Bild 3)
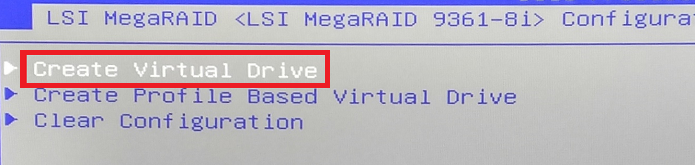
Bild 3. – Meny för val av Create Virtual Drive
- Använd uppåt- och nedåtpilknapparna och välj avsnittet Select RAID Level och tryck på Retur. (Bild 4)

Bild 4. – Välj RAID-nivå
- Använd uppåt- och nedåtpilknapparna och välj Your RAID Configuration och tryck på Retur. För det här exemplet använder vi RAID 1.
 Obs! När endast två drivrutiner är installerade finns bara alternativ för RAID 0 och RAID 1. System som är konfigurerade med 3 eller 4 drivrutiner kommer alternativ för RAID 5 och RAID 10 att visas
Obs! När endast två drivrutiner är installerade finns bara alternativ för RAID 0 och RAID 1. System som är konfigurerade med 3 eller 4 drivrutiner kommer alternativ för RAID 5 och RAID 10 att visas
- Använd uppåt- och nedåtpilknapparna och välj Select Drives och tryck på Retur. (Bild 6)
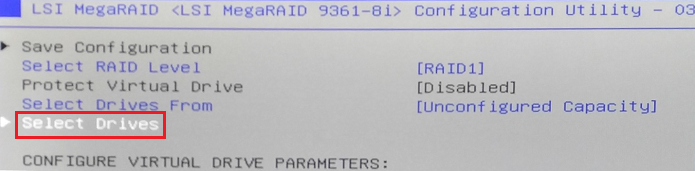
Bild 6. – Välj drivrutinsalternativ
- Använd uppåt-/nedåtpilknapparna och välj en drivrutin som du vill ha i RAID-konfigurationen. (Bild 7)
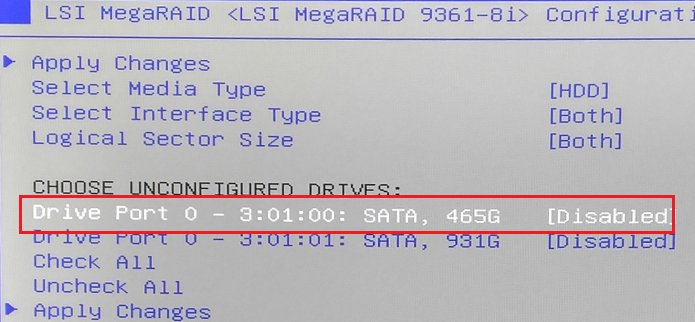
Bild 7. – Välja en drivrutin
- Tryck på ur och använd uppåt-/nedåtpilknapparna för alternativet Enable och tryck sedan på Retur igen. (Bild 8)
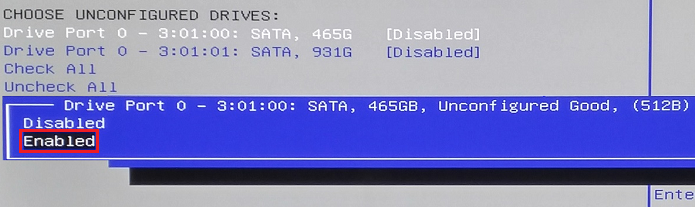
Bild 8. – Aktivera drivrutinen
- Upprepa stegen 5, 6 och 7 för att lägga till och sedan aktivera en andra drivrutin i disksystemet.
- Använd uppåt-/nedåtpilknapparna och välj Apply Changes och tryck på Retur. (Bild 9)
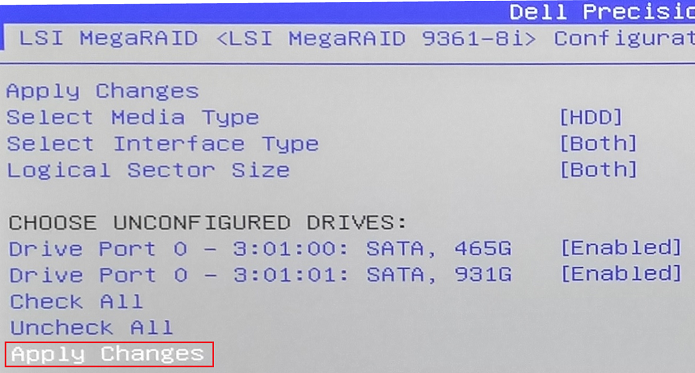
Bild 9. – Tillämpa ändringar på disksystemet
- På nästa sida påbörjas en process i tre steg för att godkänna konfigurationsändringar. Detta är nödvändigt eftersom den här ändringen resulterar i 100 % datadestruktion av alla data som finns på drivenheterna. Välj alternativet Confirm och tryck på Retur. Använd uppåt-/nedåtpilknapparna och välj Enabled och tryck på Retur. (Bild 10)
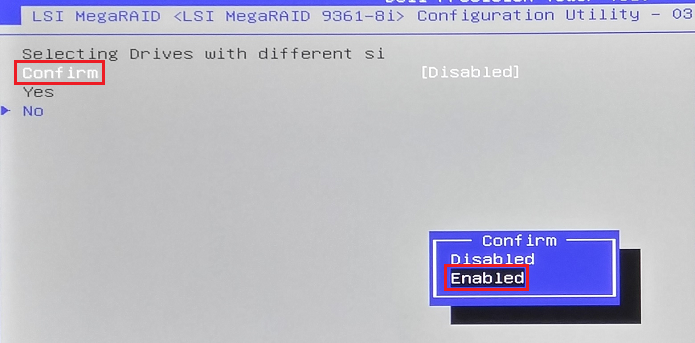
Bild 10. – Tillämpa ändringar på disksystemet
- Använd uppåt-/nedåtpilknapparna och välj avsnittet Yes och tryck på Retur (bild 11)
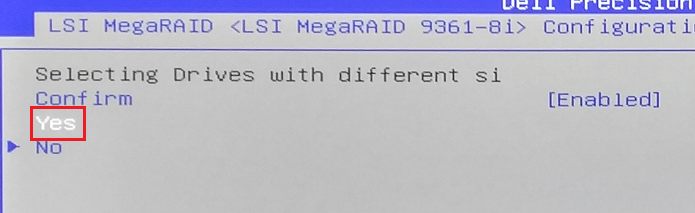
Bild 11. – Bekräfta ändringar på disksystemet
- Tryck sedan på Retur för OK (bild 12)
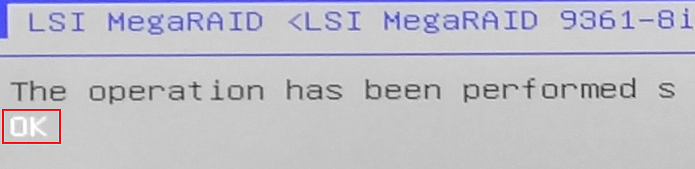
Bild 12. – Slutför konfigurationen genom att klicka på OK
- På nästa skärm använder du uppåt-/nedåtpilknapparna och väljer avsnittet Save Configuration. Tryck sedan på Retur. (Bild 13)
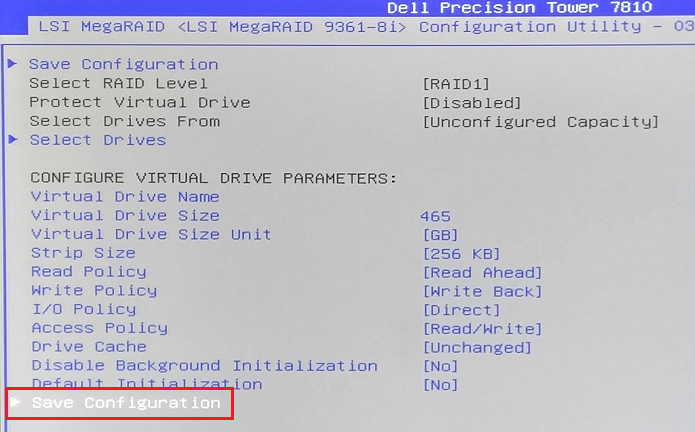
Bild 13. – Spara konfigurationen för disksystemet
- En bekräftelseskärm om att åtgärden genomförts visas
- Spara konfigurationen. Du måste trycka på F4 -tangenten för att spara och stänga av RAID-konfigurationsmenyn. Välj Yes och tryck på Retur för att bekräfta. (Bild 14)
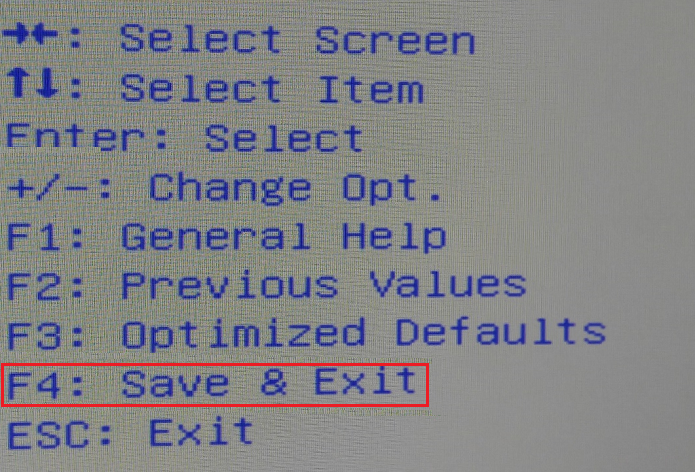
Bild 14. – Spara konfigurationen för disksystemet
Kontrollera din RAID-konfiguration
- När du startar datorn trycker du sakta på F12-tangenten tills meddelandet Entering the one time boot configuration visas i det övre högra hörnet på skärmen. Använd piltangenterna för att välja alternativet Device Configuration och tryck sedan på Retur.
Systemkonfiguration med alternativ för UEFI-konfiguration öppnas då för din LSI MegaRAID RAID-kontroller. (Bild 15)
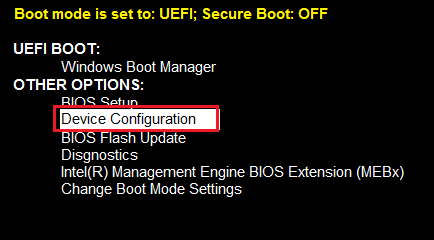
Bild 15. – Ange enhetens konfigurationsmeny - Använd uppåt-/nedåtpilknapparna och välj avsnittet Virtual Drive Management och tryck sedan på Retur. (Bild 16)
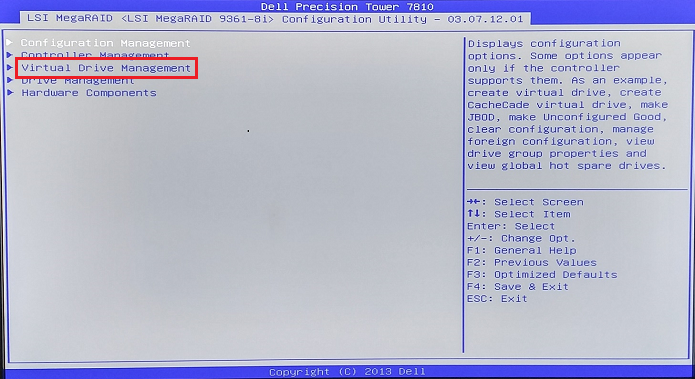
Bild 16. – Välja menyn Virtual Drive Management - Du visas tillgängliga RAID-konfigurationer. I vårt exempel har vi en konfiguration med endast en RAID-modul. I det här steget har vi verifierat att RAID:en är optimal och konfigurerad för RAID 1. (Bild 17)

Bild 17. – Menyn Virtual Drive Status.
Ta bort alla RAID-moduler
Detta är användbart om du behöver börja från början och bygga om RAID efter behov.
 Obs! Detta tar bort alla MegaRAID-konfigurerade RAID-moduler i systemet
Obs! Detta tar bort alla MegaRAID-konfigurerade RAID-moduler i systemet
- När du startar datorn trycker du sakta på F12-tangenten tills meddelandet Entering the one time boot configuration visas i det övre högra hörnet på skärmen. Använd piltangenterna för att välja alternativet Device Configuration och tryck sedan på Retur.
Systemkonfiguration med alternativ för UEFI-konfiguration öppnas då för din LSI MegaRAID RAID-kontroller. (Bild 18)
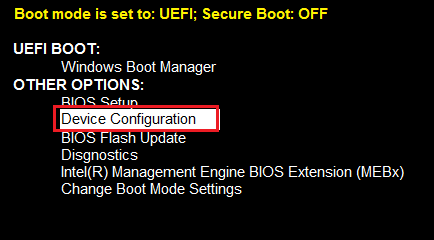
Bild 18. – Ange enhetens konfigurationsmeny - På nästa meny trycker du på Retur för det första avsnittet för konfigurationshantering. (Bild 19)
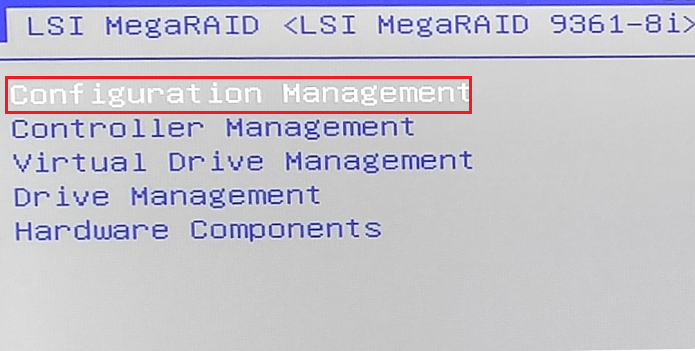
Bild 19. – Öppna konfigurationshanteringsmenyn
- På nästa skärm använder du uppåt-/nedåtpilknapparna och väljer Clear Configuration. Tryck sedan på Retur. (Bild 20)
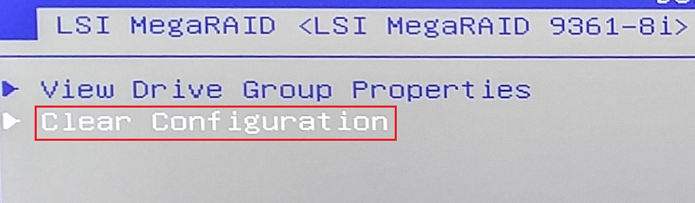
Bild 20. – Ange enhetens konfigurationsmeny
- Använd uppåt-/nedåtpilknapparna och välj avsnittet Yes och tryck på Retur (bild 21)
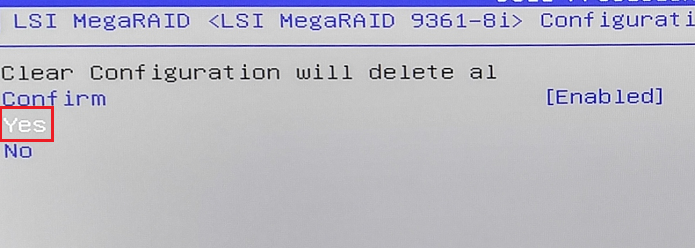
Bild 21. – Välja Yes för att bekräfta borttagning
- Sedan visas en skärm där du behöver trycka på Ok
- Om du bara behöver ta bort en RAID-modul och behålla de andra är detta den föredragna metoden. Använd uppåt-/nedåtpilknapparna och välj avsnittet Virtual Drive Management och tryck sedan på Retur. (Bild 22)
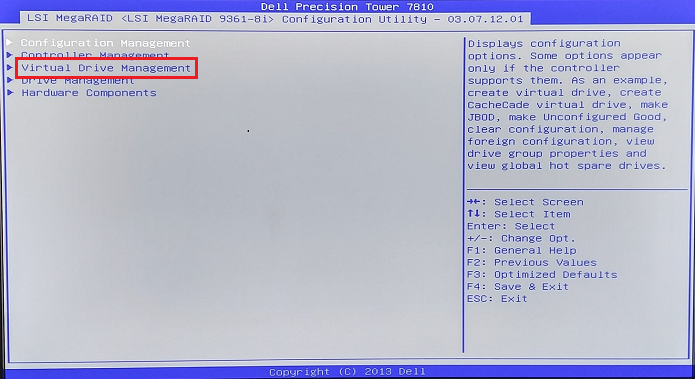
Bild 22 – Välja menyn Virtual Drive Management
- Du visas tillgängliga RAID-konfigurationer. I vårt exempel har vi en konfiguration med endast en RAID-modul. Om det finns flera disksystem väljer du den du vill ta bort och trycker på Retur (bild 23)

Bild 23 – Menyn Virtual Drive Status
Ta bort en enda RAID-modul
- Tryck Retur för det första avsnittet Select Operation och använd sedan uppåt-/nedåtpilarna och välj alternativet Delete Virtual Drive, och tryck på Retur. (Bild 24)
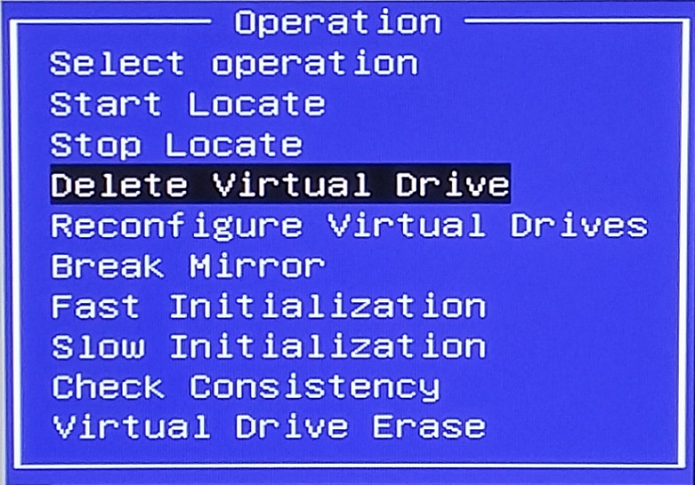
Bild 24 – Ta bort en virtuell drivenhet
- På nästa meny använder du uppåt-/nedåtpilknapparna, väljer alternativet Go och trycker på Retur (bild 25)

Bild 25 – Välja Go när den virtuella drivenheten tas bort
- Välj alternativet Confirm, tryck på Retur och använd sedan uppåt-/nedåtpilknappen för att välja Enabled och tryck sedan på Retur. (Bild 26)

Bild 26. – Bekräftelse när den virtuella drivenheten tas bort
- Använd uppåt-/nedåtpilknapparna och välj avsnittet Yes och tryck på Retur. (Bild 27)

Bild 27. – Välja Go när den virtuella drivenheten tas bort
- Du bör härnäst tas tillbaka till hanteraren för den virtuella drivenheten. I vårt exempel finns inga RAID-moduler konfigurerade. (Bild 28)

Bild 28. – Inga virtuella drivrutiner konfigurerade
- På huvudskärmen ser du följande:
- Använd uppåt-/nedåtpilknapparna och välj avsnittet Virtual Drive Management och tryck sedan på Retur (bild 29)

Bild 29. – Välja menyn Virtual Drive Management
- Du visas tillgängliga RAID-konfigurationer. I vårt exempel har vi en konfiguration med endast en RAID-modul. Klicka på Retur för att öppna menyn med våra RAID-åtgärder (bild 30)

Bild 30. – Menyn Virtual Drive Status
- I åtgärdsmenyn väljer du det första alternativet Select Operation, och trycker på Retur (bild 31.)

Bild 31. – Välj menyn Operation
- Använd uppåt-/nedåtpilknapparna och välj alternativet Check Consistency (bild 32)

Bild 32. – Kontrollera menyn Consistency
- Använd sedan uppåt-/nedåtpilknapparna, välj alternativet Go och tryck på Retur. (Bild 33)

Bild 33. – Välja Menyn Go Check Consistency
- Välj alternativet Confirm, tryck på Retur och använd sedan uppåt-/nedåtpilknappen för att välja Enabled och tryck sedan på Retur. (Bild 34)

Bild 34. – Välja Confirm and Enabled i menyn Check Consistency
- Använd härnäst uppåt-/nedåtpilknapparna och välj avsnittet Yes och tryck på Retur (bild 35 )

Bild 35. – Kontrollera menyn Consistency
- Sedan visas en skärm där du behöver trycka på Ok (bild 36)

Bild 36. – Välja OK i menyn Consistency
- Detta gör att du återgår till statussidan där du kan se procent för konsekvenskontrollen. Observera att detta kan ta flera timmar beroende på RAID 1-storlek och felet som måste åtgärdas. (Bild 37)

Bild 37. – Gå tillbaka till menyn Select Operation
Konsekvenskontroll av RAID
Detta är användbart när RAID inte fungerar som förväntat eller om du har ett operativsystem på RAID som har problem med omstart. Om du exempelvis har en RAID 1 och drivrutinerna blir osynkroniserade kan de ha problem med att starta om. Du behöver då köra en konsekvenskontroll för att återställa funktionalitet