Microsoft Windows: Come modificare e localizzare la lingua su Windows Server 2019
Resumo: Questo articolo spiega come modificare e localizzare Windows Server 2019 utilizzando le impostazioni della lingua. Seguire la nostra guida per aggiungere e configurare una nuova lingua, regolare il fuso orario e configurare le impostazioni internazionali. ...
Este artigo aplica-se a
Este artigo não se aplica a
Este artigo não está vinculado a nenhum produto específico.
Nem todas as versões do produto estão identificadas neste artigo.
Instruções
Sommario dell'articolo Questo articolo illustra la procedura per localizzare una lingua in Windows Server 2019.
Modifica della lingua di Windows Server 2019
- Aprire il menu Start e cliccare sull'icona a forma di ingranaggio.
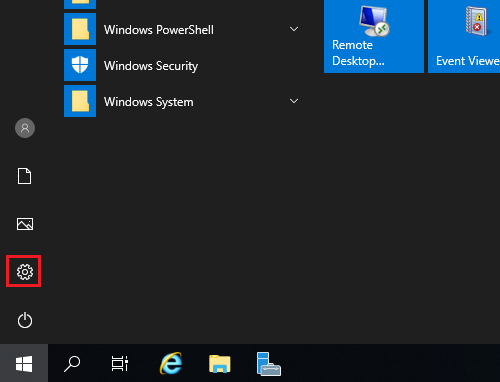
- Cliccare su Time & Language.
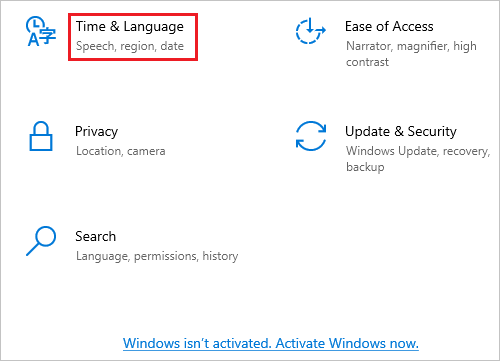
- Cliccare su Language nel riquadro a sinistra.
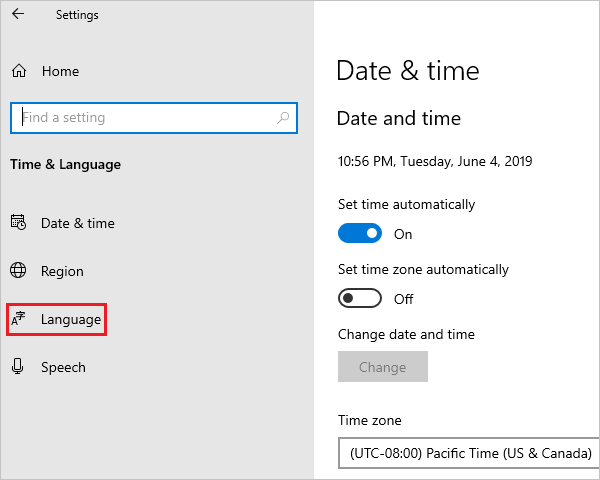
- Nella schermata Language a destra, cliccare su Add a Language.
Nota: se la lingua è visualizzata nella sezione Preferred languages, cliccare su di essa e sulla freccia su per spostarla in alto. Andare al passaggio 8.
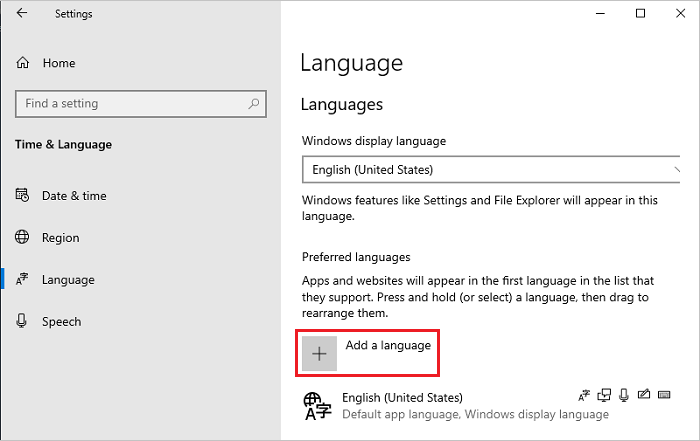
- Nella schermata Choose a Language to Install, selezionare la lingua dall'elenco e cliccare su Next. In questo passaggio, è stato selezionato come esempio il giapponese.
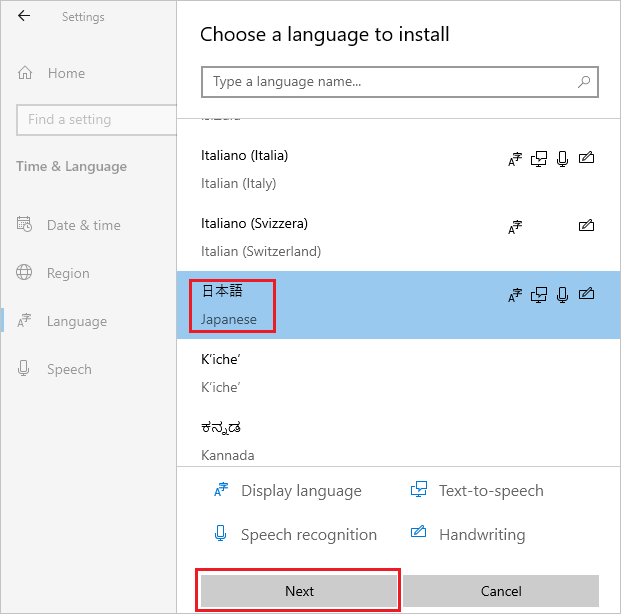
- Nella schermata Installed Language Features verificare che tutte le voci siano selezionate, quindi cliccare su Install.
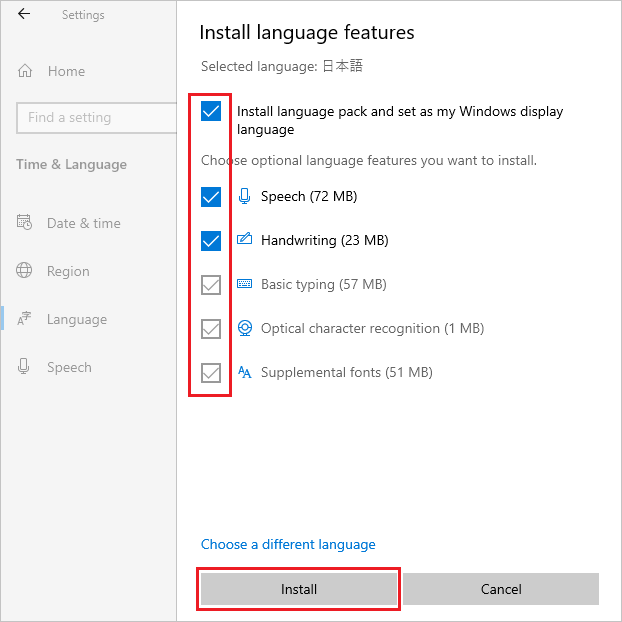
- Se il sistema è in grado di connettersi a Internet, viene avviato il download e l'installazione di un supporto linguistico.
Nota: se il sistema si trova in un ambiente offline in cui non è in grado di connettersi a Internet, scaricare e installare l'ISO del supporto linguistico utilizzando il metodo 2 delle
 Informazioni tecniche di Microsoft.
Informazioni tecniche di Microsoft.
 Informazioni tecniche di Microsoft.
Informazioni tecniche di Microsoft.
Dopo l'installazione, tornare al passaggio 5, selezionare la lingua e cliccare su Next. Se viene visualizzato il seguente messaggio, ignorarlo e cliccare su Install.
"You are offline. When you are connected, go to Language settings, select the language in the list, select Options, and finish downloading".

- Cliccare su Options della lingua aggiunta.
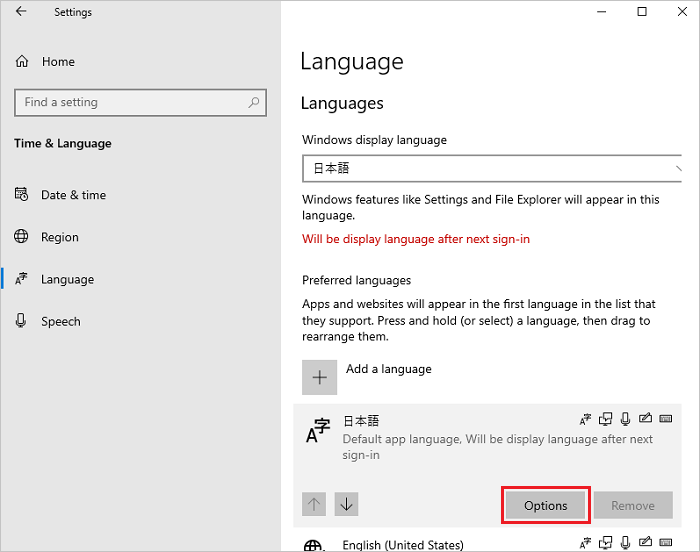
- Nella schermata Language Options, verificare che venga visualizzato Language pack installed nella sezione "Linguage Pack" e cliccare sull'icona della freccia a sinistra nell'angolo in alto a sinistra.
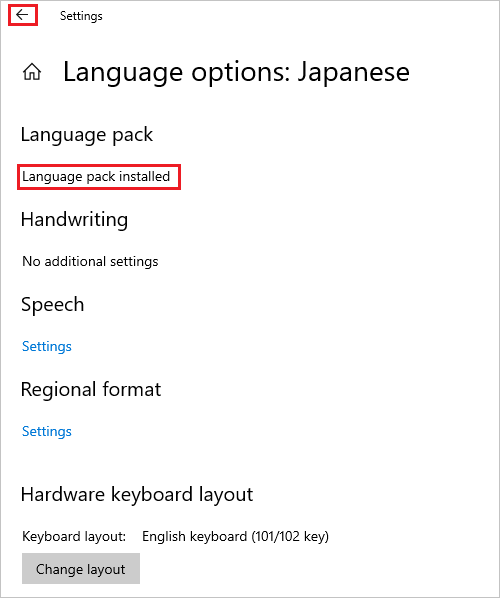
- Nella schermata Language , selezionare la lingua dal menu a discesa Windows Display Language e cliccare su Date & time nel riquadro a sinistra.
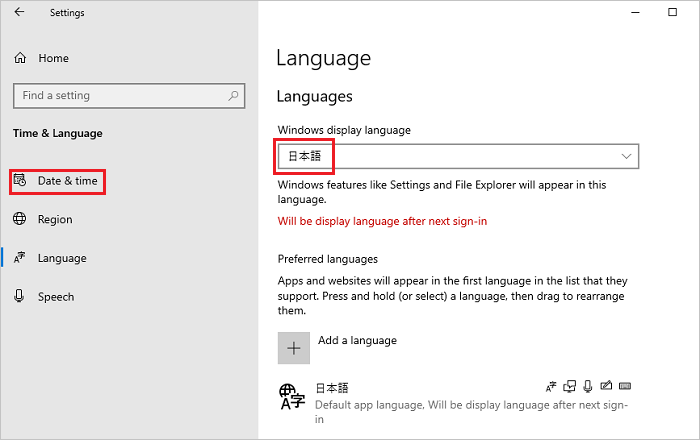
- Nella schermata Date & time, selezionare il fuso orario dal menu a discesa Time Zone.
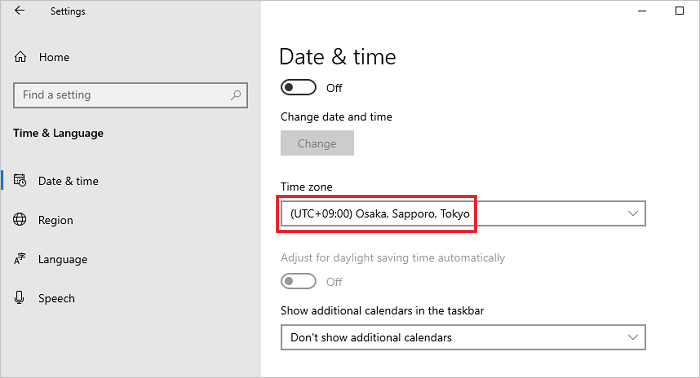
- Selezionare Region nel riquadro a sinistra, quindi selezionare la propria area dal menu a discesa Country or Region.
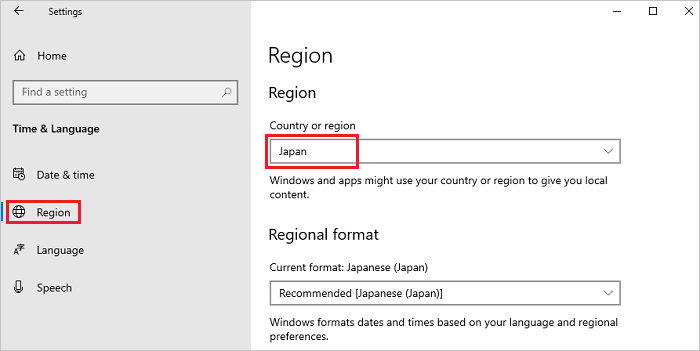
- Scorrere verso il basso nella schermata Region, trovare Related Settings e cliccare su Additional date, time, and regional settings.
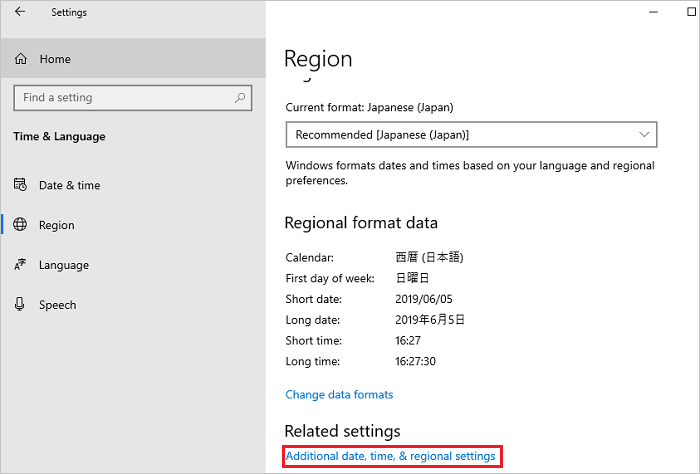
- Nella finestra Clock and Region, cliccare su Region.

- Nella finestra Region aprire la scheda Administrative e, nella sezione Welcome Screen and New User Accounts, cliccare su Copy settings.
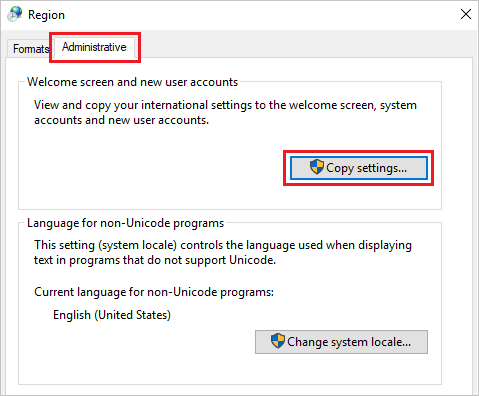
- Nella schermata Welcome Screen and New User Accounts, selezionare tutte le voci nella sezione Copy Your Current Setting to e cliccare su OK.
Nota: se viene visualizzata la finestra di dialogo Restart request, cliccare su Cancel in questo passaggio.
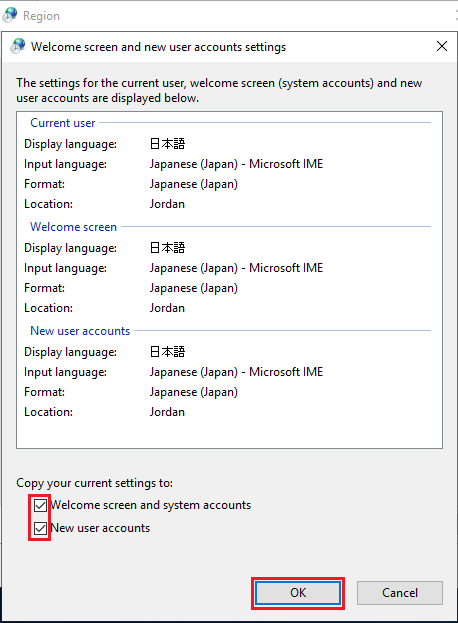
- Nella schermata della scheda Administrative, nella sezione Language for Non-Unicode Programs, cliccare su Change System Locale.
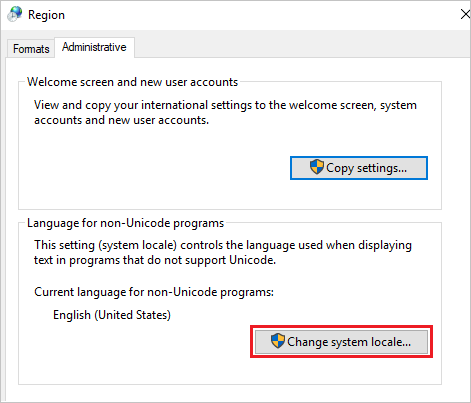
- Nella schermata Region Settings selezionare la propria regione geografica nel menu a discesa Current System Locale, quindi cliccare su OK.
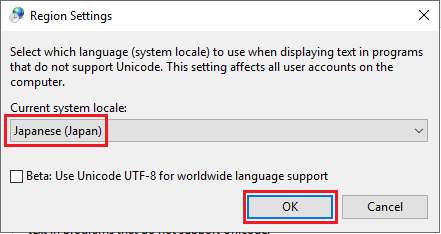
- Nella finestra di dialogo Restart request, cliccare su Restart Now per riavviare il sistema.

- Al termine del riavvio, verificare se la lingua delle interfacce, ad esempio la schermata di accesso, è cambiata nella lingua selezionata.
Produtos afetados
Servers, Microsoft Windows Server 2016Propriedades do artigo
Número do artigo: 000111205
Tipo de artigo: How To
Último modificado: 25 nov. 2024
Versão: 8
Encontre as respostas de outros usuários da Dell para suas perguntas.
Serviços de suporte
Verifique se o dispositivo está coberto pelos serviços de suporte.