Microsoft Windows:如何更改和本地化 Windows Server 2019 上的语言
Resumo: 本文介绍如何使用语言设置更改和本地化 Windows Server 2019。请按照我们的指南添加和配置新语言、调整时区以及设置区域设置。
Este artigo aplica-se a
Este artigo não se aplica a
Este artigo não está vinculado a nenhum produto específico.
Nem todas as versões do produto estão identificadas neste artigo.
Instruções
文章摘要本文提供了在 Windows Server 2019 上本地化语言的步骤。
更改 Windows Server 2019 的语言
- 打开开始菜单,然后单击齿轮图标。
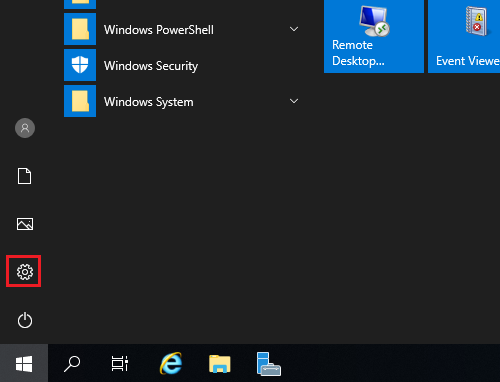
- 单击时间和语言。
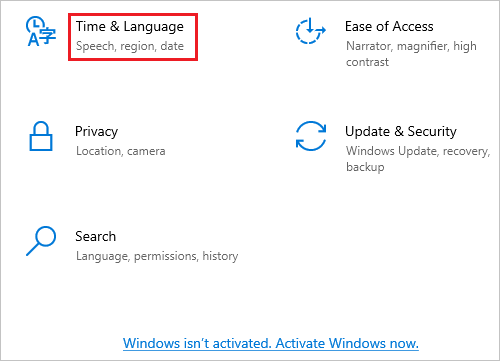
- 单击左侧窗格中的语言。
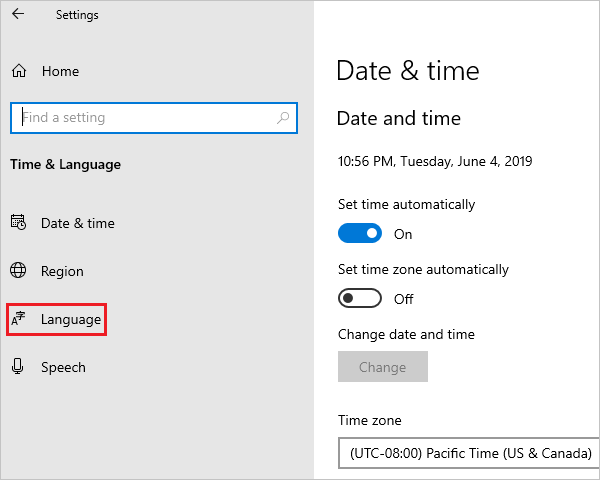
- 在右侧的语言屏幕上,单击添加语言。
提醒:如果您的语言显示在首选语言部分下,请单击它,然后单击向上箭头将其移至顶部。转至步骤8。
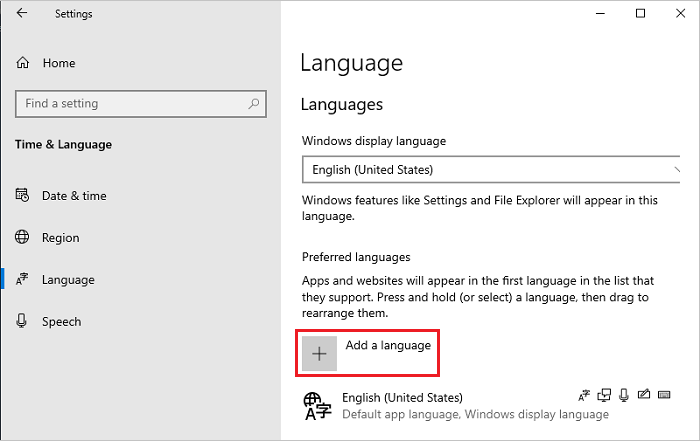
- 在选择要安装的语言屏幕上,从列表中选择您的语言,然后单击下一步。例如,在此步骤中选择日语。
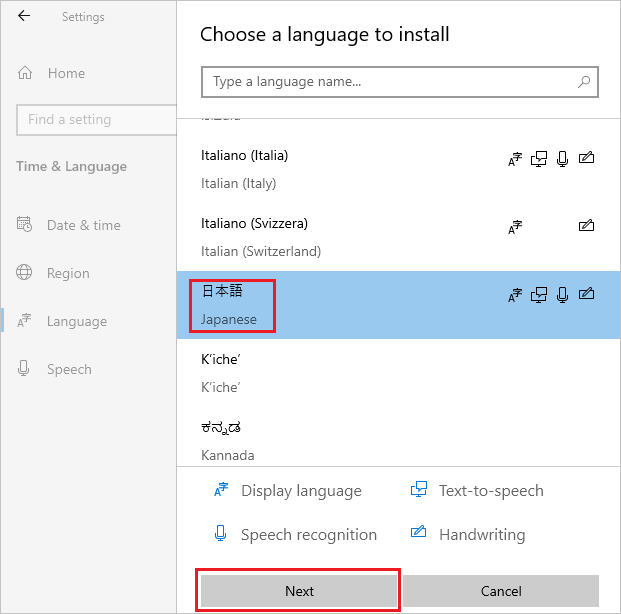
- 在安装语言功能屏幕上,检查是否选择了所有项目,然后单击安装。
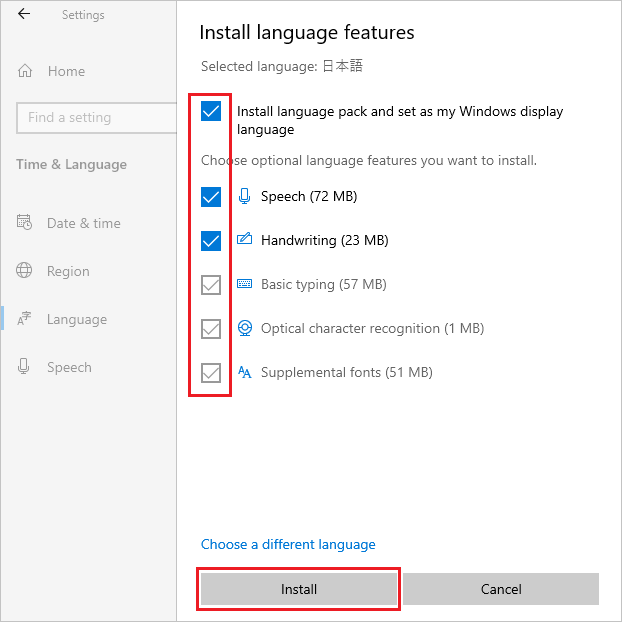
- 如果您的系统可以连接到互联网,则将启动语言包的下载和安装。
安装完成后,返回步骤 5 并选择您的语言,然后单击下一步。如果显示以下消息,请忽略它,然后单击安装。
“您处于离线状态。连接后,转至“语言”设置,选择列表中的语言,选择“选项”并完成下载。
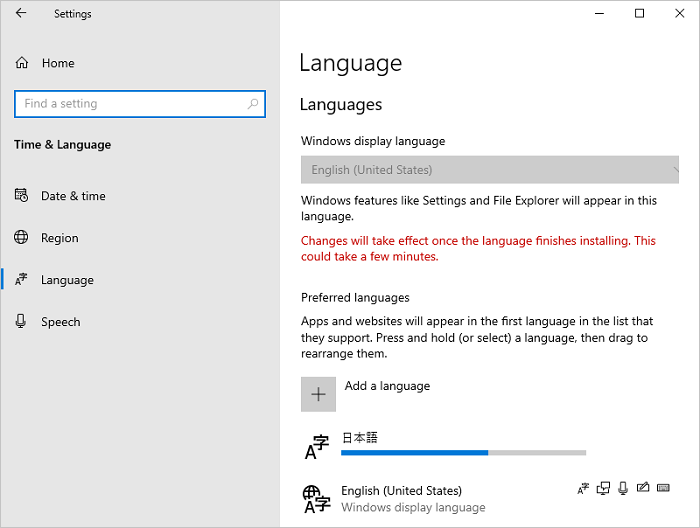
- 单击添加语言的选项。
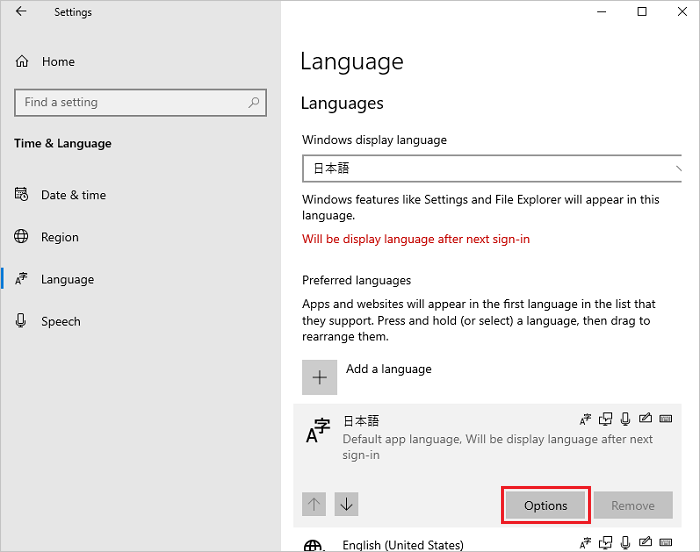
- 在语言选项屏幕上,检查已安装语言包是否显示在“语言包”部分中,然后单击左上角的向左箭头图标。
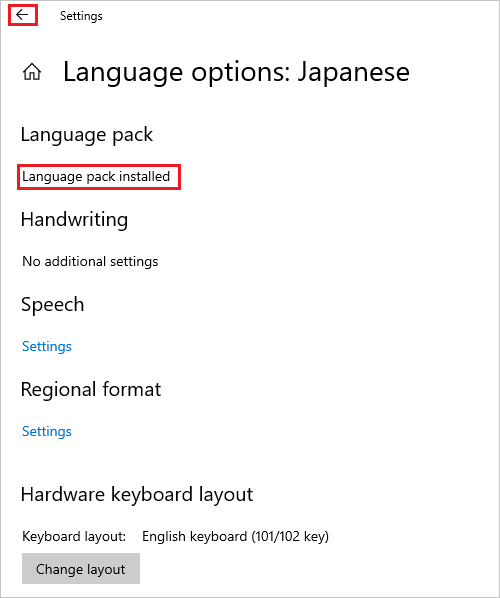
- 在语言屏幕上,从 Windows 显示语言下拉菜单中选择您的语言,然后从左侧窗格中单击日期和时间。
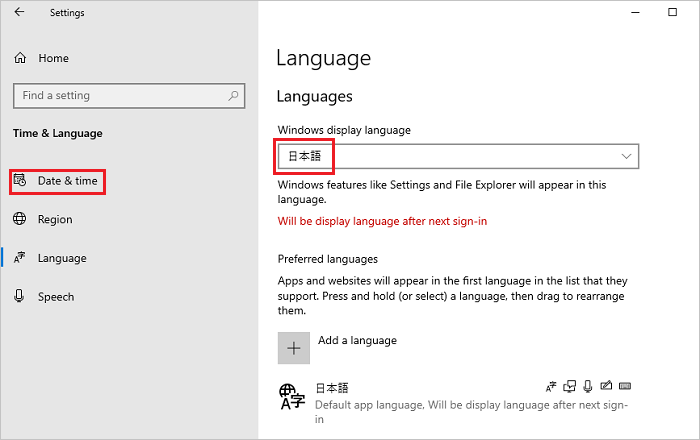
- 在日期和时间屏幕上,从时区下拉菜单中选择您的时区。
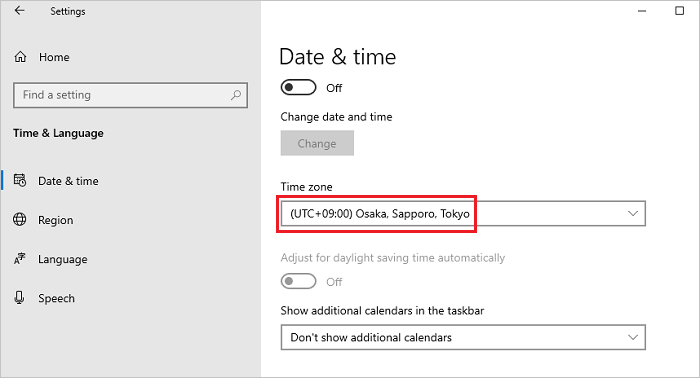
- 从左侧窗格中选择地区,然后从国家或区域下拉菜单中选择您所在的地区。
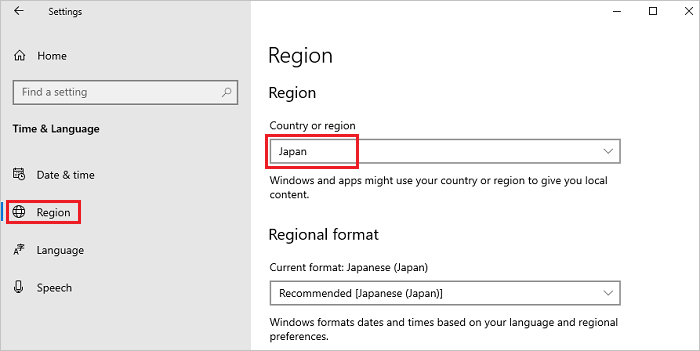
- 在区域屏幕上向下滚动,找到相关设置,然后单击其他日期、时间和区域设置。
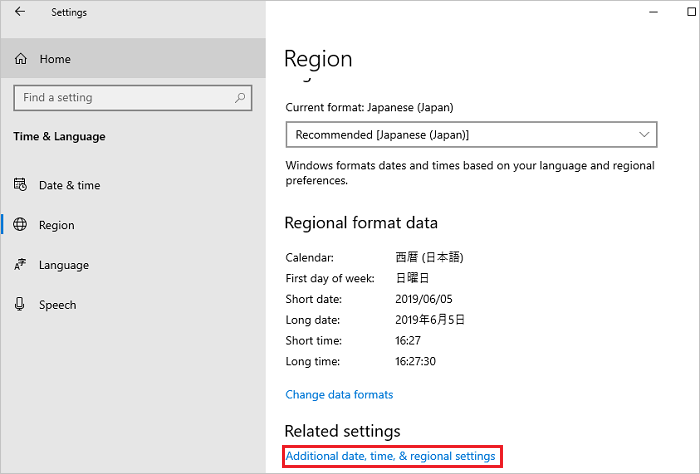
- 在时钟和区域窗口中,单击区域。
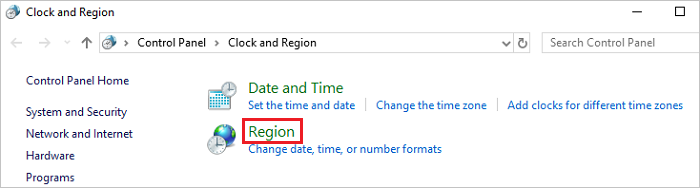
- 在区域窗口中,打开管理选项卡,然后在欢迎屏幕和新用户账户部分中,单击复制设置。
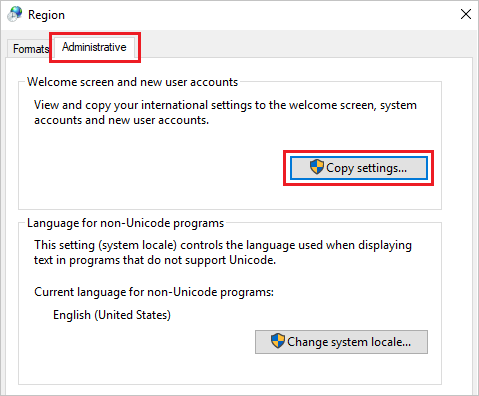
- 在欢迎屏幕和新用户账户屏幕上,选择将当前设置复制到部分下的所有项目,然后单击确定。
提醒:如果显示对话框请求重新启动,请在此步骤处单击取消。
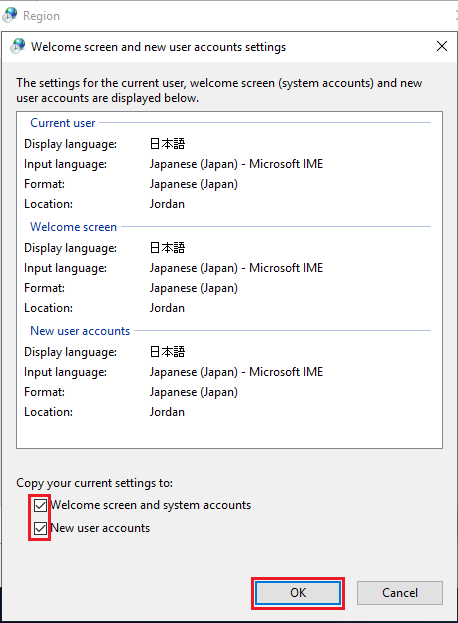
- 在管理选项卡屏幕中的用于非 Unicode 程序的语言部分,单击更改系统区域设置。
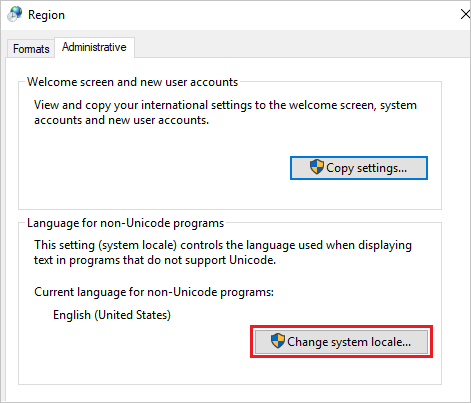
- 在区域设置屏幕上,从当前系统区域设置下拉菜单中选择您的地区,然后单击确定。
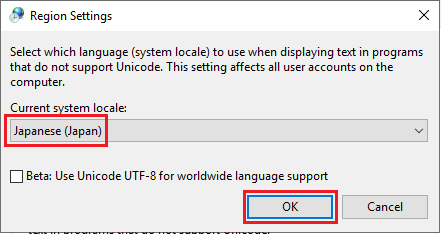
- 在“重新开始请求”对话框中,单击立即重新启动以重新启动系统。
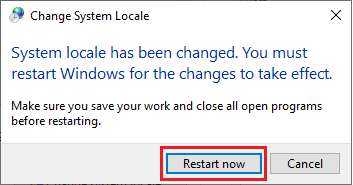
- 重新启动完成后,检查登录屏幕等界面的语言是否更改为所选语言。
Produtos afetados
Servers, Microsoft Windows Server 2016Propriedades do artigo
Número do artigo: 000111205
Tipo de artigo: How To
Último modificado: 25 nov. 2024
Versão: 8
Encontre as respostas de outros usuários da Dell para suas perguntas.
Serviços de suporte
Verifique se o dispositivo está coberto pelos serviços de suporte.
 中的方法 2 下载并安装语言包 ISO。
中的方法 2 下载并安装语言包 ISO。