Microsoft Windows: cómo cambiar y localizar un idioma en Windows Server 2019
Resumo: En este artículo, se explica cómo cambiar y localizar la configuración de idioma de Windows Server 2019. Siga nuestra guía para agregar y configurar un idioma nuevo, ajustar la zona horaria y definir la configuración regional. ...
Este artigo aplica-se a
Este artigo não se aplica a
Este artigo não está vinculado a nenhum produto específico.
Nem todas as versões do produto estão identificadas neste artigo.
Instruções
Resumen del artículo En este artículo, se indican los pasos para localizar un idioma en Windows Server 2019.
Cambiar el idioma de Windows Server 2019
- Abra el menú Inicio y haga clic en el ícono de engranaje.
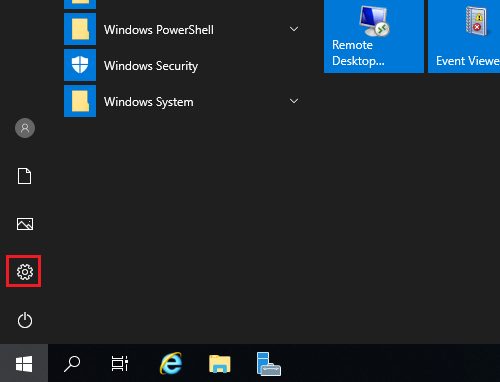
- Haga clic en Hora e idioma.
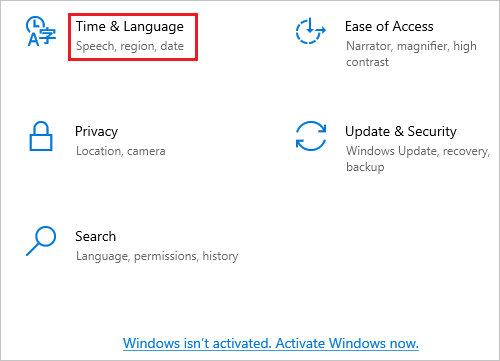
- Haga clic en Idioma en el panel izquierdo.
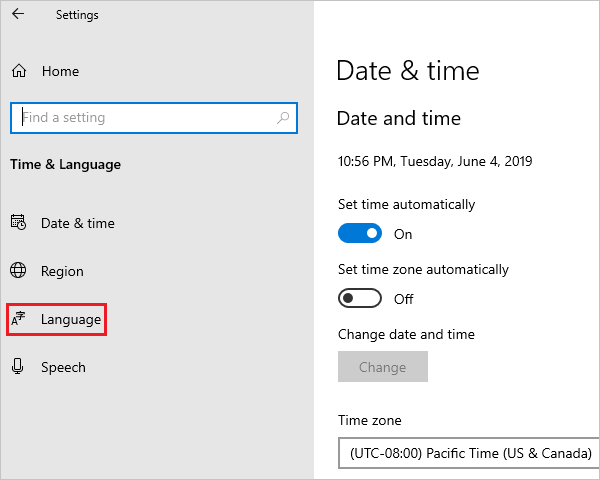
- En la pantalla Idioma de la derecha, haga clic en Agregar un idioma.
Nota: Si su idioma aparece en la sección Idiomas preferidos, haga clic en él y en la flecha superior para moverlo hacia arriba. Vaya al paso 8.
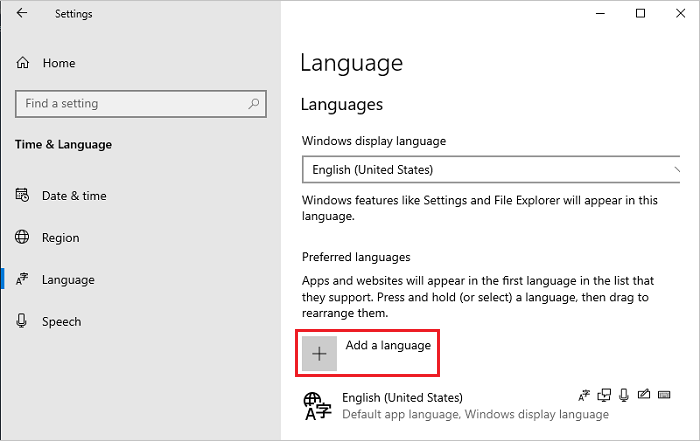
- En la pantalla Elegir idioma para instalar, seleccione su idioma de la lista y haga clic en Siguiente. En este paso, se selecciona japonés como ejemplo.
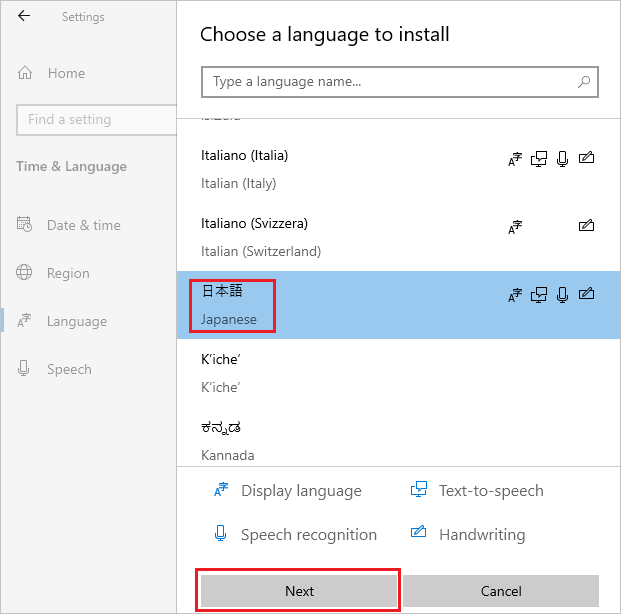
- En la pantalla Funciones de idioma instaladas, compruebe si todos los elementos están seleccionados y haga clic en Instalar.
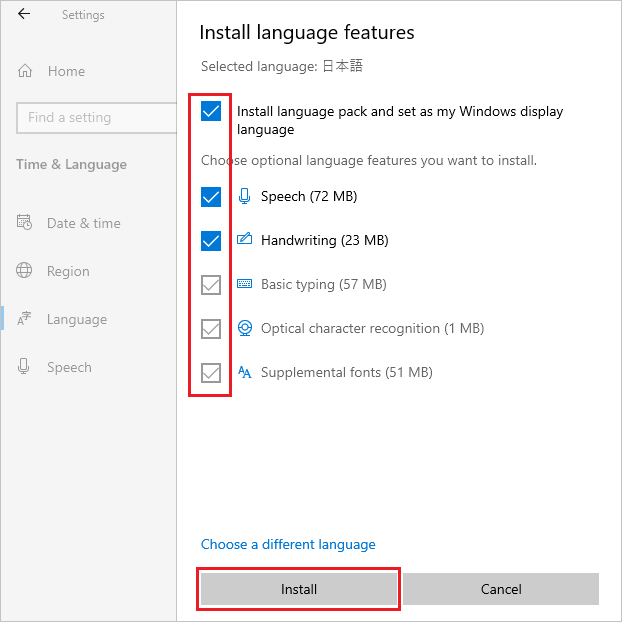
- Si su sistema puede conectarse a Internet, se inicia la descarga y la instalación de un paquete de idiomas.
Nota: Si su sistema se encuentra en un entorno sin conexión en el que no puede conectarse a Internet, descargue e instale el paquete de idioma ISO mediante el método 2 que se indica en la Información técnica de Microsoft
 .
.
 .
.
Después de la instalación, vuelva al paso 5, seleccione su idioma y haga clic en Siguiente. Si aparece el siguiente mensaje, ignórelo y haga clic en Install.
“Está desconectado. Cuando se conecte, vaya a Configuración de idioma, seleccione el idioma en la lista, haga clic en Opciones y termine la descarga”.
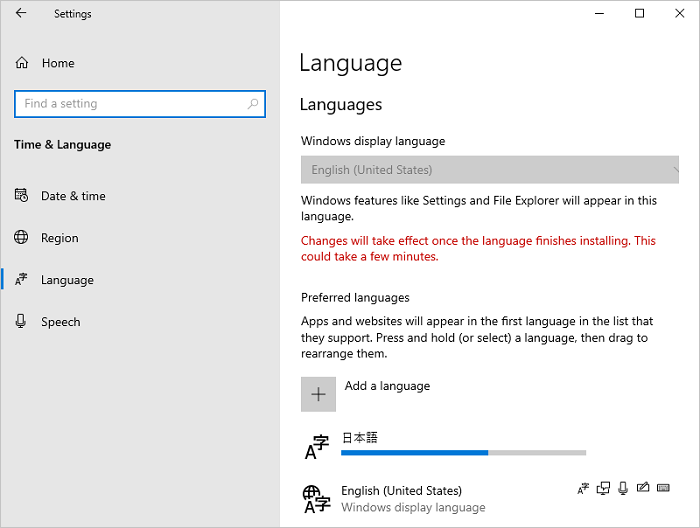
- Haga clic en Options del idioma agregado.
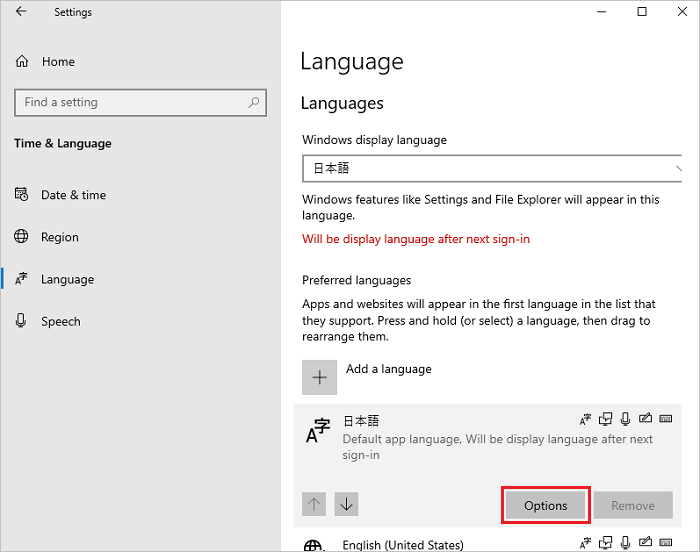
- En la pantalla Opciones de idioma, compruebe si aparece Paquete de idiomas instalado en la sección “Paquete de idiomas” y haga clic en el ícono de la flecha izquierda que aparece en la esquina superior izquierda.
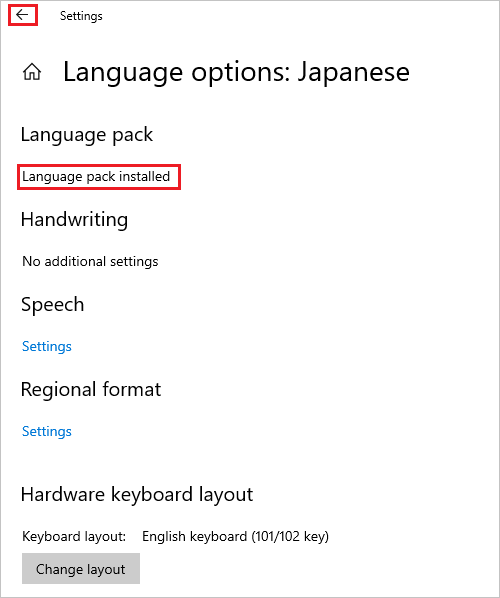
- En la pantalla Idioma, seleccione su idioma en el menú desplegable Idioma de visualización de Windows y haga clic en Fecha y hora en el panel izquierdo.
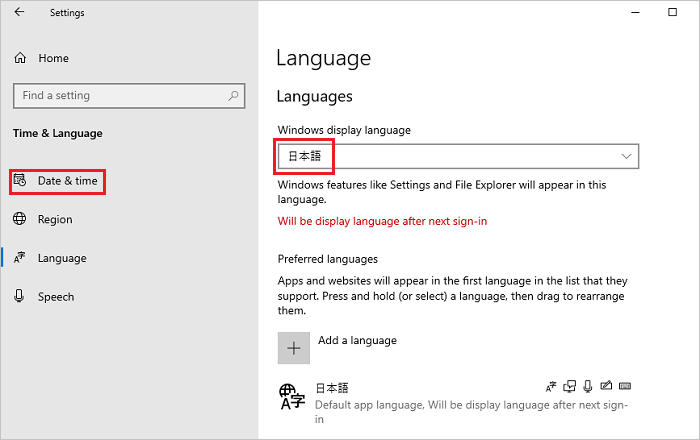
- En la pantalla Fecha y hora, seleccione su zona horaria en el menú desplegable Zona horaria.
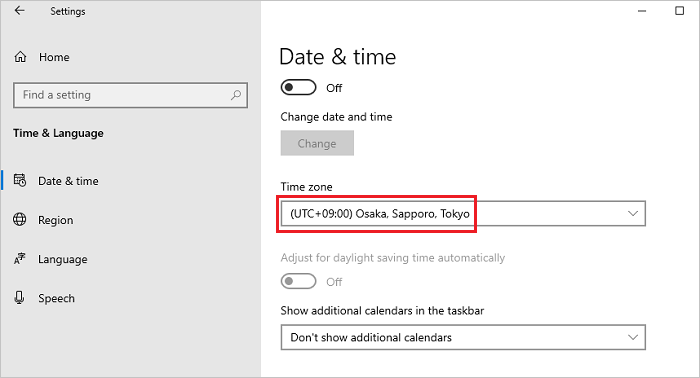
- En la sección Región que se encuentra en el panel izquierdo, seleccione la región en el menú desplegable País o región.
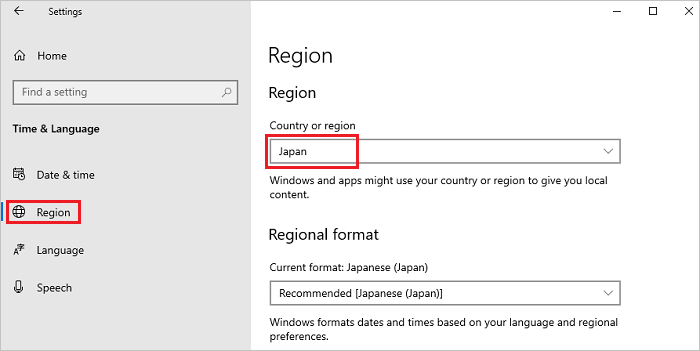
- Desplácese hacia abajo en la pantalla Región, busque Configuración relacionada y haga clic en Configuración adicional de fecha, hora y región.
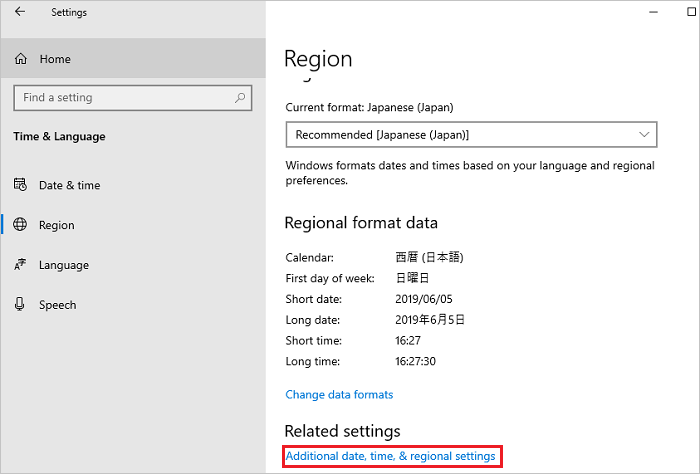
- En la ventana Reloj y región, haga clic en Región.
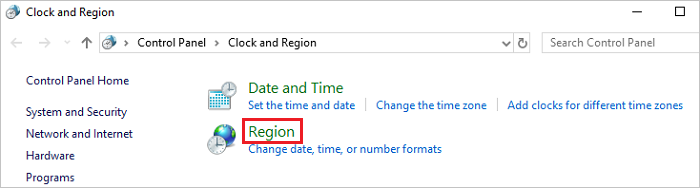
- En la ventana Región, abra la pestaña Administrativo. En la sección Pantalla de bienvenida y nuevas cuentas de usuario, haga clic en Configuración de copiado.
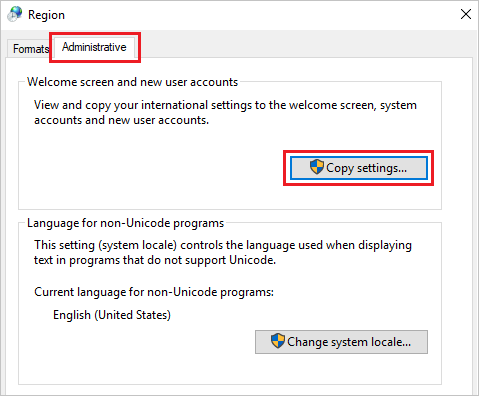
- En Pantalla de bienvenida y nuevas cuentas de usuario, seleccione todos los elementos de la sección Copiar configuración actual en y haga clic en Aceptar.
Nota: Si aparece el cuadro de diálogo que solicita el reinicio, haga clic en Cancelar en este paso.
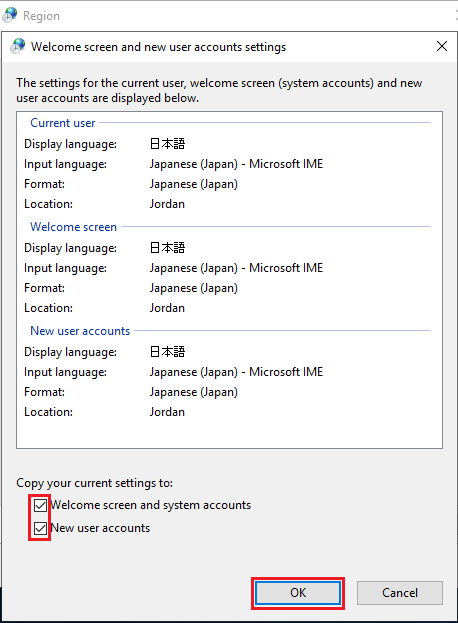
- En la pantalla de la pestaña Administrativo, en la sección Idioma para programas no Unicode, haga clic en Cambiar configuración regional del sistema.
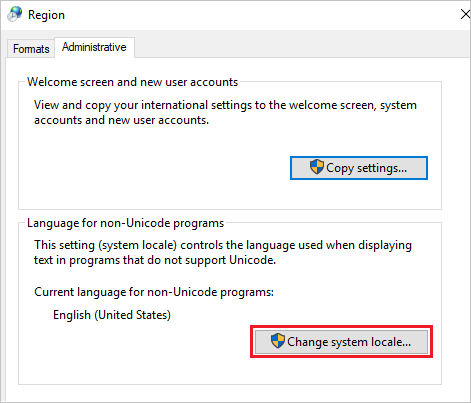
- En la pantalla Configuración de región, seleccione su región en el menú desplegable Configuración regional actual del sistema y haga clic en Aceptar.
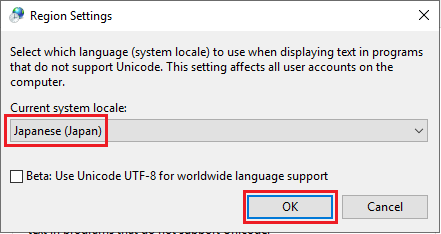
- En el cuadro de diálogo que solicita el reinicio, haga clic en Reiniciar ahora para reiniciar el sistema.
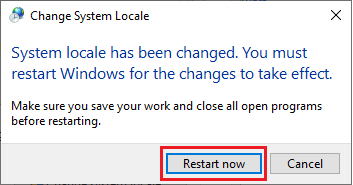
- Después de reiniciar, compruebe si el idioma de las interfaces, como la pantalla de inicio de sesión, cambió al idioma seleccionado.
Produtos afetados
Servers, Microsoft Windows Server 2016Propriedades do artigo
Número do artigo: 000111205
Tipo de artigo: How To
Último modificado: 25 nov. 2024
Versão: 8
Encontre as respostas de outros usuários da Dell para suas perguntas.
Serviços de suporte
Verifique se o dispositivo está coberto pelos serviços de suporte.