Introduktion til Windows Server 2012 Essentials Client Restore
Resumo: Windows Server 2012 Essentials indeholder en funktion kaldet Client Restore, som giver brugeren mulighed for at udføre en gendannelse uden operativsystem på klientcomputeren
Sintomas
Causa
Resolução
1. Åbn Essential Dashboard, og naviger til "Enheder", under afsnittet Enhedsopgave skal du klikke på "Tilpas indstillinger for computersikkerhedskopiering og filhistorik"
 Figur 1: Vigtigt dashboard
Figur 1: Vigtigt dashboard
2. Klik på fanen Værktøjer, og klik derefter på knappen "Opret nøgle" under Computergendannelse
 Figur 2: Computer opsving
Figur 2: Computer opsving
3. I Opret et USB-flashdrev, der kan startes fra Indsæt et formateret USB-flashdrev i serveren, helst et drev på 1 GB eller mere, og klik på Næste
4. På skærmen Forbered USB-flashdrevet skal du vælge det USB-flashdrev, du har tilsluttet, på rullelisten.
5. Når det korrekte flashdrev er valgt, skal du markere nedenstående felt, der siger "Jeg forstår ..." og klikke på knappen Næste .

Figur 3: USB-flashdrev,
der kan startes fra 6. Den næste skærm begynder at forberede flashdrevet, og denne handling vil tage lidt tid, så vent venligst.

Figur 4: Forbered flashdrevet
7. Du vil se meddelelsen "Bootable USB Flash drive blev oprettet med succes", det betyder, at klientgendannelsesnøglen er blevet kopieret til flashdrevet.

Figur 5: Bootbart USB-flashdrev blev oprettet med succes
8. Naviger til USB-flashdrevet, og se, om nedenstående filer er blevet kopieret.

Figur 6: USB-flashdrev
Dermed fuldføres nu processen med at oprette klientgenoprettelsesnøglen på et USB-flashdrev. Dernæst vil vi se, hvordan du starter et klientsystem med denne nøgle og gendanner det til en fungerende sikkerhedskopi.
9. Tilslut USB-flashdrevet til et klientsystem, og start op i BIOS for at indstille det flytbare medie som den første startenhed, eller tryk på F11-tasten ved POST på et Dell-system for at indlæse BIOS Boot Manager.
10. På skærmbilledet Boot Manager skal du vælge USB-flashenheden (vises som flytbart medie) og trykke på Enter.
11. Vent på, at skærmen "Windows Boot manager" indlæses, vælg her det gendannelsesbillede, du vil starte i. Enten x86 eller x64 baseret på den OS-type, der allerede er installeret på systemet.

Figur 7: Windows startadministrator
12. Vent, indtil systemet starter op i gendannelsesbilledet. Dette vil tage noget tid.

Figur 8: Systemet starter op i genoprettelsesbillede
13. Når du starter op i gendannelsesbilledet, er det første skærmbillede, du vil se, skærmbilledet Valg af sprog. Vælg her det ønskede sprog.
 Bemærk: Når et sprog er valgt, kan du ikke skifte til et andet sprog. Hvis du har brug for at ændre det, skal du genstarte og starte op i genoprettelsesbilledet igen.
Bemærk: Når et sprog er valgt, kan du ikke skifte til et andet sprog. Hvis du har brug for at ændre det, skal du genstarte og starte op i genoprettelsesbilledet igen.
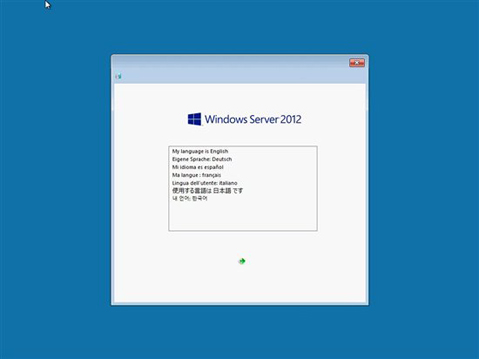
Figur 9: Valg af
sprog 14. Systemet begynder at initialisere gendannelsesmediet og åbner guiden Systemgendannelse.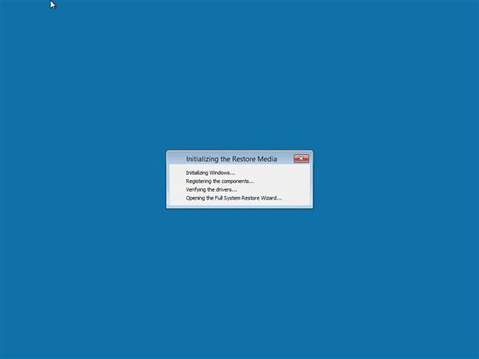
Figur 10: Initialisering af gendannelsesmediet
15. Vælg område- og tastaturindstillinger, og klik på Kontiune.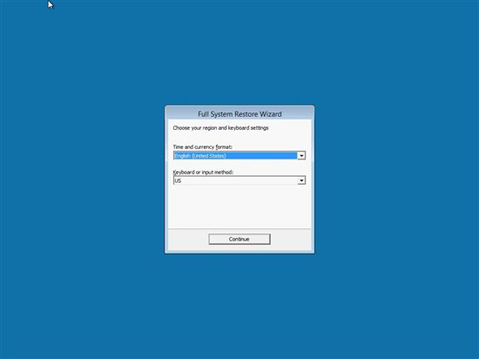
Figur 11: Region og tastaturindstillinger
16. Klik på Fortsæt for at fortsætte.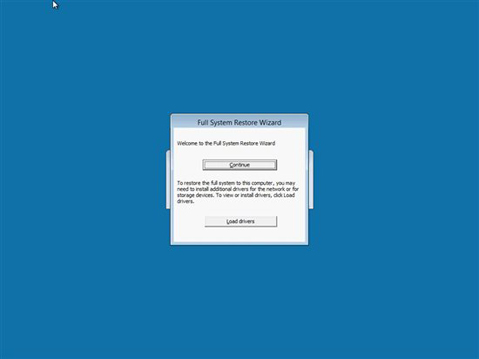
Figur 12: Klik på Fortsæt for at fortsætte 17
. Klik på næste i skærmbilledet "Guiden Fuld systemgendannelse"Figur 13: Guiden Komplet
"Guiden Fuld systemgendannelse"Figur 13: Guiden Komplet
systemgendannelse 18. På det næste skærmbillede vises alle de Windows Server 2012 Essentials-servere, der er tilgængelige på netværket. På rullelisten skal du vælge den server, der indeholder din klientsikkerhedskopi, og klikke på Næste.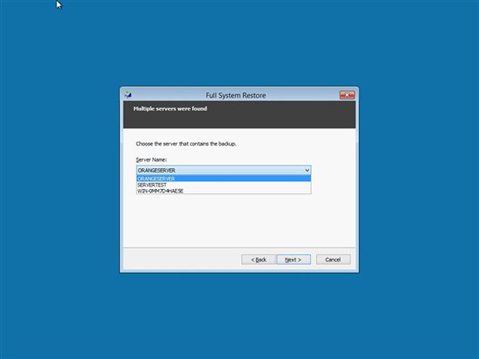
Figur 14: Windows Server 2012 Essentials-server
19. Indtast dit brugernavn og din adgangskode, og klik på Næste figur 15: Indtast dit brugernavn og din adgangskode
figur 15: Indtast dit brugernavn og din adgangskode
20. Når dit brugernavn og din adgangskode er valideret, bliver du bedt om at vælge den computer, du vil gendanne, vælge computeren på listen og klikke på Næste.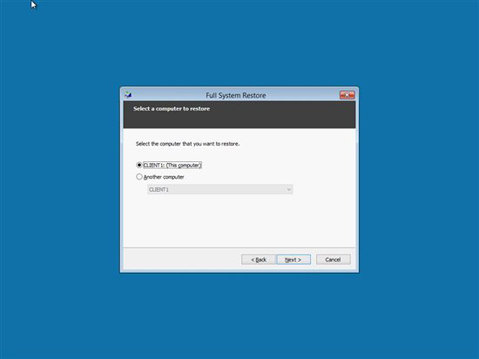
Figur 16: Vælg computeren fra listen
21. Det næste skærmbillede viser alle de gennemførte sikkerhedskopieringer, der er tilgængelige for den valgte computer, vælg den sikkerhedskopi, du vil gendanne, og klik på næste.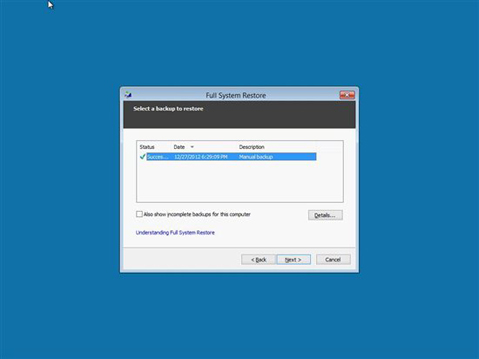
Figur 17: Vælg den sikkerhedskopi, du vil gendanne
22. Dette skærmbillede giver dig mulighed for at foretage en fuld gendannelse eller vælge diskenheder, som du vil gendanne, vælge den indstilling, du har brug for, og klikke på næste.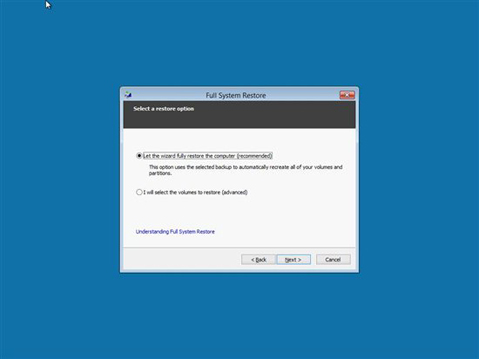
Figur 18: Fuld gendannelse eller vælg en diskenhed, som du vil gendanne
23. Dette skærmbillede viser de diskenheder, du havde valgt, bekræft og klik på næste for at starte gendannelsen.
24. Fuld systemgendannelse er påbegyndt. Denne handling vil tage noget tid afhængigt af størrelsen på gendannelsesbilledet.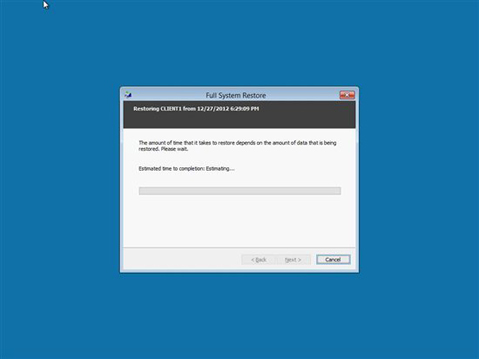
Figur 19: Fuld systemgendannelse
25. Systemgendannelsen er fuldført, du kan nu klikke på afslut, hvorefter klientcomputeren genstarter og starter op i den gendannede OS-afbildning.
26. Hvis systemet af en eller anden grund ikke gendanner denne sikkerhedskopi, skal du genstarte tilbage til gendannelsesmediet og vælge en anden sikkerhedskopi fra listen og fortsætte. 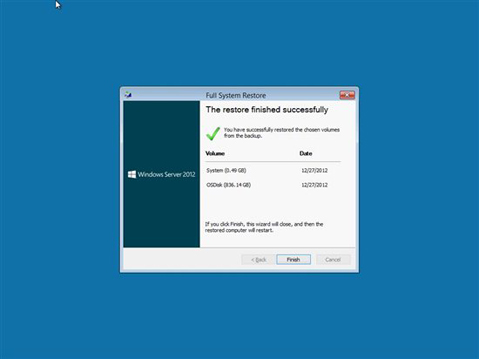
Figur 20: Systemgendannelse er fuldført