Windows Server 2012 Essentials 客户端还原简介
Resumo: Windows Server 2012 Essentials 包括一项称为客户端还原的功能,该功能允许用户对其客户端计算机执行裸机还原
Este artigo aplica-se a
Este artigo não se aplica a
Este artigo não está vinculado a nenhum produto específico.
Nem todas as versões do produto estão identificadas neste artigo.
Sintomas
Windows Server 2012 Essentials 包括一项称为客户端还原的功能,该功能允许用户对备份到 Windows Server 2012 Essentials 的客户端计算机执行裸机还原。有两种方法可以获取客户端还原映像,一种方法是通过 Essentials 仪表板,用户可以在其中创建客户端还原映像并刻录到 USB 闪存盘中。然后,用户可以将发生故障的客户端启动到包含客户端还原映像的闪存驱动器中,并恢复系统。另一个选项是从 Microsoft 下载网站下载客户端恢复 ISO 并刻录到 DVD 或 USB 闪存驱动器,然后使用它来启动发生故障的客户端系统并执行还原。
Causa
戴尔所做的十分独特,我们自定义了作为操作系统介质一部分的客户端还原映像,并在其中添加了语言包。这为用户提供了额外的优势,当他们从 Essentials 仪表板创建客户端还原映像时,客户端还原映像将是多语言映像。当用户启动客户端还原映像后,系统将显示一个屏幕,询问用户运行还原向导要使用的语言,还原向导将根据所选语言加载。
Resolução
下面详细介绍了创建客户端还原 USB 闪存盘以及在客户端系统上使用它来执行客户端系统还原的步骤。
1.打开 Essential 仪表板并导航到“Devices”,在 Device task 部分下单击“Customize Computer Backup and File history settings”

图 1:Essential 仪表板
2.单击 Tools 选项卡,然后单击 Computer recovery 下的 Create key 按钮

图 2:计算机恢复
3.在 Create a bootable USB Flash drive 中,将格式化的 USB 闪存盘插入服务器,最好是 1 GB 或更大的驱动器,然后单击 Next
4.在 Prepare the USB Flash drive 屏幕中,从下拉列表中选择您连接的 USB 闪存盘。
5.选择正确的闪存盘后,选中下面的“I understand…”框,然后单击 Next 按钮。

图 3:可启动 USB 闪存盘
6.下一个屏幕将开始准备闪存盘,此操作将需要一些时间,因此请稍候。

图 4:准备闪存盘
7.您将看到消息“Bootable USB Flash drive was created successfully”,这意味着客户端恢复 U 盘已复制到闪存盘。

图 5:可启动 USB 闪存盘创建成功
8.导航至 USB 闪存盘,查看以下文件是否已成功复制。

图 6:USB 闪存盘
至此,在 USB 闪存盘上创建客户端恢复 U 盘的过程就完成了。接下来,我们将了解如何使用此 U 盘启动客户端系统并将其还原到可正常工作的备份。
9.将 USB 闪存盘连接到客户端系统并启动进入 BIOS,以将可移动介质设置为第一启动设备,或在戴尔系统上开机自检时按 F11 键以加载 BIOS Boot Manager。
10.在 Boot Manager 屏幕中,选择 USB 闪存设备(显示为 Removable Media),然后按 Enter 键。
11.等待“Windows Boot Manager”屏幕加载,在此处选择要启动到的还原映像。根据系统上已安装的操作系统类型,选择 x86 或 x64。

图 7:Windows Boot Manager
12.等待系统启动至恢复映像,这需要一些时间。

图 8:系统启动至恢复映像
13.启动至恢复映像后,您看到的第一个屏幕是语言选择屏幕。在这里选择您偏好的语言。
 提醒:选择语言后,无法更改为其他语言。如果需要更改,请重新启动并再次启动至恢复映像。
提醒:选择语言后,无法更改为其他语言。如果需要更改,请重新启动并再次启动至恢复映像。
1.打开 Essential 仪表板并导航到“Devices”,在 Device task 部分下单击“Customize Computer Backup and File history settings”

图 1:Essential 仪表板
2.单击 Tools 选项卡,然后单击 Computer recovery 下的 Create key 按钮

图 2:计算机恢复
3.在 Create a bootable USB Flash drive 中,将格式化的 USB 闪存盘插入服务器,最好是 1 GB 或更大的驱动器,然后单击 Next
4.在 Prepare the USB Flash drive 屏幕中,从下拉列表中选择您连接的 USB 闪存盘。
5.选择正确的闪存盘后,选中下面的“I understand…”框,然后单击 Next 按钮。

图 3:可启动 USB 闪存盘
6.下一个屏幕将开始准备闪存盘,此操作将需要一些时间,因此请稍候。

图 4:准备闪存盘
7.您将看到消息“Bootable USB Flash drive was created successfully”,这意味着客户端恢复 U 盘已复制到闪存盘。

图 5:可启动 USB 闪存盘创建成功
8.导航至 USB 闪存盘,查看以下文件是否已成功复制。

图 6:USB 闪存盘
至此,在 USB 闪存盘上创建客户端恢复 U 盘的过程就完成了。接下来,我们将了解如何使用此 U 盘启动客户端系统并将其还原到可正常工作的备份。
9.将 USB 闪存盘连接到客户端系统并启动进入 BIOS,以将可移动介质设置为第一启动设备,或在戴尔系统上开机自检时按 F11 键以加载 BIOS Boot Manager。
10.在 Boot Manager 屏幕中,选择 USB 闪存设备(显示为 Removable Media),然后按 Enter 键。
11.等待“Windows Boot Manager”屏幕加载,在此处选择要启动到的还原映像。根据系统上已安装的操作系统类型,选择 x86 或 x64。

图 7:Windows Boot Manager
12.等待系统启动至恢复映像,这需要一些时间。

图 8:系统启动至恢复映像
13.启动至恢复映像后,您看到的第一个屏幕是语言选择屏幕。在这里选择您偏好的语言。
 提醒:选择语言后,无法更改为其他语言。如果需要更改,请重新启动并再次启动至恢复映像。
提醒:选择语言后,无法更改为其他语言。如果需要更改,请重新启动并再次启动至恢复映像。
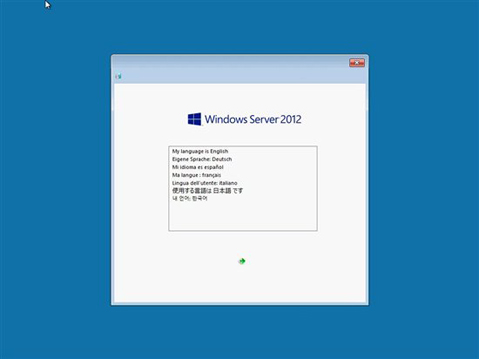
图 9:语言选择
14.系统将开始初始化还原介质,并将打开系统还原向导。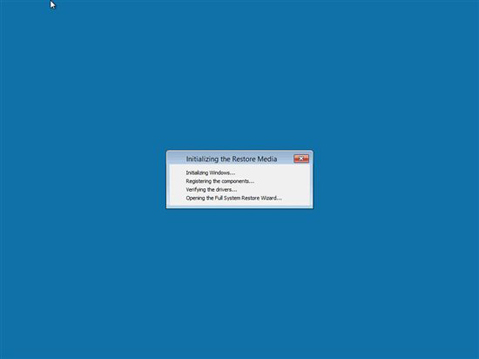
图 10:初始化还原介质
15.选择您的区域和键盘设置,然后单击 Contiune。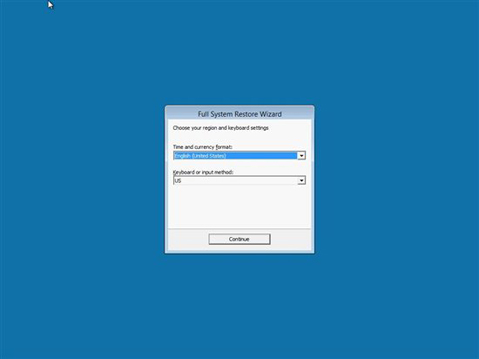
图 11:区域和键盘设置
16.单击 Continue 以继续。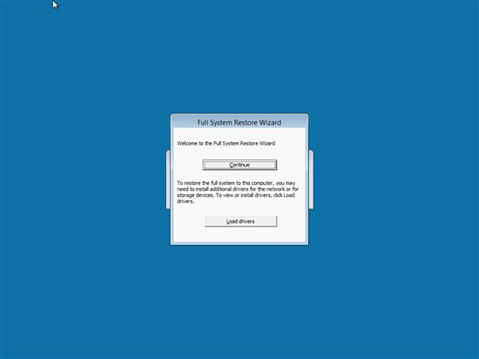
图 12:单击 Continue 以继续
17.在“Full System Restore Wizard”屏幕中单击 Next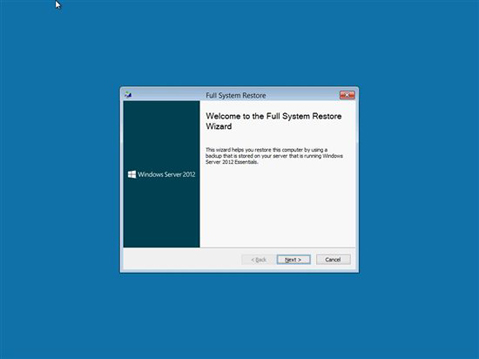
图 13:完整系统还原向导
18.下一个屏幕列出网络中可用的所有 Windows Server 2012 Essentials 服务器。从下拉列表中,选择保存客户端备份的服务器,然后单击 Next。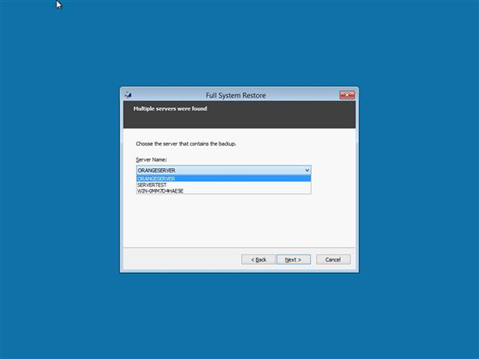
图 14:Windows Server 2012 Essentials 服务器
19.输入您的用户名和密码,然后单击 Next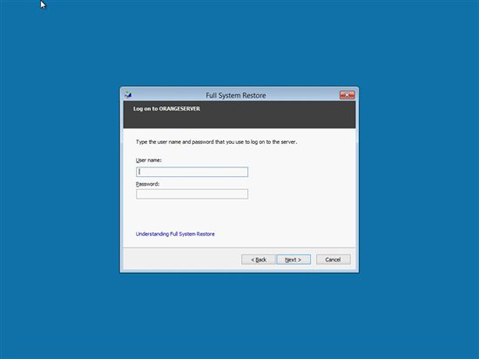
图 15:输入您的用户名和密码
20.验证您的用户名和密码后,系统将要求您选择要还原的计算机,从列表中选择计算机,然后单击 Next。
图 16:从列表中选择计算机
21.下一个屏幕显示所选计算机可用的所有成功备份,选择要还原的备份,然后单击 Next。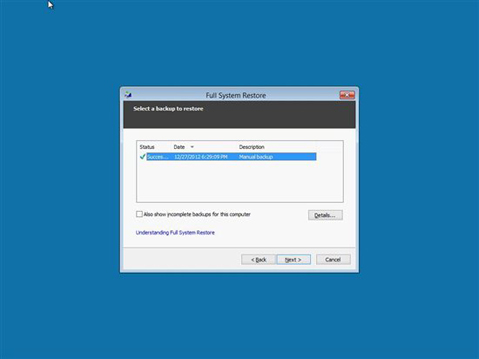
图 17:选择要还原的备份
22.此屏幕允许您执行完整还原,或选择要还原的卷,选择所需的选项,然后单击 Next。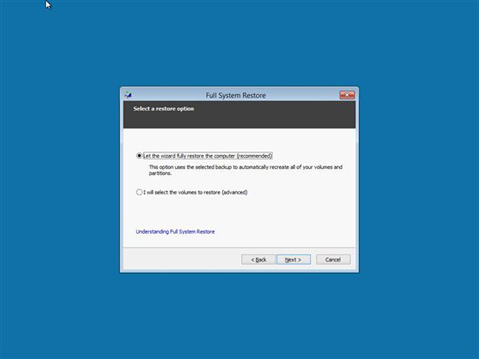
图 18:完整还原或选择要还原的卷
23.此屏幕显示您选择的卷,确认并单击 Next 以开始还原操作。
24.完整系统还原已开始,此操作将需要一些时间,具体取决于还原映像的大小。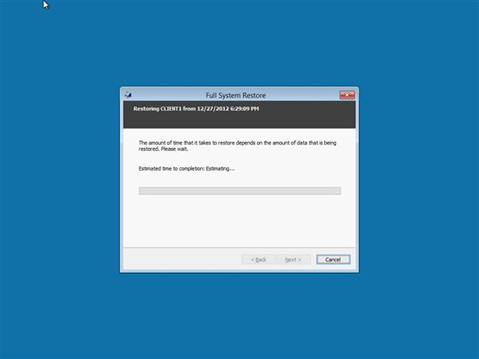
图 19:完整系统还原
25.系统还原完成后,您可以单击 Finish,客户端计算机将重新启动并启动至还原的操作系统映像。
26.如果由于某种原因系统无法还原此备份,则重新启动到还原介质,然后从列表中选择另一个备份并继续。 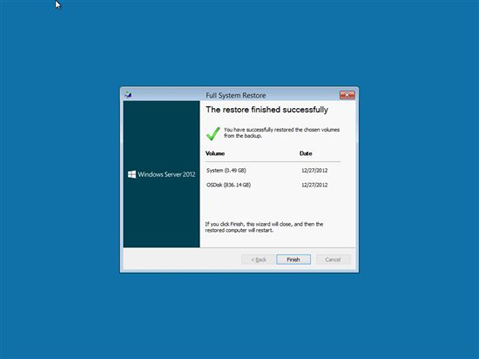
图 20:系统还原完成
Produtos afetados
Microsoft Windows 2012 ServerPropriedades do artigo
Número do artigo: 000147380
Tipo de artigo: Solution
Último modificado: 09 jul. 2024
Versão: 4
Encontre as respostas de outros usuários da Dell para suas perguntas.
Serviços de suporte
Verifique se o dispositivo está coberto pelos serviços de suporte.