Dell Visor — najczęściej zadawane pytania i sposoby rozwiązywania problemów
Resumo: Często zadawane pytania (FAQ), informacje i wskazówki dotyczące rozwiązywania problemów z urządzeniem Dell Visor.
Instruções
Informacje ogólne i procedury rozwiązywania problemów można znaleźć w sekcjach rozwijanych.
Podręczniki użytkownika i skrócone instrukcje obsługi urządzenia Dell Visor i kontrolerów znajdują się na stronie pomocy technicznej urządzenia Dell Visor (Combo VRP100/headset VR118/Controller VRC100 ).
General Information
Jakiego systemu operacyjnego potrzebuję z kontrolerami Dell Visor i Dell Visor?
Na komputerze musi być zainstalowany system Windows 10 z aktualizacją Fall Creators Update lub nowszy.
Co się stanie, jeśli podłączę urządzenie Dell Visor do komputera z systemem starszym niż Windows 10 z aktualizacją Fall Creators Update?
Komputer wykryje urządzenie Dell Visor, ale ponieważ odpowiednie oprogramowanie nie jest na nim zainstalowane, Dell Visor się nie uruchomi.
Jakie wymagania sprzętowe ma urządzenie Dell Visor?
Wymagania sprzętowe zostały opisane w następujących artykułach bazy wiedzy Microsoft:
- Wytyczne dotyczące zgodności sprzętu z komputerem z minimalną rzeczywistością mieszaną w systemie Windows .

- Zalecane karty dla komputerów z funkcją Windows Mixed Reality .

Nie wiem, jaką specyfikację ma mój komputer. Jak mogę to sprawdzić?
Aby ustalić, czy komputer może obsłużyć urządzenie Dell Visor, wykonaj jedną z następujących czynności:
- Zapoznaj się z artykułem bazy wiedzy Dell Jak mogę ustalić urządzenia sprzętowe zainstalowane w moim komputerze Dell?.
- Skorzystaj z funkcji Mixed Reality Portal, aby ustalić, czy podzespoły komputera spełniają minimalne wymagania sprzętowe:
- Podłącz urządzenie Dell Visor do gniazd HDMI i USB 3.0.
Uwaga: do podłączenia monitora będzie potrzebne dodatkowe gniazdo wideo.
- Wpisz mixed reality portal w polu wyszukiwania, a następnie wybierz Mixed Reality Portal z listy dostępnych programów.
- Dotknij lub kliknij przycisk Get started (Rozpocznij).
- Dotknij lub kliknij I Agree (Zgadzam się). Na komputerze zostanie uruchomiony test sprzętu, a podzespoły niespełniające wymagań zostaną rozpoznane.
- Podłącz urządzenie Dell Visor do gniazd HDMI i USB 3.0.
Jak rozpocząć korzystanie z urządzenia Dell Visor?
Aby rozpocząć korzystanie z urządzenia Dell Visor, wykonaj następujące czynności:
- Podłącz urządzenie Dell Visor do gniazd HDMI i USB 3.0.
Uwaga: do podłączenia monitora będzie potrzebne dodatkowe gniazdo wideo.
- Wpisz mixed reality portal w polu wyszukiwania, a następnie wybierz Mixed Reality Portal z listy dostępnych programów.
- Dotknij lub kliknij przycisk Get started (Rozpocznij).
- Dotknij lub kliknij I Agree (Zgadzam się). Na komputerze zostanie uruchomiony test sprzętu, a podzespoły niespełniające wymagań zostaną rozpoznane.
- Podczas korzystania z Kontrolera ruchu Dell, urządzenie poprowadzi przez proces konfiguracji.
Uwaga: będzie można również skorzystać z pada lub myszy.
- Podczas procesu konfiguracji będziesz miał możliwość wyboru pomiędzy Set me up all experiences (recommended) (Skonfiguruj wszystkie doznania [zalecane]) lub Set me up for seated and standing (Skonfiguruj do używania podczas stania i siedzenia).
Uwaga: jeżeli do dyspozycji jest ograniczona przestrzeń, lepiej wybrać opcję Set me up for seated and standing (Skonfiguruj do używania podczas stania i siedzenia).
- Wykonaj instrukcje wyświetlane na ekranie, aby ukończyć konfigurację.
Konfiguracja zajmuje więcej niż 10 minut.
Początkowy czas pobrania programu Mixed Reality Portal zależy od przepustowości sieci i może być dłuższy niż 10 minut.
Jeśli masz pewność, że instalacja programu Mixed Reality Portal została zatrzymana.
- Odłącz urządzenie Dell Visor od gniazd HDMI i USB 3.0, odczekaj kilka sekund, a następnie podłącz urządzenie Dell Visor do gniazd HDMI i USB 3.0 oraz spróbuj ponownie.
- Ponownie uruchom komputer z funkcją Mixed Reality, a następnie spróbuj ponownie.
Chcę pominąć śledzenie obszaru.
Jeśli nie chcesz konfigurować obszaru, musisz pozostawać w jednym miejscu podczas korzystania z zestawu. Przemieszczanie się nie jest bezpieczne.
Funkcja odbicia lustrzanego nie jest domyślnie dostępna.
Jeśli komputer może obsłużyć urządzenie Visor przy częstotliwości 60 Hz, okno podglądu na dodatkowym wyświetlaczu (panel notebooka lub zewnętrzny monitor) zostanie domyślnie wyłączone.
Wymagania sprzętowe zostały opisane w następujących artykułach bazy wiedzy Microsoft:
- Wytyczne dotyczące zgodności sprzętu z komputerem z minimalną rzeczywistością mieszaną w systemie Windows .

- Zalecane karty dla komputerów z funkcją Windows Mixed Reality .

Jaka jest różnica pomiędzy sparowaniem a połączeniem?
- Kontrolery Bluetooth należy sparować tylko raz.
- Stan połączenia jest wyświetlany po podłączeniu i włączeniu kontrolera.
Jak można sprawdzić, czy zestaw VR118 jest podłączony i czy działa?
Opcja 1:
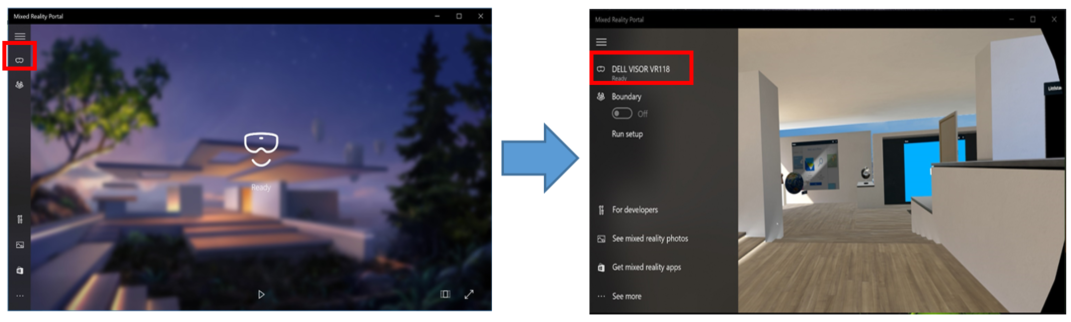
Rysunek 1. Strona gotowości
- Podłącz urządzenie Dell Visor do gniazd HDMI i USB 3.0.
Uwaga: do podłączenia monitora będzie potrzebne dodatkowe gniazdo wideo.
- Wpisz mixed reality portal w polu wyszukiwania, a następnie wybierz Mixed Reality Portal z listy dostępnych programów.
- Dotknij lub kliknij przycisk Get started (Rozpocznij).
- Dotknij lub kliknij I Agree (Zgadzam się). Na komputerze zostanie uruchomiony test sprzętu, a podzespoły niespełniające wymagań zostaną rozpoznane.
- Na stronie Mixed Reality Portal dotknij ikony urządzenia Visor po lewej stronie (Rysunek 1) lub kliknij ją.
- Upewnij się, że urządzenie Dell Visor VR118 jest oznaczone jako gotowe.
Uwagi: jeśli urządzenie Dell Visor VR118 nie jest oznaczone jako gotowe.
- Wyłącz komputer, ponownie podłącz urządzenie Dell Visor i uruchom ponownie komputer.
- Wyłącz komputer, odłącz urządzenie Dell Visor VR118. Uruchom ponownie komputer i upewnij się, że w systemie Windows są zainstalowane najnowsze aktualizacje. Następnie podłącz urządzenie Dell Visor VR118 i spróbuj ponownie.
Opcja 2:
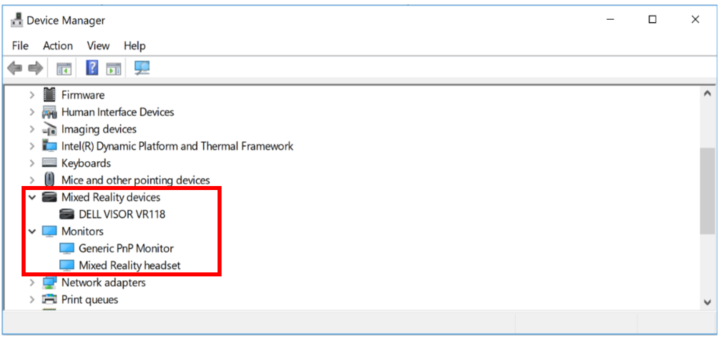
Rysunek 2. Menedżer urządzeń
- Wpisz menedżer urządzeń w polu wyszukiwania. Wybierz opcję Menedżer urządzeń (Panel sterowania) z listy dostępnych programów.
- Dotknij strzałki obok pozycji Urządzenia Mixed Reality lub kliknij tę strzałkę.
- Sprawdź, czy urządzenie Dell Visor VR118 znajduje się na liście (Rysunek 2).
- Dotknij lub kliknij strzałkę obok pozycji Monitory.
- Sprawdź, czy zestaw Mixed Reality znajduje się na liście (Rysunek 1).
Uwagi:
- gdy urządzenia Mixed Reality lub urządzenie Dell Visor VR118 nie są wyświetlane. Wyłącz komputer, ponownie podłącz urządzenie Dell Visor i uruchom ponownie komputer.
- Gdy strzałka w dół jest widoczna obok którejś pozycji. Dotknij i przytrzymaj lub kliknij urządzenie prawym przyciskiem myszy i wybierz opcję Włącz.
- Jeśli obok któregoś z urządzeń jest widoczny wykrzyknik. Wyłącz komputer, odłącz urządzenie Dell Visor VR118. Uruchom ponownie komputer i upewnij się, że w systemie Windows są zainstalowane najnowsze aktualizacje. Następnie podłącz urządzenie Dell Visor VR118 i spróbuj ponownie.
Jak można sprawdzić, czy sterownik VRC100 jest podłączony i działa?
Opcja 1:
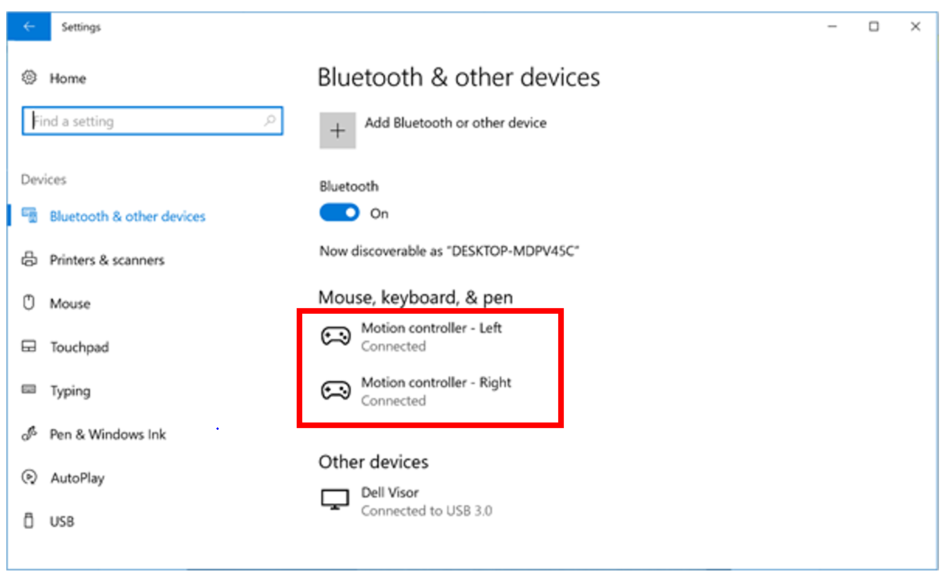
Rysunek 3. Bluetooth i inne urządzenia
- Wpisz ustawienia w polu wyszukiwania i wybierz opcję Ustawienia (Zaufana aplikacja ze sklepu Microsoft) z listy dostępnych programów.
- Dotknij lub kliknij Urządzenia.
- Dotknij lub kliknij Bluetooth i inne urządzenia.
- Upewnij się, że opcja Bluetooth jest włączona.
- Upewnij się, że kontroler ruchu w lewo i kontroler ruchu w prawo są wymienione na liście jako połączone (Rysunek 3).
Uwagi: jeśli kontroler ruchu w lewo i kontroler ruchu w prawo nie są wymienione jako połączone.
- Upewnij się, że kontroler jest włączony (poszukaj kontrolki).
- Wyjmij i włóż ponownie baterie lub zainstaluj nowe.
- Usuń parowanie i ponownie sparuj kontrolery.
- Uruchom ponownie komputer.
Opcja 2:
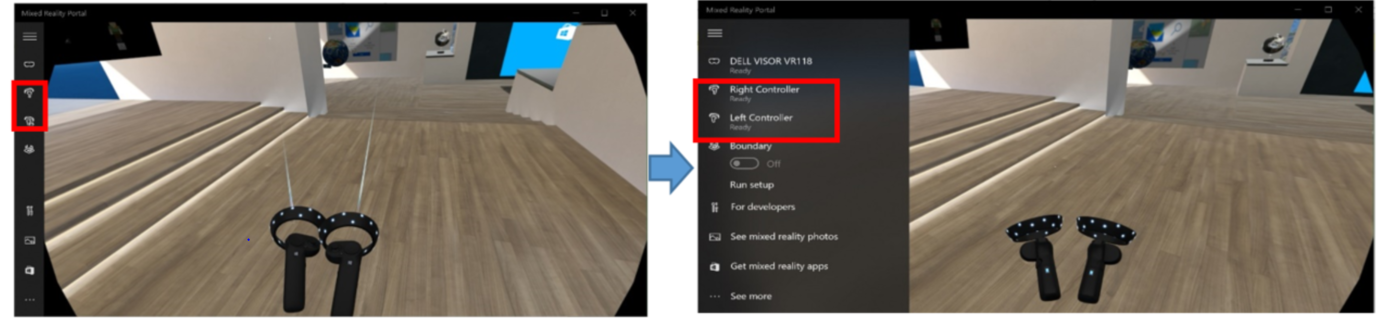
Rysunek 4. Mixed Reality Portal
- Wpisz mixed reality portal w polu wyszukiwania, a następnie wybierz Mixed Reality Portal z listy dostępnych programów.
- Dotknij lub kliknij przycisk Get started (Rozpocznij).
- Dotknij lub kliknij I Agree (Zgadzam się). Na komputerze zostanie uruchomiony test sprzętu, a podzespoły niespełniające wymagań zostaną rozpoznane.
- Na stronie Mixed Reality Portal dotknij ikony sterownika urządzenia Visor po lewej stronie (Rysunek 4) lub kliknij ją.
- Upewnij się, że lewy kontroler i prawy kontroler są gotowe.
Uwagi: jeśli prawy kontroler i lewy kontroler nie są oznaczone na liście jako gotowe
- Upewnij się, że kontroler jest włączony (poszukaj kontrolki).
- Wyjmij i włóż ponownie baterie lub zainstaluj nowe.
- Usuń parowanie i ponownie sparuj kontrolery.
- Uruchom ponownie komputer.
Połączenie z Kontrolerem ruchu Dell zostało utracone.
Utrata połączenia z Kontrolerem ruchu Dell może być spowodowana:
- Przypadkowym dotknięciem przycisku Windows podczas grania — w takim przypadku należy wyłączyć Kontroler ruchu Dell i włączyć go ponownie, aby odzyskać połączenie;
- Rozładowaniem baterii — w takim przypadku należy ponownie włożyć albo wymienić baterie.
Podczas korzystania z urządzenia Dell Visor pojawia się wzór siatki, dlaczego tak się dzieje?
Podczas korzystania z urządzenia Dell Visor pojawia się wzór siatki, oznaczając, że został opuszczony wyznaczony obszar. W takim przypadku:
- Powróć do obszaru wyznaczonego podczas konfiguracji urządzenia Dell Visor.
- Wyłącz funkcję Mixed Reality Portal, a następnie uruchom program ponownie w tym samym miejscu, w którym został wyznaczony obszar.
Jakie mogą być powody, dla których kontroler (VRC100) nie ma włączonej kontrolki i nie działa?
Może wystąpić sytuacja, w której kontroler (VRC100) nie ma włączonej kontrolki i nie funkcjonuje. Może to być spowodowane niskim poziomem naładowania akumulatora (Rysunek 5).
Wyjmij i włóż ponownie baterie lub zainstaluj nowe.

Rysunek 5. umiejscowienie kontrolki kontrolera
Jak można grać w gry SteamVR w Windows Mixed Reality?
Aby grać w gry Steam®VR za pomocą urządzenia Dell Visor, należy zainstalować Windows Mixed Reality for SteamVR na komputerze. Więcej instrukcji można znaleźć w artykule bazy wiedzy Microsoft Granie w gry SteamVR w Windows Mixed Reality.
Jak znaleźć numer PPID urządzenia VR118 (zestaw) oraz VRC100 (kontroler)?
Numer PPID zestawu znajduje się pod tylnym pałąkiem (Rysunek 6).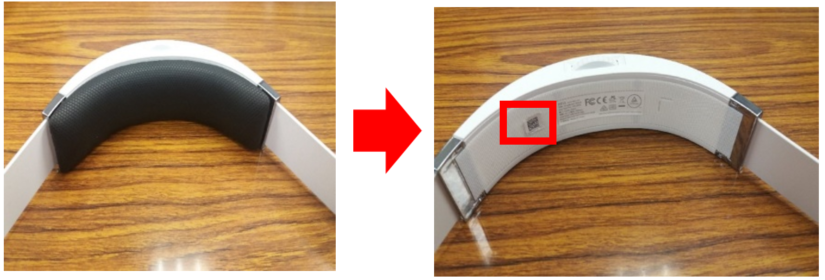
Rysunek 6: Lokalizacja numeru PPID gogli VR
Numer PPID kontrolera znajduje się w komorze akumulatora, pod akumulatorem (Rysunek 7).
Rysunek 7: Lokalizacja numeru PPID kontrolera
Dlaczego czarny materiał maski urządzenia VR118 może odpaść po zamoczeniu lub umyciu?
Materiał maski nie jest przystosowany do moczenia ani mycia (Rysunek 8).
Rysunek 8: Materiał maski
Kontrolery nie działają prawidłowo w Windows Mixed Reality nawet po pomyślnej aktualizacji ich oprogramowania wewnętrznego
Usuń parowanie i ponownie sparuj kontrolery po aktualizacji oprogramowania wewnętrznego.
Przełączanie pomiędzy połączeniem Bluetooth i USB
Aby przełączyć się z połączenia USB na Bluetooth
- Wyjmij akumulator USB i włóż baterie.
- Sparuj kontrolery za pomocą połączenia Bluetooth.
Aby przełączyć się z połączenia Bluetooth na USB:
- Wpisz ustawienia w polu wyszukiwania i wybierz opcję Ustawienia (Zaufana aplikacja ze sklepu Microsoft) z listy dostępnych programów.
- Dotknij lub kliknij Urządzenia.
- Dotknij lub kliknij Bluetooth i inne urządzenia.
- Włóż baterie do każdego kontrolera. Włącz kontrolery, przytrzymując przycisk Windows przez 2 sekundy (lub do czasu włączenia kontrolera).
- Przytrzymaj przycisk parowania, aż diody LED zaczną migać.
- Naciśnij i przytrzymaj przycisk Windows, aby wyłączyć kontrolery. Nastąpiło usunięcie danych parowania z kontrolera.
- Wyjmij baterie i włóż akumulator USB.
Problem z opóźnionym działaniem wyświetlacza zakładanego na głowę (HMD), gdy częstotliwość odświeżania systemu wynosi 60 Hz.
Jeśli komputer może obsłużyć urządzenie Visor wyłącznie w częstotliwości 60 Hz, mogą wystąpić opóźnienia.
Wymagania sprzętowe zostały opisane w następujących artykułach bazy wiedzy Microsoft:
- Wytyczne dotyczące zgodności sprzętu z komputerem z minimalną rzeczywistością mieszaną w systemie Windows .

- Zalecane karty dla komputerów z funkcją Windows Mixed Reality .

Rozwiązywanie problemów
Konfiguracja programu Mixed Reality Portal przestała postępować lub jest wolna.
Początkowy czas pobrania programu Mixed Reality Portal zależy od przepustowości sieci i może być dłuższy niż 10 minut.
Jeśli masz pewność, że instalacja programu Mixed Reality Portal została zatrzymana.
- Odłącz urządzenie Dell Visor od gniazd HDMI i USB 3.0, odczekaj kilka sekund, a następnie podłącz urządzenie Dell Visor do gniazd HDMI i USB 3.0 oraz spróbuj ponownie.
- Ponownie uruchom komputer z funkcją Mixed Reality, a następnie spróbuj ponownie.
Komputer z funkcją Mixed Reality nie wykrywa urządzenia Dell Visor
- Odłącz urządzenie Dell Visor od gniazd HDMI i USB 3.0, odczekaj kilka sekund, a następnie podłącz urządzenie Dell Visor do gniazd HDMI i USB 3.0 oraz spróbuj ponownie.
- Ponownie uruchom komputer z funkcją Mixed Reality, a następnie spróbuj ponownie.
- Unikaj korzystania z przedłużaczy USB, chyba że używany jest także koncentrator zasilany z magistrali USB 3.0.
- Unikaj korzystania z przedłużaczy HDMI.
- Upewnij się, że korzystasz z zalecanych kart. Aby uzyskać więcej informacji, zapoznaj się z artykułem bazy wiedzy firmy Microsoft Zalecany adapter dla komputerów z funkcją Windows Mixed Reality .

Nie mogę określić obszaru
- Nie stawaj zbyt blisko ściany lub innych przeszkód.
- Sprawdź, czy czujnik nie jest zasłonięty i dociera do niego wystarczająca ilość światła.
- Przestrzeń wykorzystywana do poruszania się powinna przekraczać 3 metry kwadratowe.
- Unikaj zbyt dużych lub skomplikowanych przestrzeni. Używaj kształtów geometrycznych bez nadmiaru skrętów i zakrętów.
- Unikaj przecinania ścieżki podczas poruszania się.
- Rozpocznij od początku, jeśli utkniesz w kącie.
Nie słychać żadnego dźwięku ze słuchawek podłączonych do urządzenia Dell Visor
- Upewnij się, że wtyczka od słuchawek jest całkowicie włożona do gniazda wejścia audio urządzenia Dell Visor.
- Po pierwszym podłączeniu do gniazda audio urządzenia Dell Visor może występować opóźnienie. Może to być związane z aktualizacją sterownika dźwięku USB.
Uwaga: po podłączeniu urządzenia Dell Visor do komputera wyjście audio jest automatycznie przekierowywane na urządzenie Dell Visor.
- Przejdź do strony pomocy technicznej dotyczącej Dźwięku i głośników, aby uzyskać pomoc.
Brak obrazu lub podświetlenia na wyświetlaczu urządzenia Dell Visor
- Odłącz urządzenie Dell Visor od gniazd HDMI i USB 3.0, odczekaj kilka sekund, a następnie podłącz urządzenie Dell Visor do gniazd HDMI i USB 3.0 oraz spróbuj ponownie.
- Ponownie uruchom komputer z funkcją Mixed Reality, a następnie spróbuj ponownie.
- Upewnij się, że są zainstalowane najnowsze sterowniki karty graficznej. Więcej informacji można znaleźć w artykule Bazy wiedzy firmy Dell Jak pobrać i zainstalować sterownik, a sterowniki karty graficznej/video znajdują się w obszarze wideo.
- Unikaj korzystania z przedłużaczy USB, chyba że używany jest także koncentrator zasilany z magistrali USB 3.0.
- Unikaj korzystania z przedłużaczy HDMI.
- Upewnij się, że korzystasz z zalecanych kart. Aby uzyskać więcej informacji, zapoznaj się z artykułem bazy wiedzy firmy Microsoft Zalecany adapter dla komputerów z funkcją Windows Mixed Reality .

Problemy dotyczące konfiguracji podłogi
- Upewnij się, że zestaw jest podłączony.
- Sprawdź, czy czujnik nie jest zasłonięty i czy dociera do niego wystarczająca ilość światła.
- Stań na środku obszaru naprzeciwko monitora.
- Trzymaj zestaw na poziomie oczu.
Kontroler (VRC100) jest sparowany, ale nie podłączony
- Uruchom ponownie kontroler. Jeśli nadal nie można nawiązać połączenia, wykonaj poniższe czynności.
- Alternatywna metoda parowania kontrolera ruchu:
- Przejdź do karty > Ustawienia > systemu Windows Bluetooth > i inne urządzenia
- Usuń wcześniej sparowane kontrolery
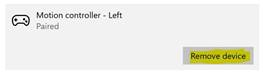
- Zidentyfikuj kontrolery ruchu w lewo i w prawo z listy urządzeń
- Następnie sparuj kontrolery.
- Oba kontrolery powinny być teraz połączone.
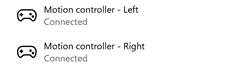
- Sprawdź, czy kontrolery działają prawidłowo:
- Uruchom Mixed Reality Portal i przejdź do Cliff House.
- Przemieść kontrolery i sprawdź, czy przyciski testowe, śledzenie i teleportacja działają.
Kontroler uruchamia się bez końca (brzęczy po cyklu diod) lub nie włącza się w ogóle
- Przywróć w kontrolerze ustawienia fabryczne.
- Upewnij się, że oprogramowanie wewnętrzne jest prawidłowo zainstalowane, łącząc urządzenie przez port USB.
Program Mixed Reality Portal zawiesza się na etapie „Scanning for boundaries” (Skanowanie w poszukiwaniu obszaru)
- Ponownie uruchom instalację z poziomu programu Mixed Reality Portal.
- Kliknij ikonę programową (prawy górny) —> Uruchom konfigurację.
Wyświetlacze zestawu są puste
- Nieaktualny sterownik graficzny lub inne problemy ze sterownikiem graficznym. Więcej informacji można znaleźć w artykule Bazy wiedzy firmy Dell Jak pobrać i zainstalować sterownik, a sterowniki karty graficznej/video znajdują się w obszarze wideo.
- Użyj zalecanych adapterów
 , aby podłączyć kabel HDMI do komputera.
, aby podłączyć kabel HDMI do komputera.
- Wytyczne dotyczące zgodności sprzętu z komputerem z minimalną rzeczywistością mieszaną w systemie Windows .

- Zalecane karty dla komputerów z funkcją Windows Mixed Reality .

 Aby uzyskać więcej informacji, pomoc techniczną i łącza do witryn partnerów, odwiedź centrum gier.
Aby uzyskać więcej informacji, pomoc techniczną i łącza do witryn partnerów, odwiedź centrum gier.