Dell Visorin usein kysytyt kysymykset ja vianmääritysesimerkit
Resumo: Dell Visorin usein kysytyt kysymykset, tiedot ja vianmääritysvinkit.
Instruções
Yleisiä tietoja ja vianmääritysohjeita on laajennettavissa osissa.
Dell Visorin ja ohjainten käyttöoppaat ja pika-asennusoppaat ovat Dell Visor (Combo VRP100/Headset VR118/Controller VRC100) -tukisivulla.
General Information
Mitä käyttöjärjestelmää tarvitsen Dell Visorin ja Dell Visor -ohjainten kanssa?
Käyttöjärjestelmän on oltava vähintään Windows 10 Fall Creators Update.
Mitä tapahtuu, jos yhdistän Dell Visorin tietokoneeseen, jonka käyttöjärjestelmä ei ole vähintään Windows 10 Fall Creators Update?
Tietokone tunnistaa Dell Visorin, mutta Dell Visor ei käynnisty, koska tarvittavaa ohjelmistoa ei ole asennettu.
Minkä laitteiston tarvitsen Dell Visorin käynnistämiseen?
Tarkista laitteistovaatimukset näistä Microsoft Knowledge Base -artikkeleista:
- Windows Mixed Reality minimum PC hardware compatibility guidelines .

- Suositellut sovittimet Windows Mixed Reality Capable -tietokoneille .

En ole varma tietokoneeni teknisistä ominaisuuksista, miten voin tarkistaa ne?
Voit tarkistaa tietokoneen Dell Visor -yhteensopivuuden seuraavilla tavoilla:
- Dellin tietämyskannan artikkelista Miten voin selvittää Dell-tietokoneeseen asennetut laitteet?.
- Tarkista tehostetun todellisuuden portaalissa, onko tietokoneessa tarvittava laitteisto:
- Liitä Dell Visor HDMI- ja USB 3.0 -porttiin.
Huomautus: tarvitset näytön liittämiseen lisävideoportin.
- Kirjoita hakuruutuun tehostetun todellisuuden portaali ja valitse ohjelmaluettelosta Tehostetun todellisuuden portaali.
- Valitse Aloitus.
- Valitse I agree (Hyväksyn). Tietokoneen laitteisto tarkistetaan, ja tarkistus tunnistaa kaikki laitteet, jotka eivät täytä vähimmäisvaatimuksia.
- Liitä Dell Visor HDMI- ja USB 3.0 -porttiin.
Miten aloitan Dell Visorin käytön?
Aloita Dell Visorin käyttö seuraavasti:
- Liitä Dell Visor HDMI- ja USB 3.0 -porttiin.
Huomautus: tarvitset näytön liittämiseen lisävideoportin.
- Kirjoita hakuruutuun tehostetun todellisuuden portaali ja valitse ohjelmaluettelosta Tehostetun todellisuuden portaali.
- Valitse Aloitus.
- Valitse I agree (Hyväksyn). Tietokoneen laitteisto tarkistetaan, ja tarkistus tunnistaa kaikki laitteet, jotka eivät täytä vähimmäisvaatimuksia.
- Jos käytät Dell Motion Controlleria, se määritetään ohjatusti.
Huomautus: halutessasi voit käyttää myös peliohjainta tai hiirtä.
- Määrityksen aikana voit valita Set me up all experiences (recommended) (Määritä kaikki kokemukset (suositus)) tai Set me up for seated and standing (Määritä istuminen ja seisominen).
Huomautus: jos tilaa on rajallisesti, kannattaa ehkä valita Set me up for seated and standing.
- Viimeistele määritys näytön ohjeiden mukaan.
Määritys kestää yli 10 minuuttia.
Tehostetun todellisuuden portaalin ensimmäisen latauskerran nopeus määräytyy verkon kaistanleveyden mukaan ja saattaa kestää yli 10 minuuttia.
Jos olet varma, että Tehostetun todellisuuden portaalin asennus on pysähtynyt:
- Irrota Dell Visor HDMI- ja USB 3.0 -porteista, odota muutama sekunti, liitä Dell Visor takaisin HDMI- ja USB 3.0 -portteihin ja yritä uudelleen.
- Käynnistä Tehostetun todellisuuden tietokone uudelleen ja yritä uudelleen.
Haluan ohittaa rajan määrityksen.
Jos et määritä rajaa, sinun tarvitsee pysyä paikallasi käyttäessäsi virtuaalilaseja. Liikkuminen ei ole turvallista.
Peilausnäyttö ei ole heti käyttövalmis.
Jos tietokone pystyy käyttämään Visoria vain 60 hertsin taajuudella, toisen näytön (kannettavan paneelin tai ulkoisen näytön) esikatseluikkuna on oletusarvoisesti poissa käytöstä.
Tarkista laitteistovaatimukset näistä Microsoft Knowledge Base -artikkeleista:
- Windows Mixed Reality minimum PC hardware compatibility guidelines .

- Suositellut sovittimet Windows Mixed Reality Capable -tietokoneille .

Mikä on pariliitoksen ja yhdistämisen ero?
- Bluetooth-ohjaimet tarvitsee pariliittää vain kerran.
- Yhteyden tila näkyy, kun ohjain on yhdistetty, kun se on käynnissä.
Miten varmistan, että VR118-virtuaalilasit on yhdistetty ja ne toimivat?
Vaihtoehto 1:
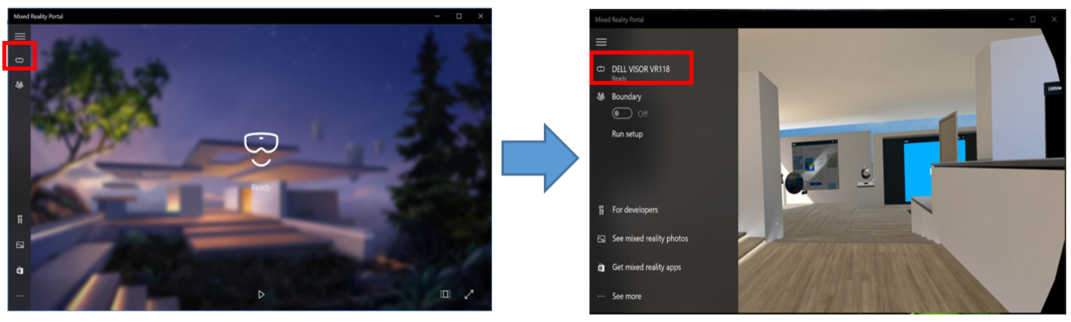
Kuva 1: Valmiussivu
- Liitä Dell Visor HDMI- ja USB 3.0 -porttiin.
Huomautus: tarvitset näytön liittämiseen lisävideoportin.
- Kirjoita hakuruutuun tehostetun todellisuuden portaali ja valitse ohjelmaluettelosta Tehostetun todellisuuden portaali.
- Valitse Aloitus.
- Valitse I agree (Hyväksyn). Tietokoneen laitteisto tarkistetaan, ja tarkistus tunnistaa kaikki laitteet, jotka eivät täytä vähimmäisvaatimuksia.
- Valitse Visor-kuvake Tehostetun todellisuuden portaali -sivun vasemmasta reunasta (kuva 1).
- Varmista, että Dell Visor VR118 näkyy käyttövalmiina.
Huomautuksia: jos Dell Visor VR118 ei näy valmiina:
- Sammuta tietokone, aseta Dell Visor uudelleen ja käynnistä tietokone uudelleen.
- Sammuta tietokone ja irrota Dell Visor VR118. Käynnistä tietokone uudelleen ja varmista, että uusimmat Windows-päivitykset on asennettu. Liitä Dell Visor VR118 ja yritä uudelleen.
Vaihtoehto 2:
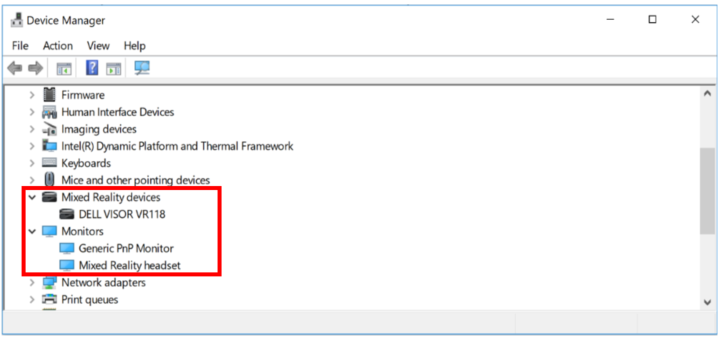
Kuva 2: Laitehallinta
- Kirjoita hakuruutuun laitehallinta ja valitse ohjelmaluettelosta Laitehallinta (Ohjauspaneeli).
- Valitse Tehostetun todellisuuden laitteet -kohdan vierellä oleva nuoli.
- Varmista, että Dell Visor VR118 on luettelossa (kuva 2).
- Valitse Näytöt-kohdan vierellä oleva nuoli.
- Varmista, että Mixed Reality headset (Tehostetun todellisuuden virtuaalilasit) on luettelossa (kuva 1).
Huomautuksia:
- Jos Tehostetun todellisuuden laitteet tai Dell Visor VR118 ei näy luettelossa: Sammuta tietokone, aseta Dell Visor uudelleen ja käynnistä tietokone uudelleen.
- Jos jommankumman kohdan vierellä näkyy alanuoli: Kosketa laitetta pitkään tai napsauta sitä hiiren kakkospainikkeella ja valitse Ota käyttöön.
- Jos jommankumman laitteen vierellä näkyy huutomerkki: Sammuta tietokone ja irrota Dell Visor VR118. Käynnistä tietokone uudelleen ja varmista, että uusimmat Windows-päivitykset on asennettu. Liitä Dell Visor VR118 ja yritä uudelleen.
Miten varmistan, että VRC100-ohjain on yhdistetty ja se toimii?
Vaihtoehto 1:
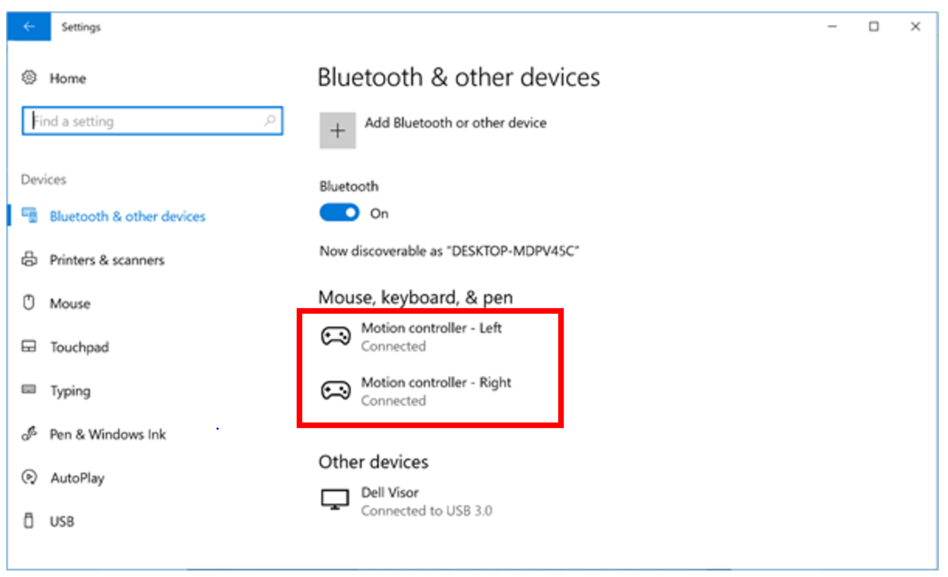
Kuva 3: Valitse Bluetooth ja muut laitteet.
- Kirjoita hakuruutuun asetukset ja valitse ohjelmaluettelosta Asetukset (luotettava Microsoft Store -sovellus).
- Valitse Laitteet.
- Valitse Bluetooth ja muut laitteet.
- Varmista, että Bluetooth on Käytössä.
- Varmista, että Motion controller - Left (Liikeohjain - vasen) ja Motion controller - Right (Liikeohjain - oikea) näkyvät yhdistettyinä (kuva 3).
Huomautuksia: jos Motion controller - Left (Liikeohjain - vasen) ja Motion controller - Right (Liikeohjain - oikea) eivät näy yhdistettyinä:
- Varmista, että ohjain on käynnissä (etsi merkkivaloa).
- Aseta paristot uudelleen tai vaihda ne uusiin.
- Pura ohjainten pariliitos ja pariliitä ne uudelleen.
- Käynnistä tietokone uudelleen.
Vaihtoehto 2:
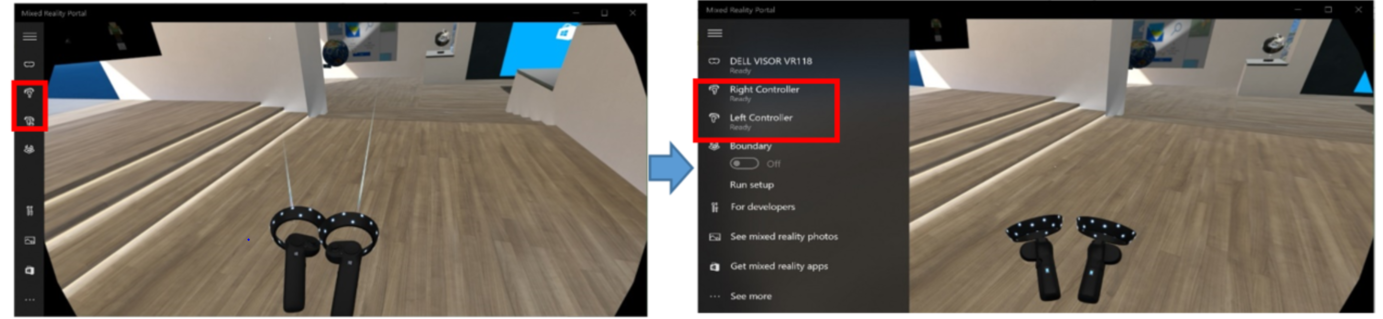
Kuva 4: Tehostetun todellisuuden portaali
- Kirjoita hakuruutuun tehostetun todellisuuden portaali ja valitse ohjelmaluettelosta Tehostetun todellisuuden portaali.
- Valitse Aloitus.
- Valitse I agree (Hyväksyn). Tietokoneen laitteisto tarkistetaan, ja tarkistus tunnistaa kaikki laitteet, jotka eivät täytä vähimmäisvaatimuksia.
- Valitse ohjaimen Visor-kuvake Tehostetun todellisuuden portaali -sivun vasemmasta reunasta (kuva 4).
- Varmista, että oikea ja vasen ohjain näkyvät valmiina.
Huomautuksia: jos oikea ja vasen ohjain eivät näy valmiina
- Varmista, että ohjain on käynnissä (etsi merkkivaloa).
- Aseta paristot uudelleen tai vaihda ne uusiin.
- Pura ohjainten pariliitos ja pariliitä ne uudelleen.
- Käynnistä tietokone uudelleen.
Dell Motion Controllerin yhteys katkesi
Dell Motion Controllerin yhteys voi katketa seuraavista syistä:
- Olet koskettanut Windows-painiketta vahingossa pelin tuoksinassa. Palauta yhteys sammuttamalla Dell Motion Controller ja käynnistämällä se uudelleen.
- Akkujen virta on vähissä, nollaa tai vaihda akut.
Näyttöön tuli ruudukkokuvio käyttäessäni Dell Visoria, mistä se johtuu?
Jos näyttöön tulee ruudukkokuvio Dell Visorin käytön aikana, olet siirtynyt määritetyn rajan ulkopuolelle. Voit joko
- palata takaisin Dell Visor -määrityksen aikana rajatulle alueelle
- poistua Tehostetun todellisuuden portaalista ja käynnistää ohjelman uudelleen samassa paikassa, jossa määritit rajan.
Mistä mahtaa johtua, että ohjaimessa (VRC100) ei pala valoa ja ohjain ei toimi?
Joskus ohjaimessa (VRC100) ei pala valoa ja ohjain ei toimi. Se saattaa johtua vähissä olevasta virrasta (kuva 5).
Aseta paristot uudelleen tai vaihda ne uusiin.

Kuva 5: Ohjaimen merkkivalon sijainti
Miten voin pelata SteamVR-pelejä Windowsin tehostetun todellisuuden tilassa?
Jos haluat pelata Steam®VR-pelejä Dell Visorilla, sinun tarvitsee asentaa tietokoneeseen Windows Mixed Reality for SteamVR. Lisätietoja on Microsoftin tietämyskannan artikkelissa Pelaa SteamVR-pelejä Windows Mixed Realityssa.
Miten löydän virtuaalilasien (VR118) ja ohjaimen (VRC100) PPID-tunnuksen?
Virtuaalilasien PPID on takasangan takana (kuva 6)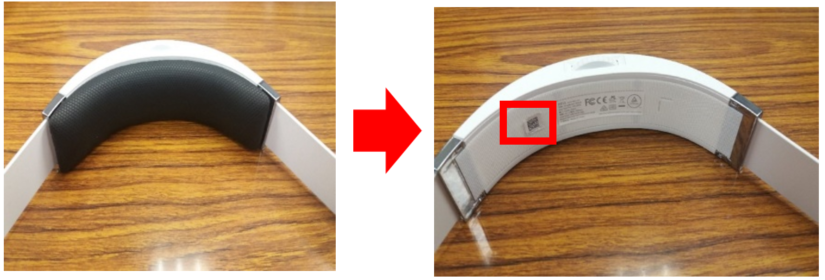
kuva 6: Virtuaalilasien PPID-tunnuksen sijainti
Ohjaimen PPID sijaitsee paristolokerossa pariston alla (kuva 7).
kuva 7: Ohjaimen PPID-tunnuksen sijainti
Miksi VR118-lasien kasvomaskin musta materiaali saattaa irrota kastumisen tai pesun jälkeen?
Kasvomaskin materiaalia ei ole tarkoitus kastella tai pestä (kuva 8).
kuva 8: Kasvomaskin materiaali
Ohjaimet eivät toimi oikein Windowsin tehostetun todellisuuden aloitussivulla edes ohjainten laiteohjelmistopäivityksen jälkeen
Pura ohjainten pariliitos ja pariliitä ne uudelleen laiteohjelmistopäivityksen jälkeen.
Siirtyminen Bluetooth-yhteyden ja USB-liitännän välillä
Siirtyminen USB-liitännästä Bluetooth-yhteyteen
- Irrota USB-akku ja aseta paristot paikoilleen.
- Pariliitä ohjaimet Bluetooth-yhteyden kautta.
Siirtyminen Bluetooth-yhteydestä USB-liitäntään:
- Kirjoita hakuruutuun asetukset ja valitse ohjelmaluettelosta Asetukset (luotettava Microsoft Store -sovellus).
- Valitse Laitteet.
- Valitse Bluetooth ja muut laitteet.
- Aseta paristot ohjaimiin. Käynnistä ohjaimet painamalla Windows-näppäintä 2 sekunnin ajan (tai kunnes ohjain käynnistyy).
- Paina pariliitospainiketta, kunnes merkkivalot alkavat sykkiä.
- Sammuta ohjaimet painamalla niiden Windows-näppäintä pitkään. Tämä poistaa pariliitostiedot ohjaimesta.
- Poista paristot ja vaihda ne USB-akkuun.
Viiveongelma päässä pidettävässä näyttölaitteessa, kun järjestelmän virkistystaajuus on 60 Hz.
Jos tietokone pystyy käyttämään Visoria vain 60 hertsin taajuudella, toiminnassa saattaa ilmetä viivettä.
Tarkista laitteistovaatimukset näistä Microsoft Knowledge Base -artikkeleista:
- Windows Mixed Reality minimum PC hardware compatibility guidelines .

- Suositellut sovittimet Windows Mixed Reality Capable -tietokoneille .

Ongelmien vianmääritys
Tehostetun todellisuuden portaalin määritys lakkaa vastaamasta tai toimii hitaasti:
Tehostetun todellisuuden portaalin ensimmäisen latauskerran nopeus määräytyy verkon kaistanleveyden mukaan ja saattaa kestää yli 10 minuuttia.
Jos olet varma, että Tehostetun todellisuuden portaalin asennus on pysähtynyt:
- Irrota Dell Visor HDMI- ja USB 3.0 -porteista, odota muutama sekunti, liitä Dell Visor takaisin HDMI- ja USB 3.0 -portteihin ja yritä uudelleen.
- Käynnistä Tehostetun todellisuuden tietokone uudelleen ja yritä uudelleen.
Tehostetun todellisuuden tietokone ei tunnista Dell Visoria
- Irrota Dell Visor HDMI- ja USB 3.0 -porteista, odota muutama sekunti, liitä Dell Visor takaisin HDMI- ja USB 3.0 -portteihin ja yritä uudelleen.
- Käynnistä Tehostetun todellisuuden tietokone uudelleen ja yritä uudelleen.
- Älä käytä USB-jatkokaapelia, ellet käytä myös USB 3.0 -keskitintä, jossa on virtalähde.
- Älä käytä HDMI-jatkokaapelia.
- Varmista, että käytät suositeltuja sovittimia. Lisätietoja on Microsoftin tietämyskannan artikkelissa Recommended adapters for Windows Mixed Reality Capable PCs .

Rajaa ei voi määrittää
- Älä mene liian lähelle seinää tai muuta estettä.
- Varmista, että anturin tiellä ei ole mitään ja että valoa on riittävästi.
- Määrittämiseen tarvitaan yli 3 neliömetrin tila.
- Vältä liian suuria ja monimutkaisia tiloja. Pysyttele tietyssä geometrisessä muodossa ilman käännöksiä ja mutkia.
- Vältä linjan risteämistä, kun määrität aluetta.
- Aloita tarvittaessa alusta.
Dell Visoriin liitetyistä kuulokkeista ei kuulu ääntä
- Varmista, että kuulokeliitin on kunnolla kiinni Dell Visorin ääniliitännässä.
- Kun käytät Dell Visor -ääniliitäntää ensimmäisen kerran, siinä saattaa ilmetä viivettä USB-ääniohjaimen päivityksen vuoksi.
Huomautus: kun Dell Visor liitetään tietokoneeseen, ääniulostuloksi vaihtuu automaattisesti Dell Visorin ääniulostulo.
- Voit katsoa lisätietoja Äänilaitteet ja kaiuttimet -tukisivustosta.
Dell Visorissa ei näy kuvaa eikä taustavaloa
- Irrota Dell Visor HDMI- ja USB 3.0 -porteista, odota muutama sekunti, liitä Dell Visor takaisin HDMI- ja USB 3.0 -portteihin ja yritä uudelleen.
- Käynnistä Tehostetun todellisuuden tietokone uudelleen ja yritä uudelleen.
- Varmista, että uusimmat näytönohjaimen ohjaimet on asennettu. Lisätietoja on Dellin tietämyskannan artikkelissa Ohjaimen lataaminen ja asentaminen. Näytönohjaimet ovat video-osiossa.
- Älä käytä USB-jatkokaapelia, ellet käytä myös USB 3.0 -keskitintä, jossa on virtalähde.
- Älä käytä HDMI-jatkokaapelia.
- Varmista, että käytät suositeltuja sovittimia. Lisätietoja on Microsoftin tietämyskannan artikkelissa Recommended adapters for Windows Mixed Reality Capable PCs .

Lattiamäärityksen ongelmat
- Tarkista, onko virtuaalilasit liitetty.
- Varmista, että anturin tiellä ei ole mitään ja että valoa on riittävästi.
- Seiso tilan keskellä näyttöä kohti.
- Pitele virtuaalilaseja silmän tasolla.
Ohjain (VRC100) on pariliitetty mutta ei yhdistetty
- Käynnistä ohjain uudelleen. Jos se ei ole vieläkään yhdistetty, kokeile seuraavaa.
- Vaihtoehtoinen liikeohjaimen pariliitostapa:
- Siirry Windows-asetukset-laitteen >> Bluetooth-bluetooth > - ja muut laitteet -välilehteen.
- Poista aiemmin pariliitetut ohjaimet
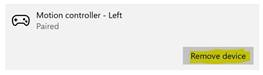
- Valitse laiteluettelosta vasen ja oikea liikeohjain
- Pariliitä ohjaimet.
- Molempien ohjainten pitäisi olla yhdistettyjä.
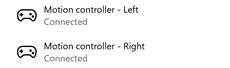
- Varmista, että ohjaimet toimivat oikein:
- Käynnistä tehostetun todellisuuden portaali ja avaa Cliff House.
- Liikuta ohjaimia ja varmista, että seuranta, testipainikkeet ja teleportaatio toimivat.
Ohjain juuttuu käynnistymään uudelleen jatkuvasti (hurina merkkivalojen syttymisen ja sammumisen jälkeen) tai ohjain ei käynnisty lainkaan
- Tee laitteen palautus, jotta saat käyttöösi näköistiedoston.
- Varmista laiteohjelmistopäivityksen onnistuminen liittämällä laite USB-liitännän kautta.
Tehostetun todellisuuden portaali juuttuu rajojen etsintään
- Tee määritys uudelleen tehostetun todellisuuden portaalissa.
- Valitse kuvaketta (oikea yläkulma) -> Suorita määritys.
Virtuaalilasien näytöt ovat tyhjiä
- Grafiikkaohjain on vanhentunut tai siinä on jokin muu ongelma. Lisätietoja on Dellin tietämyskannan artikkelissa Ohjaimen lataaminen ja asentaminen. Näytönohjaimet ovat video-osiossa.
- Liitä HDMI-kaapeli ja tietokone suositeltuihin
 sovittimiin .
sovittimiin .
- Windows Mixed Reality minimum PC hardware compatibility guidelines .

- Suositellut sovittimet Windows Mixed Reality Capable -tietokoneille .

 Lisätietoja, tukea ja linkkejä kumppaneiden sivustoihin on Gaming Hub -keskuksessa.
Lisätietoja, tukea ja linkkejä kumppaneiden sivustoihin on Gaming Hub -keskuksessa.