Инструкции по устранению неполадок компьютеров с операционной системой Windows, которые не выходят из режима ожидания или гибернации, но включаются
Podsumowanie: В следующей статье приведены инструкции по устранению нескольких проблем, связанных с тем, что компьютеры с операционной системой Windows, находящиеся в спящем режиме, режиме ожидания или гибернации, включаются. ...
Objawy
Компьютер не выходит из режима ожидания, но выходит из спящего режима или режима гибернации.
Если компьютер не включается, см.: Устранение ошибок «Нет питания», «Нет POST», «Нет загрузки» и «Нет видео» на компьютере Dell
Przyczyna
Ниже приведен список причин такого поведения.
- Требуется обновление BIOS.
- Устаревшие или поврежденные наборы микросхем или видеодрайверы.
- Неправильные настройки параметров питания.
- Устаревшие или поврежденные данные в файле hiberfil.sys.
- Программное обеспечение или приложения, вызывающие такое поведение.
- Поврежденные системные файлы Windows.
Rozwiązanie
Содержание
- Обзор
- Обновление BIOS и набора микросхем
- Настройки BIOS и параметров питания
- Обновление видеодрайвера
- Обновление файла hiberfil.sys
- Диагностика электропитания Windows
- Чистая загрузка с помощью утилиты Microsoft Config Utility
- Создание нового профиля пользователя
- Восстановление системы
- Сканирование с помощью программы проверки системных файлов
- Переустановка операционной системы
Обзор
В этой статье приведены инструкции по устранению неполадок, связанных с тем, что компьютеры Dell не выходят из спящего режима, режима гибернации или ожидания. Как правило, это связано с неправильной настройкой параметра «Power State» в BIOS или Windows или с повреждением драйвера.
Представленные далее действия по диагностике должны быть выполнены в указанном порядке.
В процессе этого могут быть потеряны несохраненные данные до того, как компьютер был переведен в спящий режим или режим гибернации.
Видео YouTube: «Windows 10 не пробуждается после выхода компьютера из спящего режима» (официальный канал Dell Tech Support) (3:03, на английском языке).
Обновление BIOS и набора микросхем
Первым шагом является обновление BIOS и драйвера набора микросхем.
Включение или отключение BitLocker с TPM в Windows
BIOS
- Откройте браузер (Internet Explorer, Firefox, Chrome и т. д.) и перейдите на страницу Dell.com/Support.
- Введите сервисный код системы или перейдите к своей конкретной модели системы.
- Перейдите на вкладку Драйверы и загружаемые материалы.
- Выберите свою операционную систему в раскрывающемся списке.
- Выберите BIOS в раскрывающемся списке Категория.
- Выберите самую последнюю версию BIOS.
- Нажмите Загрузить, чтобы начать скачивание.
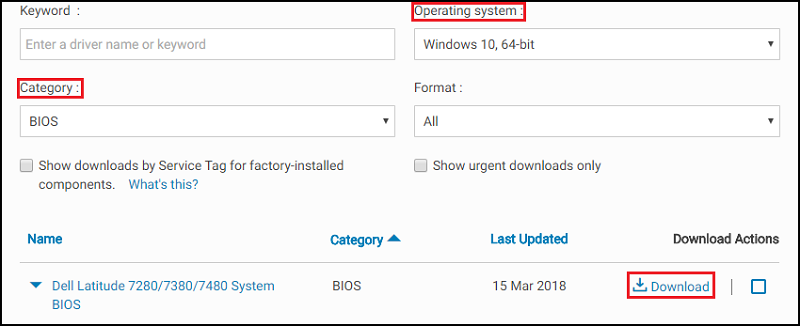
- Сохраните файл на вашем компьютере.
- После окончания скачивания дважды нажмите на значок на рабочем столе компьютера.
- Выполните установку, следуя инструкциям на экране. После этого компьютер перезагрузится и выполнит обновление BIOS.
Набор микросхем
- Откройте браузер (Internet Explorer, Firefox, Chrome и т. д.) и перейдите на страницу Dell.com/Support.
- Введите сервисный код системы или перейдите к своей конкретной модели системы.
- Перейдите на вкладку Драйверы и загружаемые материалы.
- Выберите свою операционную систему в раскрывающемся списке.
- В раскрывающемся списке Категория выберите Набор микросхем .
- Выберите Intel Chipset Device.
- Нажмите Загрузить, чтобы начать скачивание.
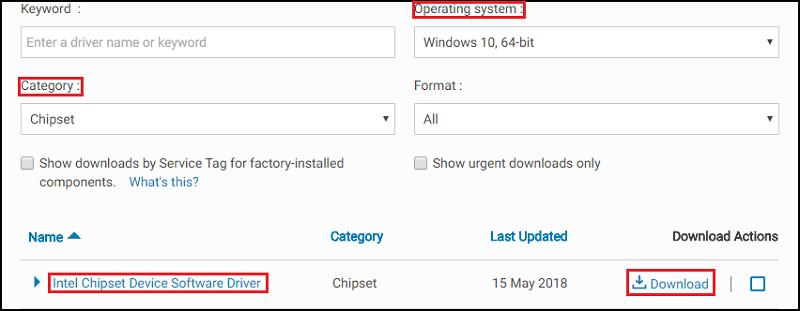
- Нажмите Скачать. Может появиться запрос на запуск или сохранение файла.
- Нажмите Save.
- При появлении окна «Сохранить как» укажите папку, в которую требуется сохранить загружаемый файл, и нажмите кнопку Сохранить. Появится окно, иллюстрирующее прогресс загрузки.
- Убедитесь, что снят флажок «Закрыть это диалоговое окно после завершения скачивания». После завершения загрузки нажмите кнопку Выполнить или Разрешить.
Примечание. Если откроется окно «User Account Control», щелкните Continue.
- Откроется небольшое окно с кнопками «Продолжить» и «Выход». Нажмите кнопку Продолжить.
- В окне «Выберите папку, в которую необходимо извлечь файлы» нажмите OK.
- Если появится запрос на создание папки, нажмите Да. Если появится запрос на перезапись папки, нажмите Да для всех.
- В окне «Все файлы успешно распакованы» нажмите OK.
- Откроется новое окно. Следуйте отображаемым в нем инструкциям для завершения установки.
После обновления BIOS и драйвера набора микросхем необходимо протестировать компьютер, чтобы проверить, что проблема устранена.
Если проблема не устранена, перейдите к следующему шагу.
Настройки BIOS и параметров питания
Необходимо изменить значения следующих параметров в BIOS и Windows.
BIOS
- Включите питание компьютера и нажмите на клавишу F2 при появлении логотипа Dell для входа в BIOS.
- Войдя в BIOS, нажмите значок плюса слева от пункта Power Management (Управление питанием).
- Затем выберите USB Wake Support (Поддержка пробуждения по USB), установив флажок Enable USB Wake Support (Включить поддержку пробуждения по USB). Нажмите кнопку Apply внизу экрана.
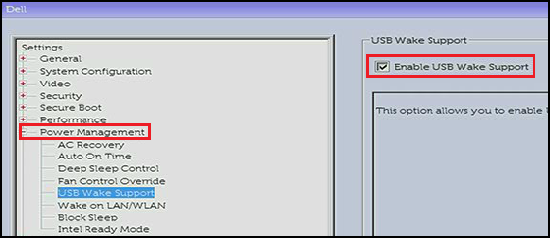
- Параметр Block Sleep (также называемый «Deep Sleep Control») доступен только на настольных компьютерах. Снимите флажок, чтобы отключить этот параметр. Нажмите кнопку Apply внизу экрана.
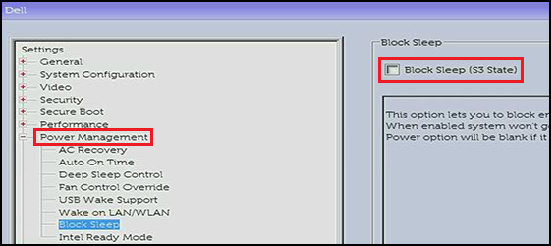
- Выйдите из BIOS.
Параметры питания Windows
- Найдите и откройте «Параметры питания» в меню «Пуск».
- Нажмите «Действия кнопок питания» в левой части окна.
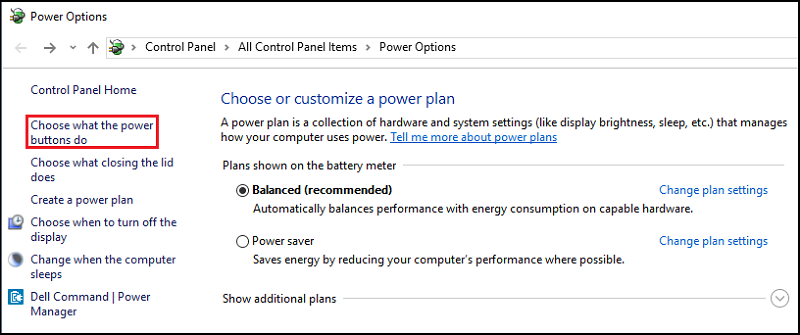
- Нажмите «Изменить настройки, которые сейчас недоступны».
- Убедитесь, что в разделе «Параметры завершения работы» снят флажок «Включить быстрый запуск».
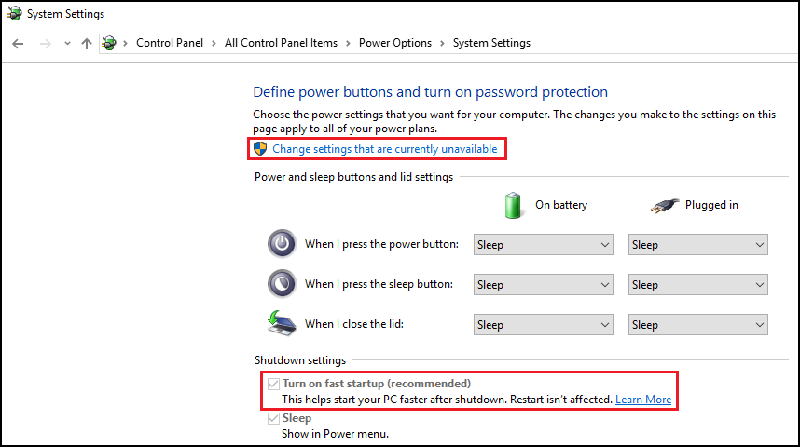
После изменения параметров BIOS и питания Windows необходимо проверить компьютер, чтобы убедиться, что проблема устранена.
Если проблема не устранена, перейдите к следующему шагу.
Обновление видеодрайвера
Затем в процессе поиска и устранения неисправностей нужно обновить видеодрайвер. На некоторых компьютерах необходимо обновить два видеодрайвера — драйвер интегрированной графики Intel и драйвер дискретной графической системы nVidia или AMD (в зависимости от того, какая технология была заказана вместе с компьютером).
Драйвер для видеосистемы
- Откройте браузер (Internet Explorer, Firefox, Chrome и т. д.) и перейдите на страницу Dell.com/Support.
- Введите сервисный код системы или перейдите к своей конкретной модели системы.
- Перейдите на вкладку Драйверы и загружаемые материалы.
- Выберите свою операционную систему в раскрывающемся списке.
- Выберите Видео в раскрывающемся списке Категория.
- Нажмите Intel HD Graphics.
Примечание. Вам может потребоваться скачать драйвер nVidia или AMD, если вместе с компьютером была заказана дискретная видеоплата.
- Нажмите Загрузить, чтобы начать скачивание.
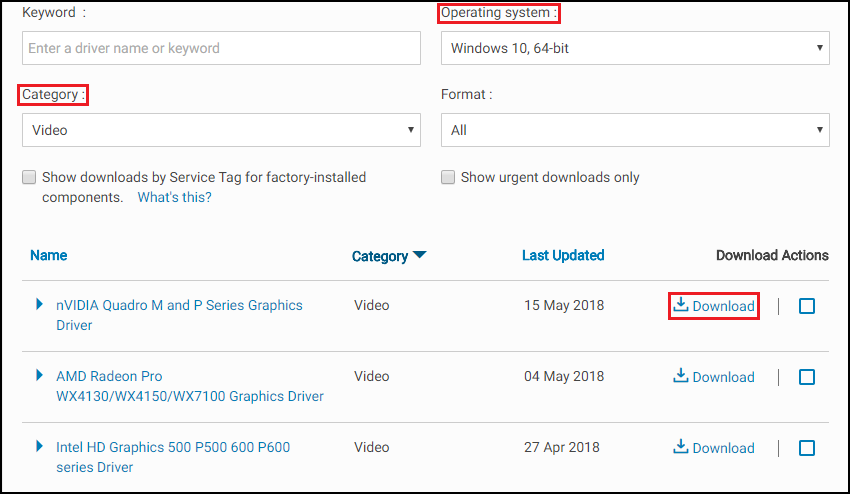
- Нажмите Скачать. Может появиться запрос на запуск или сохранение файла.
- Нажмите Save.
- При появлении окна «Сохранить как» укажите папку, в которую требуется сохранить загружаемый файл, и нажмите кнопку Сохранить. Появится окно, иллюстрирующее прогресс загрузки.
- Убедитесь, что снят флажок «Закрыть это диалоговое окно после завершения скачивания». После завершения загрузки нажмите кнопку Выполнить или Разрешить.
Примечание. Если откроется окно «User Account Control», щелкните Continue.
- Откроется небольшое окно с кнопками «Продолжить» и «Выход». Нажмите кнопку Продолжить.
- В окне «Выберите папку, в которую необходимо извлечь файлы» нажмите OK.
- Если появится запрос на создание папки, нажмите Да. Если появится запрос на перезапись папки, нажмите Да для всех.
- В окне «Все файлы успешно распакованы» нажмите OK.
- Откроется новое окно. Следуйте отображаемым в нем инструкциям для завершения установки.
После обновления видеодрайвера необходимо протестировать компьютер, чтобы проверить, что проблема устранена.
Если проблема не устранена, перейдите к следующему шагу.
Обновление файла hiberfil.sys
Обновите файл hiberfil.sys, выключив и снова включив переключатель. При этом выполняется сброс файла, если он поврежден.
- Это выполняется в окне командной строки администратора.
Чтобы открыть его в Windows 11, 10, 8,1 или 8, нажмите правой кнопкой мыши кнопку Пуск и выберите пункт «Командная строка (администратор)».
Чтобы открыть его в Windows 7, найдите в меню Пуск пункт Командная строка, нажмите на него правой кнопкой мыши и выберите Запуск от имени администратора. - Скопируйте и вставьте команду в окно командной строки.
powercfg -h off
Затем нажмите Enter , чтобы отключить.
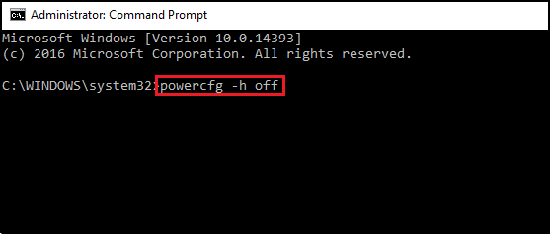
- Перезапустите компьютер и перейдите в окно командной строки от имени администратора еще раз.
- Скопируйте и вставьте команду в окно командной строки.
powercfg -h on
Затем нажмите Enter , чтобы включить.
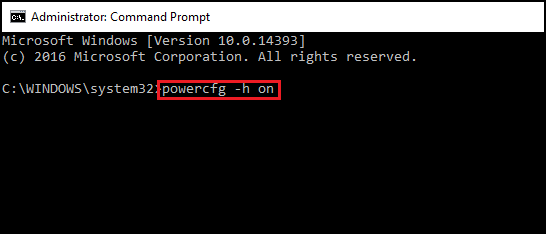
- Перезапустите компьютер еще раз. Файл hiberfil.sys должен быть обновлен.
После обновления файла hiberfil.sys необходимо протестировать компьютер, чтобы проверить, что проблема устранена.
Если проблема не устранена, перейдите к следующему шагу.
Диагностика электропитания Windows
Можно запустить средство поиска и устранения неисправностей с питанием Windows для изменения настроек питания компьютера. Средство поиска и устранения неисправностей с питанием проверяет настройки времени ожидания компьютера, определяющих период времени, по истечении которого компьютер отключает монитор или переходит в спящий режим.
Для запуска диагностики электропитания Windows выполните следующее.
- В Windows найдите и откройте Панель управления.
- В поле поиска на панели управления введите Поиск и устранение неисправностей.
- Нажмите Поиск и устранение неисправностей.
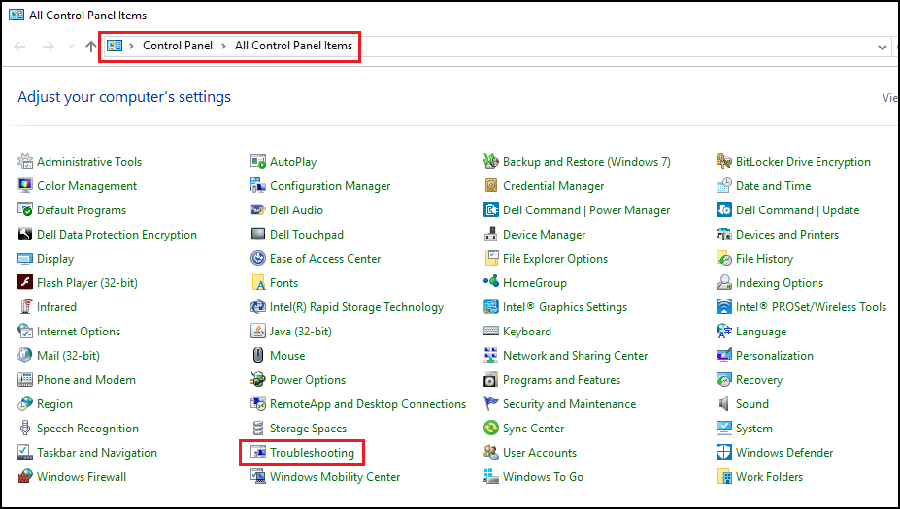
- В разделе Система и безопасность нажмите Улучшить энергопотребление.
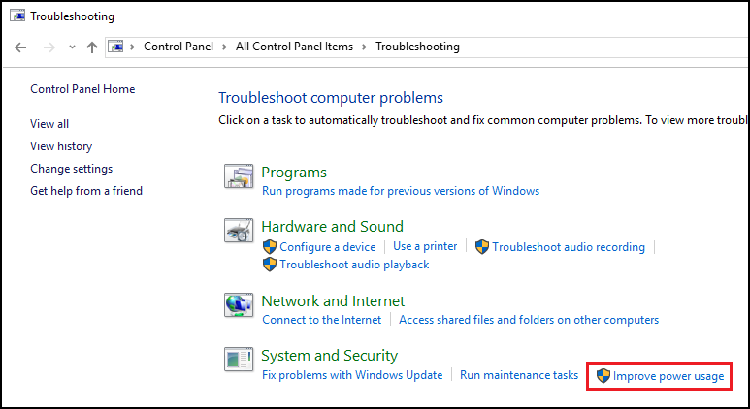
- Нажмите кнопку питания , чтобы запустить средство устранения неполадок.
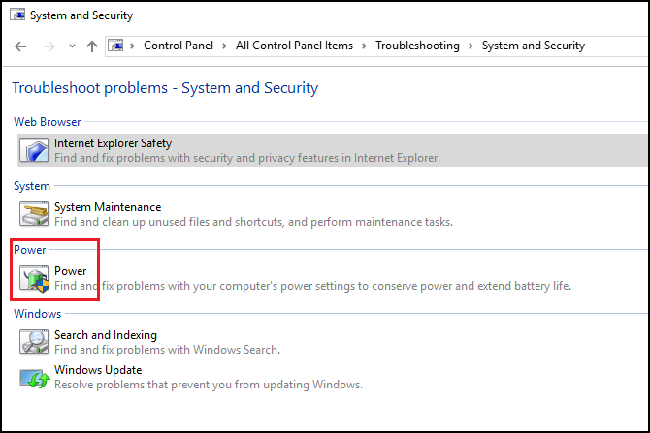
Пока ОС Windows будет выполнять поиск и попытки устранения каких-либо проблем, будет отображаться окно «Обнаружение проблем». - После завершения диагностики закройте окно «Диагностика» или нажмите кнопку Просмотреть дополнительные возможности в случае необходимости.
После изменения настроек питания Windows необходимо протестировать компьютер, чтобы проверить, что проблема устранена.
Если проблема не устранена, перейдите к следующему шагу.
Чистая загрузка с помощью утилиты Microsoft Config Utility
Чтобы выполнить чистую загрузку на компьютере с использованием утилиты Microsoft Config Utility, выполните следующие действия:
- В поле поиска введите msconfig и нажмите клавишу Enter.
- Перейдите на вкладку Запуск. Нажмите Отключить все, затем нажмите кнопку Применить.
- Перейдите на вкладку Службы. Установите флажок Скрыть все службы Microsoft, затем нажмите Отключить все.
- Перезагрузите систему и убедитесь, что проблема устранена.
Если проблема не устранена, повторите вышеуказанные действия, чтобы снова включить все службы и элементы автозагрузки. Начините искать проблему в программе, драйвере или устройстве.
Если проблема не выявлена, включайте сервисы и элементы запуска по одному, пока не выявите причину проблемы.
Данная процедура имеет критически важное значение, поскольку она позволяет избежать переустановки операционной системы, когда в этом нет необходимости. Это временный процесс, позволяющий проверить, не вызывает ли эту проблему какой-либо элемент автозагрузки или служба.
Чтобы в MSCONFIG вернуть процесс запуска в состояние обычного запуска, выполните следующее.
- В поле поиска введите msconfig и нажмите клавишу Enter.
- Откройте вкладку Общие.
- Нажмите Обычный запуск.
- Нажмите OK.
- Нажмите кнопку Да при появлении запроса на перезагрузку компьютера.
Если после тестирования проблема не устранена, перейдите к следующему шагу.
Создание нового профиля пользователя
Для добавления нового пользователя в Windows следует войти в систему с учетной записью, имеющей привилегии администратора.
Windows 11
- Выберите «Пуск», «Параметры>», > «Учетные записи > », «Другие пользователи».
- Нажмите кнопку «Добавить учетную запись».
- Нажмите «У меня нет данных для входа этого пользователя».
- Нажмите «Добавить пользователя без учетной записи Microsoft».
- Введите имя пользователя в поле «Кто будет использовать этот ПК?».
Если вы хотите использовать пароль, введите его в поля для пароля. Если вы не хотите использовать пароль, оставьте эти поля пустыми. - Нажмите «Далее».
Windows 10
- Выберите «Пуск>», «Настройки», > «Учетные записи > », «Семья и другие пользователи».
- В разделе Другие пользователи выберите «Добавить другого пользователя на этот ПК».
- Нажмите «У меня нет данных для входа этого пользователя».
- Нажмите «Добавить пользователя без учетной записи Microsoft».
- Введите имя пользователя в поле «Кто будет использовать этот ПК?».
Если вы хотите использовать пароль, введите его в поля для пароля. Если вы не хотите использовать пароль, оставьте эти поля пустыми. - Нажмите «Далее».
Windows 8 и 8.1
- Проведите пальцем от правого края экрана, выберите Настройки, затем нажмите Изменить настройки ПК.
- Нажмите Учетные записи, затем нажмите Другие учетные записи.
- Нажмите Добавить учетную запись, затем нажмите Вход без учетной записи Майкрософт (не рекомендуется).
- Нажмите Локальная учетная запись.
- Введите имя пользователя для новой учетной записи.
- Если требуется, чтобы данный пользователь указывал пароль при входе в систему, введите пароль и подтвердить его, добавьте подсказку для пароля, затем нажмите кнопку Далее.
Нажмите Finish.
Windows 7
- Нажмите кнопку Пуск.
- Выберите пункт меню Панель управления.
- На панели управления Управление учетными записями.
- Нажмите Создать новую учетную запись.
- На экране «Создать новую учетную запись».
- В поле Имя новой учетной записи введите имя для новой учетной записи, которую хотите создать.
- Чтобы предоставить полный доступ для этой учетной записи, выберите тип учетной записи Администратор.
Если эта учетная запись не является учетной записью администратора, следуйте приведенным ниже инструкциям.
- Используя сочетание клавиш Windows + I, откройте приложение «Параметры».
- Нажмите Учетные записи.
- Нажмите Семья и другие люди.
- В разделе «Другие люди» выберите учетную запись пользователя и нажмите Изменить тип учетной записи.
- В поле «Тип учетной записи» выберите в раскрывающемся меню Администратор.
- Нажмите OK для завершения задачи.
Следует протестировать компьютер, чтобы проверить наличие этой проблемы в новой учетной записи. Если проблема в новой учетной записи не возникает, проблема заключается в исходной учетной записи.
Если проблема не устранена в старой учетной записи, перейдите к следующему шагу.
Восстановление системы
Если на компьютере включена защита системы, Windows автоматически создает точку восстановления при каждой установке новых обновлений Windows.
Как использовать восстановление системы в Microsoft Windows
После завершения восстановления системы необходимо проверить состояние компьютера, чтобы убедиться, что проблема устранена.
Если проблема не устранена или этот шаг был пропущен, перейдите к следующему шагу.
Сканирование с помощью программы проверки системных файлов
Встроенное в Windows средство проверки системных файлов (SFC) может сканировать файлы компьютера Windows, выявляя повреждения или любые другие изменения. Если обнаруживается, что файл изменен, он автоматически заменяется файлом нужной версии.
Откройте командную строку с привилегиями администратора. В Windows 8,1, 8.1, 10 или 11, нажмите правой кнопкой мыши кнопку Windows и выберите пункт «Командная строка (администратор)».
В Windows 7 найдите в меню Пуск пункт Командная строка, нажмите на него правой кнопкой мыши и выберите Запуск от имени администратора.
Введите в окне «Командная строка» следующую команду:sfc /scannow
Нажмите Enter, чтобы запустить полное сканирование системы.
После завершения сканирования SFC необходимо протестировать компьютер, чтобы проверить, что проблема устранена.
Если проблема не устранена или этот шаг был пропущен, перейдите к следующему шагу.
Переустановка операционной системы
Если проблема сохраняется после выполнения всех действий по устранению неполадок (кроме дополнительного шага Connected Standby), необходимо переустановить операционную систему.
Перед переустановкой операционной системы необходимо создать носитель для восстановления Windows. Инструкции о том, как это сделать на вашей системе Dell, содержатся в следующих статьях.
- Как загрузить и использовать образ для восстановления ОС, подготовленный Dell, в Microsoft Windows
- Варианты носителей Dell для резервного копирования и восстановления Windows
Windows 11
Пошаговые инструкции для переустановки Windows 11 представлены в следующей статье с видеоруководством.
Сброс или переустановка Windows 11 на компьютере Dell
Windows 10
Пошаговые инструкции для переустановки Windows 10 представлены в следующей статье с видеоруководством.
Сброс или переустановка Windows 10 на компьютере Dell
Windows 8 или 8.1
Пошаговые инструкции для переустановки Windows 8 и 8.1 содержатся в следующей статье.
Инструкции по установке и модернизации Windows 8 и 8.1
Dodatkowe informacje
Рекомендуемые статьи
Ниже приведены некоторые рекомендуемые статьи по этой теме, которые могут вас заинтересовать.
- Как вывести компьютер или монитор из режима сна, ожидания, приостановки или гибернации
- Выключение, спящий режим, гибернация или изменение схемы управления питанием в Windows 11 и Windows 10
- Windows 10: устранение неполадок, связанных с режимами сна и гибернации на компьютере Dell
- Windows 11: устранение неполадок, связанных с режимами сна и гибернации на персональном компьютере Dell
- Компьютер периодически перезапускается или выключается, блокируется, перестает отвечать, или возникает ошибка.
 Истек срок гарантии? Нет проблем. Посетите сайт Dell.com/support, введите сервисный код Dell и просмотрите наши предложения.
Истек срок гарантии? Нет проблем. Посетите сайт Dell.com/support, введите сервисный код Dell и просмотрите наши предложения.