Windows 컴퓨터가 전원은 켜져 있지만 대기 또는 최대 절전 모드에서 다시 시작되지 않는 문제를 해결하는 단계
Podsumowanie: 다음 문서에는 전원이 켜진 Windows 컴퓨터에서 절전, 일시 중지 및 최대 절전 모드 문제를 해결하기 위한 여러 가지 문제 해결 단계에 대한 정보가 포함되어 있습니다.
Objawy
컴퓨터가 일시 중지, 절전 모드 해제 또는 최대 절전 모드에서 해제되지 않습니다.
컴퓨터가 켜지지 않을 경우 다음을 참조하십시오. Dell 컴퓨터에 전원이 들어오지 않음, POST 실행 안 됨, 부팅 안 됨, 비디오가 표시되지 않음 등의 문제 해결
Przyczyna
다음은 이 동작이 발생할 수 있는 몇 가지 이유 목록입니다.
- BIOS 업데이트가 필요합니다.
- 칩셋 또는 비디오 드라이버가 오래되었거나 손상되었습니다.
- 전원 옵션 설정이 올바르지 않습니다.
- hiberfil.sys 파일 정보가 오래되었거나 손상되었습니다.
- 소프트웨어 또는 애플리케이션에서 동작을 유발합니다.
- Windows 시스템 파일이 손상되었습니다.
Rozwiązanie
목차:
- 개요
- BIOS 및 칩셋 업데이트
- BIOS 및 전원 옵션 설정
- 비디오 드라이버 업데이트
- hiberfil.sys 파일 새로 고침
- Windows 전원 문제 해결사
- Microsoft 구성 유틸리티를 사용하여 클린 부팅
- 새 사용자 프로파일 생성
- 시스템 복원
- 시스템 파일 검사기 검사
- 운영 체제 다시 설치
개요
이 문서에서는 Dell 컴퓨터가 절전, 최대 절전 또는 대기 모드에서 해제되지 않는 문제를 해결하는 단계를 설명합니다. 일반적으로 이 문제는 BIOS 및 Windows의 전원 상태 설정이 잘못되거나 드라이버가 손상되면 발생합니다.
다음 문제 해결 단계를 위에서 아래 순서로 실행해야 합니다.
이 프로세스에서는 컴퓨터가 절전 모드 또는 최대 절전 모드로 전환되기 전에 저장되지 않은 모든 작업 또는 데이터가 손실될 수 있습니다.
YouTube 비디오: Sleep Mode Will not Wake Up Windows 10(공식 Dell 기술 지원)(3분 3초 – 영어)
BIOS 및 칩셋 업데이트
첫 번째 단계는 BIOS 및 칩셋 드라이버를 업데이트하는 것입니다.
Windows에서 TPM으로 BitLocker를 활성화 또는 비활성화하는 방법
BIOS
- 웹 브라우저(Internet Explorer, Firefox, Chrome 등)를 열고 Dell.com/Support로 이동합니다.
- 시스템 서비스 태그를 입력하거나 소유하고 있는 특정 시스템 모델로 이동합니다.
- 드라이버 및 다운로드 탭을 클릭합니다.
- 드롭다운 상자에서 운영 체제 를 선택합니다.
- 범주 드롭다운 상자에서 BIOS 를 선택합니다.
- 최신 버전의 BIOS를 클릭합니다.
- 다운로드를 클릭하여 다운로드를 시작합니다.
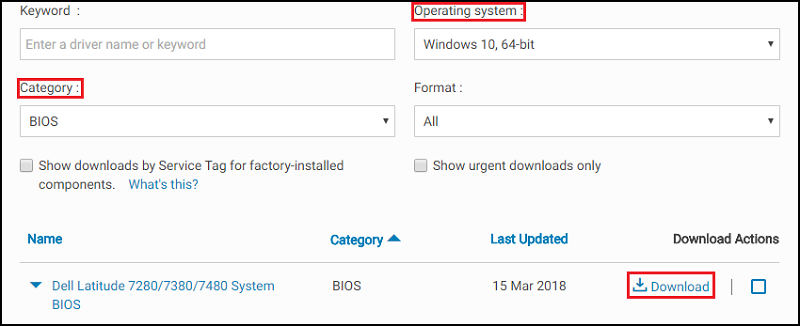
- 파일을 바탕 화면에 저장합니다.
- 다운로드가 완료되면 바탕 화면에 있는 아이콘을 두 번 클릭합니다.
- 화면 지시에 따라 설치를 완료합니다. 컴퓨터가 재부팅되고 BIOS 업데이트가 수행됩니다.
칩셋
- 웹 브라우저(Internet Explorer, Firefox, Chrome 등)를 열고 Dell.com/Support로 이동합니다.
- 시스템 서비스 태그를 입력하거나 소유하고 있는 특정 시스템 모델로 이동합니다.
- 드라이버 및 다운로드 탭을 클릭합니다.
- 드롭다운 상자에서 운영 체제 를 선택합니다.
- 범주 드롭다운 상자에서 칩셋 을 선택합니다.
- Intel Chipset Device를 클릭합니다.
- 다운로드를 클릭하여 다운로드를 시작합니다.
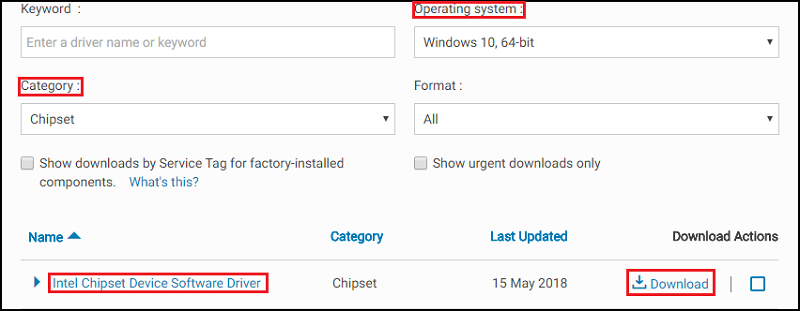
- Download를 클릭합니다. 파일을 실행 또는 저장하라는 경고 및 옵션이 표시될 수도 있습니다.
- Save를 클릭합니다.
- Save As 창이 나타나면 다운로드할 파일을 저장할 폴더를 지정하고 Save를 클릭합니다. 다운로드 진행 창이 표시됩니다.
- "Close this dialog box when download completes" 옆에 있는 확인란이 선택 해제되어 있는지 확인합니다. 다운로드가 완료되면 Run 또는 Allow를 클릭합니다.
참고: User Account Control 창이 나타나면 Continue를 클릭합니다.
- 작은 창에 Continue 및 Exit 버튼이 나타나면 Continue를 클릭합니다.
- 파일의 압축을 풀 폴더 선택 창에서 Ok를 클릭합니다.
- 폴더를 새로 만들지 묻는 메시지가 나타나면 예를 클릭합니다. 폴더를 덮어쓸지 묻는 메시지가 나타나면 모두 예 단추를 클릭합니다.
- "All files were successfully unzipped" 창에서 Ok를 클릭합니다.
- 새 창이 나타나면 설치 완료 메시지가 나타납니다.
BIOS 및 칩셋 드라이버가 업데이트되면 컴퓨터를 테스트하여 문제가 해결되었는지 확인해야 합니다.
문제가 해결되지 않으면 다음 단계로 이동합니다.
BIOS 및 전원 옵션 설정
BIOS와 Windows에서 다음 설정을 변경해야 합니다.
BIOS:
- 컴퓨터 전원을 켜고 Dell 로고가 표시된 화면에서 F2 키를 눌러 BIOS로 들어갑니다.
- BIOS에 들어가면 전원 관리(Power Management) 왼쪽에 있는 +를 클릭합니다.
- 그런 다음 USB 웨이크업 지원(USB Wake Support)을 선택하고 USB 웨이크업 지원 활성화(Enable USB Wake Support) 상자를 확인 표시합니다. 하단에서 Apply 를 클릭합니다.
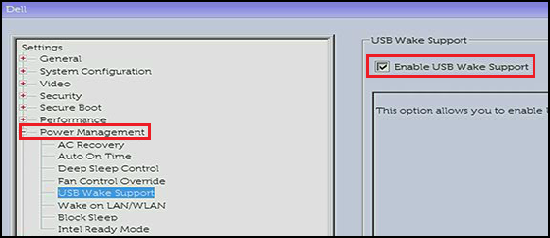
- Block Sleep 옵션(Deep Sleep Control이라고도 함)은 데스크탑 컴퓨터에서만 사용할 수 있으며 비활성화하려면 선택을 취소합니다. 하단에서 Apply 를 클릭합니다.
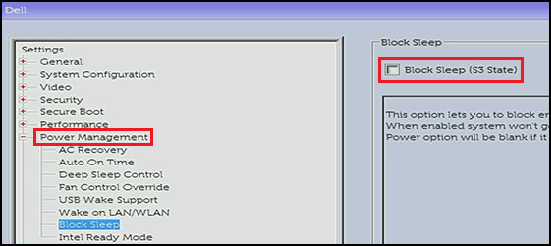
- BIOS를 종료합니다.
Windows 전원 옵션:
- 시작 메뉴에서 "Power Options"를 검색하여 엽니다.
- 창 왼쪽에 있는 "전원 버튼의 작동 선택"을 클릭합니다.
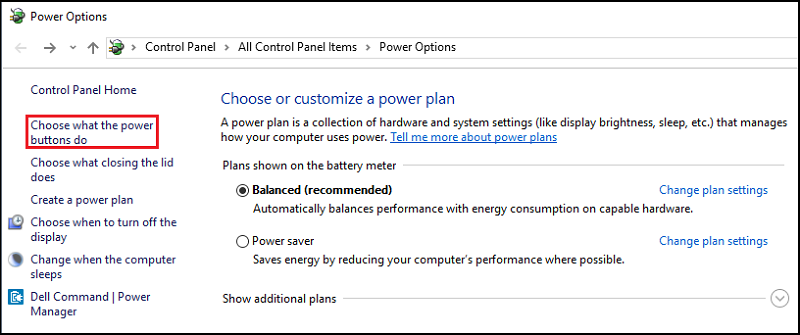
- "현재 사용할 수 없는 설정 변경"을 클릭합니다.
- "종료 설정"에서 "빠른 시작 켜기" 확인란이 선택 취소되어 있는지 확인합니다.
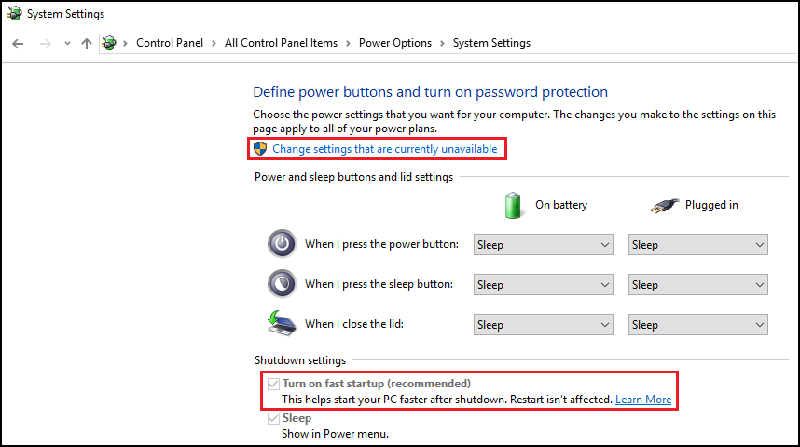
BIOS 및 Windows 전원 옵션을 변경한 후에는 컴퓨터를 테스트하여 문제가 해결되었는지 확인해야 합니다.
문제가 계속되면 다음 단계로 이동합니다.
비디오 드라이버 업데이트
문제 해결 절차 중에 비디오 드라이버가 다음 항목을 업데이트해야 합니다. 일부 컴퓨터에는 인텔 통합 드라이버와 같이 업데이트해야 할 비디오 드라이버가 두 개일 수 있습니다. nVidia 또는 AMD 독립형 드라이버는 컴퓨터 주문 내용에 따라 분리되어 있습니다.
비디오 드라이버
- 웹 브라우저(Internet Explorer, Firefox, Chrome 등)를 열고 Dell.com/Support로 이동합니다.
- 시스템 서비스 태그를 입력하거나 소유하고 있는 특정 시스템 모델로 이동합니다.
- 드라이버 및 다운로드 탭을 클릭합니다.
- 드롭다운 상자에서 운영 체제 를 선택합니다.
- 범주 드롭다운 상자에서 비디오를 선택합니다.
- Intel HD Graphics를 클릭합니다.
참고: 컴퓨터 주문 시 독립 비디오 카드를 주문했는지 여부에 따라 nVidia 또는 AMD 드라이버도 다운로드해야 합니다.
- 다운로드를 클릭하여 다운로드를 시작합니다.
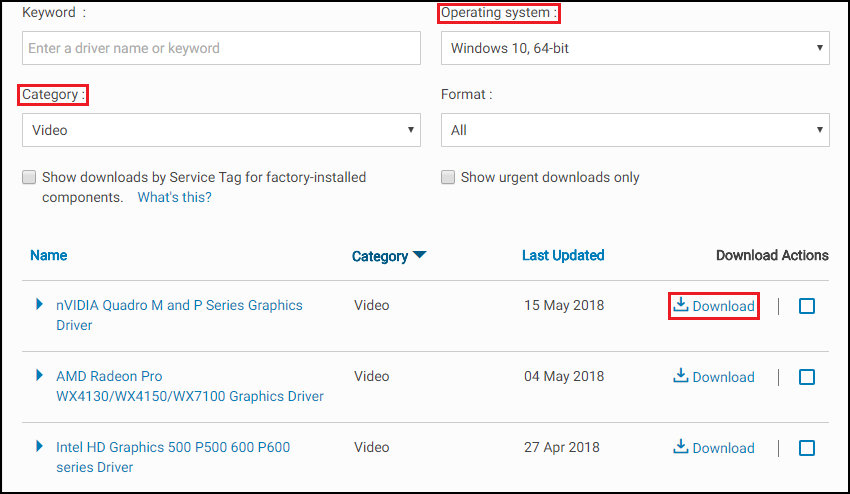
- Download를 클릭합니다. 파일을 실행 또는 저장하라는 경고 및 옵션이 표시될 수도 있습니다.
- Save를 클릭합니다.
- Save As 창이 나타나면 다운로드할 파일을 저장할 폴더를 지정하고 Save를 클릭합니다. 다운로드 진행 창이 표시됩니다.
- "Close this dialog box when download completes" 옆에 있는 확인란이 선택 해제되어 있는지 확인합니다. 다운로드가 완료되면 Run 또는 Allow를 클릭합니다.
참고: User Account Control 창이 나타나면 Continue를 클릭합니다.
- 작은 창에 Continue 및 Exit 버튼이 나타나면 Continue를 클릭합니다.
- 파일의 압축을 풀 폴더 선택 창에서 Ok를 클릭합니다.
- 폴더를 새로 만들지 묻는 메시지가 나타나면 예를 클릭합니다. 폴더를 덮어쓸지 묻는 메시지가 나타나면 모두 예 단추를 클릭합니다.
- "All files were successfully unzipped" 창에서 Ok를 클릭합니다.
- 새 창이 나타나면 설치 완료 메시지가 나타납니다.
비디오 드라이버가 업데이트되면 컴퓨터를 테스트하여 문제가 해결되었는지 확인해야 합니다.
문제가 해결되지 않으면 다음 단계로 이동합니다.
hiberfil.sys 파일 새로 고침
스위치를 전환하여(비활성화 및 활성화) hiberfil.sys 파일을 새로 고칩니다. 파일이 손상된 경우 리셋됩니다.
- 관리자 명령 프롬프트 창에서 이를 실행해야 합니다.
Windows 11, 10, 8.1 또는 8에서 열려면 시작 버튼을 오른쪽 클릭하고 "Command Prompt (Admin)"를 선택합니다.
Windows 7에서 열려면 시작 메뉴에서 명령 프롬프트를 검색하고 마우스 오른쪽 버튼으로 클릭한 후 "관리자 권한으로 실행"을 선택합니다. - 명령을 복사하여 명령 프롬프트 창에 붙여 넣습니다.
powercfg -h off
그런 다음 Enter 키를 눌러 비활성화합니다.
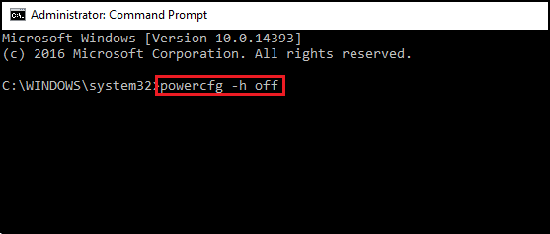
- 컴퓨터를 재시작하고 다시 관리자 명령 프롬프트 창으로 이동합니다.
- 명령을 복사하여 명령 프롬프트 창에 붙여 넣습니다.
powercfg -h on
그런 다음 Enter 키를 눌러 활성화합니다.
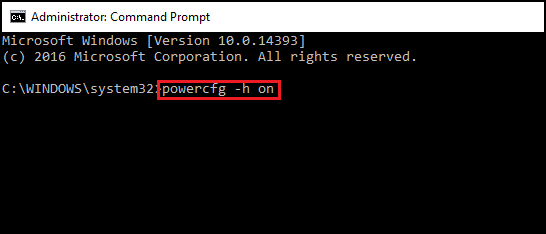
- 컴퓨터를 다시 한번 재시작합니다. hiberfil.sys가 새로 고쳐져야 합니다.
hiberfil.sys 파일이 새로 고쳐지면 컴퓨터를 테스트하여 문제가 해결되었는지 확인해야 합니다.
문제가 해결되지 않으면 다음 단계로 이동합니다.
Windows 전원 문제 해결사
Windows 전원 문제 해결사를 실행하여 컴퓨터 전원 설정을 조정할 수 있습니다. 전원 문제 해결사는 컴퓨터가 모니터 디스플레이를 끌 때까지 기다리는 시간이나 절전 모드로 전환되는 시간을 결정하는 컴퓨터 시간 초과 설정과 같은 설정을 확인합니다.
Windows 전원 문제 해결사를 실행하려면 다음 지침을 따릅니다.
- Windows의 경우, 검색하여 제어판을 엽니다.
- Control Panel Search 필드에 Troubleshooting을 입력합니다.
- 문제 해결을 클릭합니다.
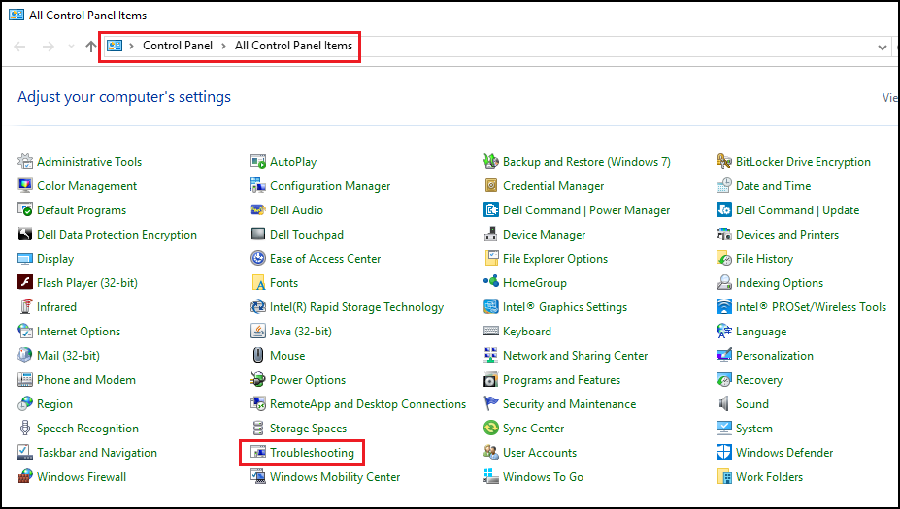
- 시스템 및 보안에서 전력 사용량 개선을 클릭합니다.
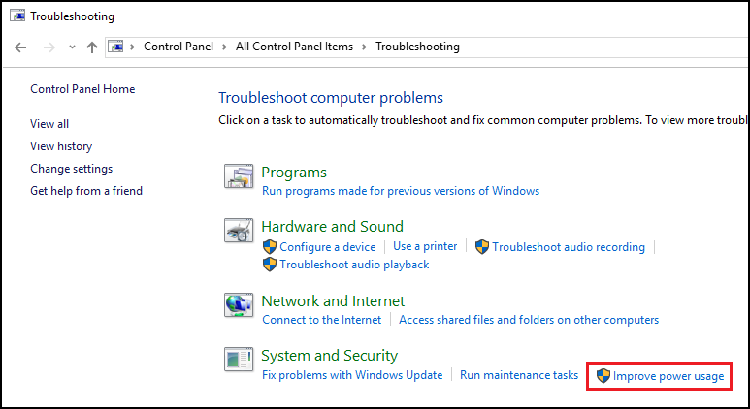
- Power를 클릭하여 문제 해결 툴을 실행합니다.
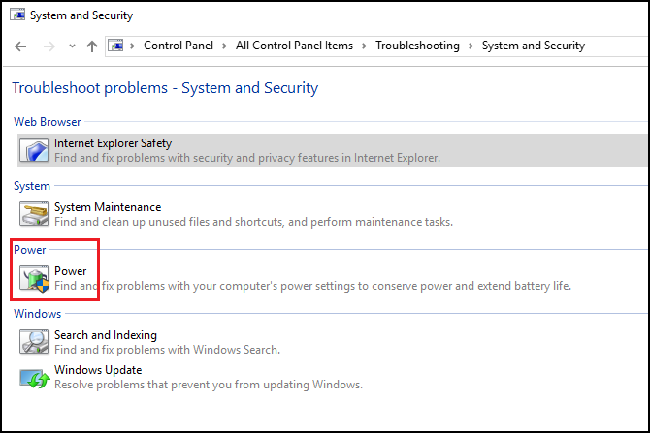
Windows가 문제를 감지하고 해결하는 동안에 "문제 검색 중" 창이 표시됩니다. - 문제 해결이 완료되면 문제 해결사를 닫거나 필요한 경우 추가 옵션 보기를 클릭합니다.
Windows 전원 설정을 조정했으면 컴퓨터를 테스트하여 문제가 해결되었는지 확인해야 합니다.
문제가 계속되면 다음 단계로 이동합니다.
Microsoft 구성 유틸리티를 사용하여 클린 부팅
컴퓨터에서 Microsoft 구성 유틸리티를 사용하여 클린 부팅을 수행하려면 다음 단계를 따릅니다.
- 검색 상자에서 misconfig를 입력하고 Enter를 누릅니다.
- 시작 프로그램 탭을 클릭합니다. 모두 사용 안 함을 클릭하고 적용을 클릭합니다.
- 서비스 탭을 클릭합니다. 모든 Microsoft 서비스 숨기기 상자를 확인 표시한 후 모두 사용 안 함을 클릭합니다.
- 시스템을 다시 시작하고 문제가 해결됐는지 확인합니다.
문제가 해결되지 않으면 위 단계를 반복하여 모든 서비스를 다시 활성화하고 항목을 시작합니다. 프로그램, 드라이버 또는 디바이스에 문제가 있는지 확인합니다.
문제가 발견되지 않으면 서비스를 다시 활성화하고 문제 원인이 확인될 때까지 항목을 하나씩 시작해야 합니다.
이 절차는 불필요하게 운영 체제를 다시 설치하지 않도록 하기 위해 중요합니다. 이 프로세스는 일시적이며 시작 항목 또는 서비스가 문제를 발생시키는지 확인해야 합니다.
부팅 프로세스로 되돌아와 MSCONFIG에서 정상 모드를 수행합니다.
- 검색 상자에서 misconfig를 입력하고 Enter를 누릅니다.
- 일반 탭을 클릭합니다.
- 정상 모드를 클릭합니다.
- OK를 클릭합니다.
- 컴퓨터를 다시 시작한다는 메시지가 표시되면 예를 클릭합니다.
테스트 후에도 문제가 해결되지 않으면 다음 단계로 이동합니다.
새 사용자 프로파일 생성
Windows에서 새 사용자를 추가하려면 관리자 권한이 있는 계정으로 로그인했는지 확인하십시오.
Windows 11
- 시작>, 설정 > 계정 > , "다른 사용자"를 선택합니다.
- "Add Account Button."을 클릭합니다.
- "I Don't Have this Person's Sign-in Information"을 클릭합니다.
- "Add a User without a Microsoft Account"를 클릭합니다.
- "Who's Going to Use this PC?" 필드에 사용자 이름을 입력합니다.
비밀번호를 사용하려면 Password 필드에 비밀번호를 입력합니다. 비밀번호를 원하지 않는 경우 이 필드를 비워 두십시오. - "Next"를 클릭합니다.
Windows 10
- Start > SettingsAccounts >> "Family & Other Users"를 선택합니다.
- Other Users에서 "Add Someone Else to this PC"를 선택합니다.
- "I Don't Have this Person's Sign-in Information"을 클릭합니다.
- "Add a User without a Microsoft Account"를 클릭합니다.
- "Who's Going to Use this PC?" 필드에 사용자 이름을 입력합니다.
비밀번호를 사용하려면 Password 필드에 비밀번호를 입력합니다. 비밀번호를 원하지 않는 경우 이 필드를 비워 두십시오. - "Next"를 클릭합니다.
Windows 8 및 8.1
- 화면 오른쪽 가장자리를 안쪽으로 살짝 밀고 설정을 누른 후 PC 설정 변경을 누릅니다.
- 계정을 클릭한 후 다른 계정을 클릭합니다.
- 계정 추가를 클릭한 후 Microsoft 계정 없이 로그인(권장하지 않음)을 클릭합니다.
- 로컬 계정을 클릭합니다.
- 새 계정의 사용자 이름을 입력합니다.
- 비밀번호를 가진 사람이 로그인할 수 있도록 하려면 비밀번호를 입력 및 확인하고, 비밀번호 힌트를 추가한 후 다음을 누르거나 클릭합니다.
Finish를 클릭합니다.
Windows 7
- 시작 버튼을 클릭합니다.
- 제어판 메뉴 옵션을 클릭합니다.
- 계정 관리 제어판에서
- 새 계정 만들기를 클릭합니다.
- 새 계정 만들기 화면에서
- 새 계정 이름 필드에 만들 새 계정 이름을 입력합니다.
- 계정에 모든 권한을 부여하려면 계정 유형을 관리자로 선택합니다.
관리자 계정이 아닌 계정인 경우 다음 지침을 따릅니다.
- Windows 키 + I 바로 가기 키를 사용하여 설정 앱을 엽니다.
- 계정을 클릭합니다.
- 가족 및 기타 사용자를 클릭합니다.
- 다른 사용자에서 사용자 계정을 선택하고 계정 유형 변경을 클릭합니다.
- 계정 유형에 있는 드롭다운 메뉴에서 관리자를 선택합니다.
- 확인을 클릭하여 작업을 완료합니다.
컴퓨터를 테스트하여 새 계정에서 문제가 발생하는지 확인해야 합니다. 새 계정에서 문제가 발생하지 않으면 원래 계정에 문제가 있는 것입니다.
이전 계정에서 문제가 지속되면 다음 단계로 이동합니다.
시스템 복원
컴퓨터에서 시스템 보호가 활성화되어 있는 경우 새 Windows 업데이트를 설치할 때마다 Windows에서 자동으로 복원 지점을 생성합니다.
Microsoft Windows
에서 시스템 복원을 사용하는 방법시스템 복원이 완료되면 컴퓨터를 테스트하여 문제가 해결되었는지 확인해야 합니다.
문제가 계속되거나 이 단계를 건너뛴 경우 다음 단계로 이동합니다.
시스템 파일 검사기 검사
SFC(System File Checker) 툴은 Windows에 내장되어 있고 Windows 컴퓨터 파일이 손상 또는 변경되었는지 확인할 수 있습니다. 파일이 수정되면 자동으로 올바른 버전의 파일로 바뀝니다.
관리자 명령 프롬프트를 엽니다. Windows 8, 8.1, 10 또는 11의 경우 Windows 버튼을 오른쪽 클릭하고 "명령 프롬프트(관리자)"를 선택합니다.
Windows 7에서는 시작 메뉴에서 명령 프롬프트를 검색하고 오른쪽 클릭한 다음 관리자 권한으로 실행을 선택할 수도 있습니다.
명령 프롬프트 창에 다음 명령을 입력합니다.sfc /scannow
Enter 키를 눌러 전체 시스템 검사를 실행합니다.
SFC 스캐너가 완료되면 컴퓨터를 테스트하여 문제가 해결되었는지 확인해야 합니다.
문제가 지속되거나 이 단계를 건너뛰었다면 다음 단계로 이동합니다.
운영 체제 다시 설치
모든 문제 해결 단계(연결된 대기 상태(옵션) 단계 제외)를 완료한 후에도 문제가 해결되지 않은 경우 운영 체제를 다시 설치해야 합니다.
운영 체제를 재설치하기 전에 Windows 복구 미디어를 만들어야 합니다. 다음 문서에서 Dell 시스템으로 Windows 복구 미디어를 만드는 방법 지침을 확인할 수 있습니다.
Windows 11
다음 문서에서 Windows 11을 재설치하는 단계별 지침을 확인할 수 있으며 비디오도 사용 가능합니다.
Dell 컴퓨터에서 Windows 11 리셋 또는 재설치
Windows 10
다음 문서에서 Windows 10을 재설치하는 단계별 지침을 확인할 수 있으며 비디오도 사용 가능합니다.
Dell 컴퓨터에서 Windows 10 리셋 또는 재설치
Windows 8 또는 8.1
다음 문서에서 Windows 8/8.1을 재설치하는 단계별 지침을 확인할 수 있습니다.
Windows 8/8.1 업그레이드 및 설치 지침
Dodatkowe informacje
권장 문서
다음은 사용자가 관심 있을 만한, 이 주제와 관련된 몇 가지 권장 문서입니다.
- 컴퓨터 또는 모니터의 절전, 대기, 일시 중지 또는 최대 절전 모드를 해제하는 방법
- Windows 11 및 Windows 10에서 종료, 절전 모드, 최대 절전 모드 또는 전원 관리 옵션 변경
- Windows 10: Dell 컴퓨터에서 절전 모드 및 최대 절전 모드 문제 해결
- Windows 11: Dell 개인 컴퓨터에서 절전 모드 및 최대 절전 모드 문제 해결
- 컴퓨터가 간헐적으로 재시작 또는 종료되거나, 작동 중지되거나, 응답이 중지되거나 오류가 발생함
 보증이 만료되었습니까? 걱정하지 마십시오. Dell.com/support 웹사이트를 방문하여 Dell 서비스 태그를 입력하고 서비스를 확인하십시오.
보증이 만료되었습니까? 걱정하지 마십시오. Dell.com/support 웹사이트를 방문하여 Dell 서비스 태그를 입력하고 서비스를 확인하십시오.