Étapes à suivre pour corriger le problème avec les ordinateurs Windows qui ne sortent pas du mode veille ou veille prolongée, mais qui démarrent correctement
Podsumowanie: L’article suivant contient des informations sur plusieurs étapes de dépannage pour corriger les problèmes de mise en veille, de suspension et de mise en veille prolongée sur les ordinateurs Windows qui démarrent correctement. ...
Objawy
Votre ordinateur ne parvient pas à reprendre ou à sortir de veille ou de veille prolongée.
Si votre ordinateur ne s’allume pas, consultez : Résolution des problèmes d'alimentation, d'absence de l'auto-test de démarrage, d'échec du démarrage ou d'absence de la vidéo sur votre ordinateur Dell
Przyczyna
Voici une liste des raisons pouvant expliquer ce comportement.
- Une mise à jour du BIOS est nécessaire.
- Chipset ou pilotes vidéo obsolètes ou corrompus.
- Paramètres d’options d’alimentation incorrects.
- Informations obsolètes ou corrompues dans le fichier hiberfil.sys.
- Logiciels ou applications qui déclenchent ce comportement.
- Fichiers système Windows corrompus.
Rozwiązanie
Sommaire :
- Présentation
- Mise à jour du BIOS et du chipset
- Paramètres d’options du BIOS et d’alimentation
- Mettre à jour le pilote vidéo
- Actualiser le fichier hiberfil.sys
- Utilitaire de résolution des problèmes d’alimentation Windows
- Démarrage minimal avec l’utilitaire Microsoft Config
- Créer un nouveau profil de l’utilisateur
- Restauration du système
- Analyse du vérificateur des fichiers système
- Réinstallation du système d’exploitation
Présentation
Cet article décrit les étapes de dépannage permettant de résoudre des problèmes sur des ordinateurs Dell qui ne parviennent pas à sortir du mode veille, veille prolongée ou suspension. Ces problèmes sont généralement causés par des paramètres incorrects de l’état d’alimentation dans le BIOS et Windows ou par un pilote corrompu.
Les étapes de dépannage suivantes doivent être effectuées de haut en bas.
Au cours de ce processus, vous risquez de perdre tous les documents ou données que vous n’avez pas enregistrés avant la mise en veille ou la mise en veille prolongée de votre ordinateur.
Vidéo YouTube : Windows 10 ne sort pas du mode veille (support technique Dell officiel) (3:03 - anglais).
Mise à jour du BIOS et du chipset
La première étape consiste à mettre à jour le BIOS et le pilote du chipset.
Activation ou désactivation de BitLocker avec TPM dans Windows
BIOS
- Ouvrez un navigateur Web (Internet Explorer, Firefox, Chrome, etc.) et accédez au site Dell.com/Support.
- Entrez le numéro de série du système ou accédez au modèle de système.
- Cliquez sur l’onglet Pilotes et téléchargements.
- Sélectionnez votre système d’exploitation dans la liste déroulante.
- Sélectionnez BIOS dans la liste déroulante Catégorie.
- Cliquez sur la version la plus récente du BIOS.
- Cliquez sur Download pour lancer le téléchargement.
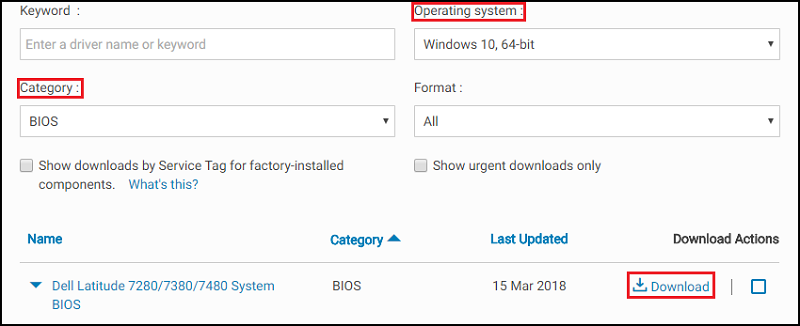
- Enregistrez le fichier sur votre bureau.
- Une fois le téléchargement terminé, vous pouvez double-cliquer sur l’icône située sur votre bureau.
- Suivez les instructions à l’écran pour terminer l’installation. L’ordinateur redémarre et le BIOS est mis à jour.
Chipset
- Ouvrez un navigateur Web (Internet Explorer, Firefox, Chrome, etc.) et accédez au site Dell.com/Support.
- Entrez le numéro de série du système ou accédez au modèle de système.
- Cliquez sur l’onglet Pilotes et téléchargements.
- Sélectionnez votre système d’exploitation dans la liste déroulante.
- Sélectionnez Chipset dans la zone déroulante Catégorie.
- Cliquez sur Périphérique de chipset Intel.
- Cliquez sur Download pour lancer le téléchargement.
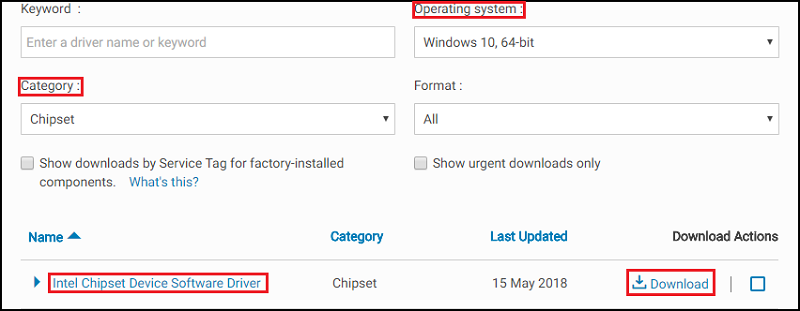
- Cliquez sur Download. Une fenêtre d'avertissement peut s'afficher et vous inviter à exécuter ou enregistrer le fichier.
- Cliquez sur Save (Enregistrer).
- Lorsque la fenêtre Enregistrer sous s’affiche, indiquez un dossier dans lequel enregistrer le fichier téléchargé, puis cliquez sur Enregistrer. La fenêtre de progression du téléchargement s'affiche.
- Assurez-vous que la case en regard de Fermer cette boîte de dialogue à la fin du téléchargement est décochée. Lorsque le téléchargement est terminé, cliquez sur Exécuter ou Autoriser.
Remarque : si la fenêtre Contrôle de compte d’utilisateur s’affiche, cliquez sur Continuer.
- Une petite fenêtre s’affiche avec les touches Continuer et Quitter, cliquez sur Continuer.
- Dans la fenêtre Sélectionnez le dossier dans lequel décompresser les fichiers, cliquez sur OK.
- Si un message vous invite à créer un dossier, cliquez sur Yes (Oui). Si un message vous invite à écraser le dossier, cliquez sur Yes to All (Tous).
- Dans la fenêtre Tous les fichiers ont été décompressés, cliquez sur OK.
- Une nouvelle fenêtre s’affiche. Suivez les instructions qui s’affichent pour finir l’installation.
Une fois le pilote du BIOS et du chipset mis à jour, vous devez tester votre ordinateur pour voir si le problème a été résolu.
Si le problème persiste, passez à l’étape suivante.
Paramètres d’options du BIOS et d’alimentation
Les paramètres suivants doivent être modifiés dans le BIOS et dans Windows.
BIOS :
- Allumez l’ordinateur et, lorsque le logo Dell s’affiche, appuyez sur la touche F2 pour accéder au BIOS.
- Une fois dans le BIOS, cliquez sur le signe plus à gauche de Power Management (Gestion de l’alimentation).
- Sélectionnez ensuite USB Wake Support (Prise en charge du démarrage USB) et cochez la case pour activer la prise en charge du démarrage USB. Cliquez sur Apply en bas de l’écran.
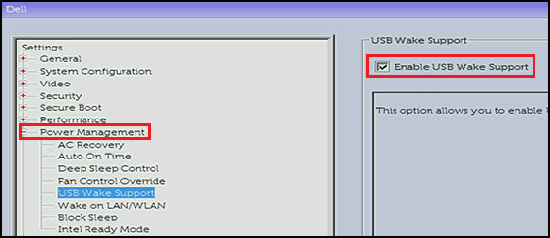
- L’option Block Sleep (que l’on peut également appeler Deep Sleep Control) n’est disponible que sur les ordinateurs de bureau , décochez-la pour la désactiver. Cliquez sur Apply en bas de l’écran.
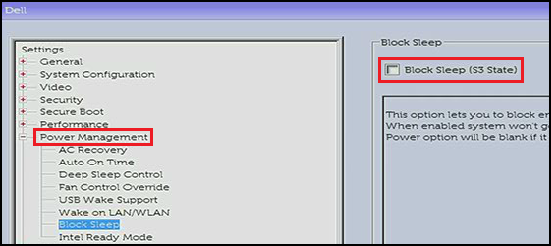
- Quittez le BIOS.
Options d’alimentation Windows :
- Recherchez et ouvrez « Options d’alimentation » dans le menu Démarrer.
- Cliquez sur « Choisir l’action des boutons d’alimentation » sur le côté gauche de la fenêtre.
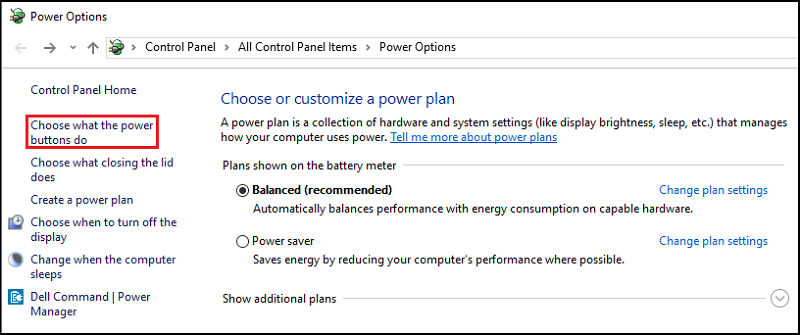
- Cliquez sur « Modifier les paramètres actuellement non disponibles ».
- Sous « Paramètres d’arrêt », assurez-vous que la case « Activer le démarrage rapide » n’est pas cochée.
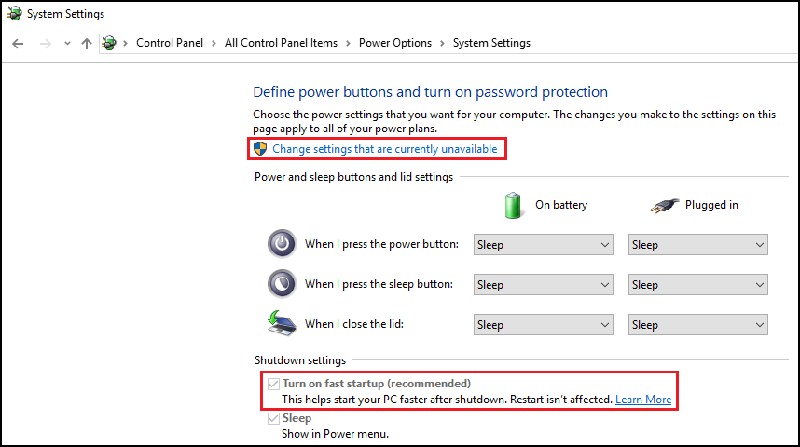
Une fois que le BIOS et les options d’alimentation Windows ont été modifiés, l’ordinateur doit être testé pour voir si le problème est résolu.
Si le problème persiste, passez à l’étape suivante.
Mettre à jour le pilote vidéo
Le pilote vidéo doit être le prochain élément mis à jour dans le cadre du processus de dépannage. Certains ordinateurs peuvent avoir deux pilotes vidéo à mettre à jour, le pilote Intel intégré. Le pilote séparé NVIDIA ou AMD doit ensuite être mis à jour, selon ce qui a été commandé avec l’ordinateur.
Pilote vidéo
- Ouvrez un navigateur Web (Internet Explorer, Firefox, Chrome, etc.) et accédez au site Dell.com/Support.
- Entrez le numéro de série du système ou accédez au modèle de système.
- Cliquez sur l’onglet Pilotes et téléchargements.
- Sélectionnez votre système d’exploitation dans la liste déroulante.
- Sélectionnez Vidéo dans la liste déroulante Catégorie.
- Cliquez sur Intel HD Graphics.
Remarque : vous devez également télécharger le pilote nVidia ou AMD, selon si une carte vidéo séparée a été commandée avec l’ordinateur.
- Cliquez sur Download pour lancer le téléchargement.
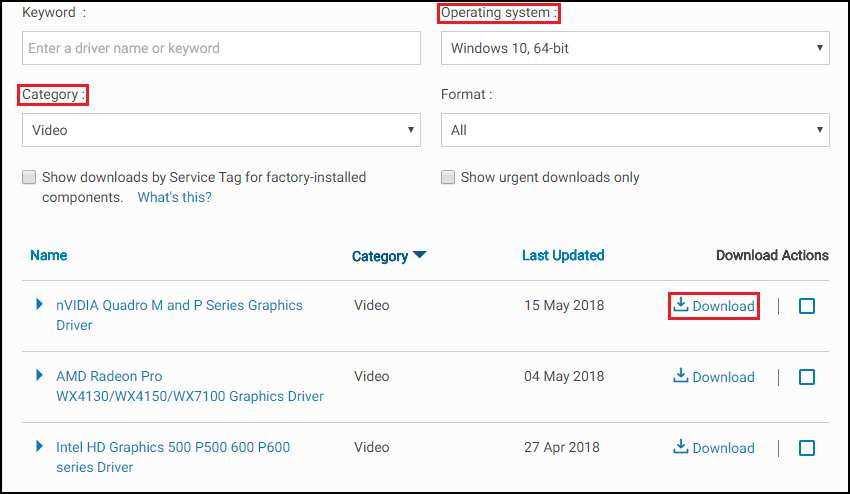
- Cliquez sur Download. Une fenêtre d'avertissement peut s'afficher et vous inviter à exécuter ou enregistrer le fichier.
- Cliquez sur Save (Enregistrer).
- Lorsque la fenêtre Enregistrer sous s’affiche, indiquez un dossier dans lequel enregistrer le fichier téléchargé, puis cliquez sur Enregistrer. La fenêtre de progression du téléchargement s'affiche.
- Assurez-vous que la case en regard de Fermer cette boîte de dialogue à la fin du téléchargement est décochée. Lorsque le téléchargement est terminé, cliquez sur Exécuter ou Autoriser.
Remarque : si la fenêtre Contrôle de compte d’utilisateur s’affiche, cliquez sur Continuer.
- Une petite fenêtre s’affiche avec les touches Continuer et Quitter, cliquez sur Continuer.
- Dans la fenêtre Sélectionnez le dossier dans lequel décompresser les fichiers, cliquez sur OK.
- Si un message vous invite à créer un dossier, cliquez sur Yes (Oui). Si un message vous invite à écraser le dossier, cliquez sur Yes to All (Tous).
- Dans la fenêtre Tous les fichiers ont été décompressés, cliquez sur OK.
- Une nouvelle fenêtre s’affiche. Suivez les instructions qui s’affichent pour finir l’installation.
Une fois le pilote vidéo mis à jour, vous devez tester votre ordinateur pour voir si le problème a été résolu.
Si le problème persiste, passez à l’étape suivante.
Actualiser le fichier hiberfil.sys
Actualisez le fichier hiberfil.sys en basculant le commutateur (Désactivation et Activation), afin de réinitialiser le fichier s’il est corrompu.
- Vous devez exécuter cette action à partir d’une fenêtre d’invite de commandes administrateur.
Pour en ouvrir une sous Windows 11, 10, 8,1 ou 8, cliquez avec le bouton droit de la souris sur le bouton Démarrer et sélectionnez Invite de commandes (admin).
Pour en ouvrir une sous Windows 7, dans le menu Démarrer, recherchez Invite de commandes, cliquez dessus avec le bouton droit de la souris, puis sélectionnez Exécuter en tant qu’administrateur. - Copiez et collez la commande dans la fenêtre d’invite de commandes :
powercfg -h off
Appuyez ensuite sur Entrée pour la désactiver.
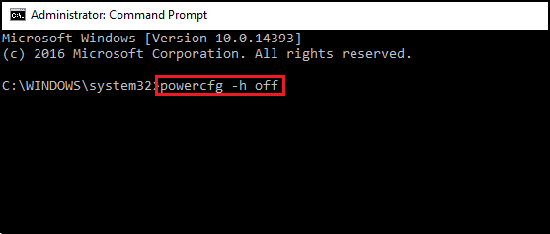
- Redémarrez l’ordinateur et accédez de nouveau à une fenêtre d’invite de commandes administrateur.
- Copiez et collez la commande dans la fenêtre d’invite de commandes :
powercfg -h on
Appuyez ensuite sur Entrée pour l’activer.
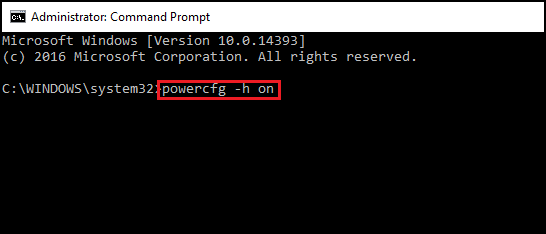
- Redémarrez de nouveau l’ordinateur. Le fichier hiberfil.sys devrait être actualisé.
Une fois le fichier hiberfil.sys mis à jour, vous devez tester votre ordinateur pour voir si le problème a été résolu.
Si le problème persiste, passez à l’étape suivante.
Utilitaire de résolution des problèmes d’alimentation Windows
Vous pouvez exécuter l’utilitaire de résolution des problèmes d’alimentation Windows pour régler les paramètres d’alimentation de votre ordinateur. L’utilitaire de résolution des problèmes d’alimentation vérifie les paramètres de délai d’expiration de votre ordinateur, qui déterminent la durée pendant laquelle l’ordinateur attend avant d’éteindre l’écran ou de passer en mode veille.
Pour exécuter l’utilitaire de résolution des problèmes d’alimentation Windows, procédez comme suit :
- Sous Windows, recherchez et ouvrez le Panneau de configuration.
- Dans le champ Control Panel Search, saisissez Troubleshooting.
- Cliquez sur Dépannage.
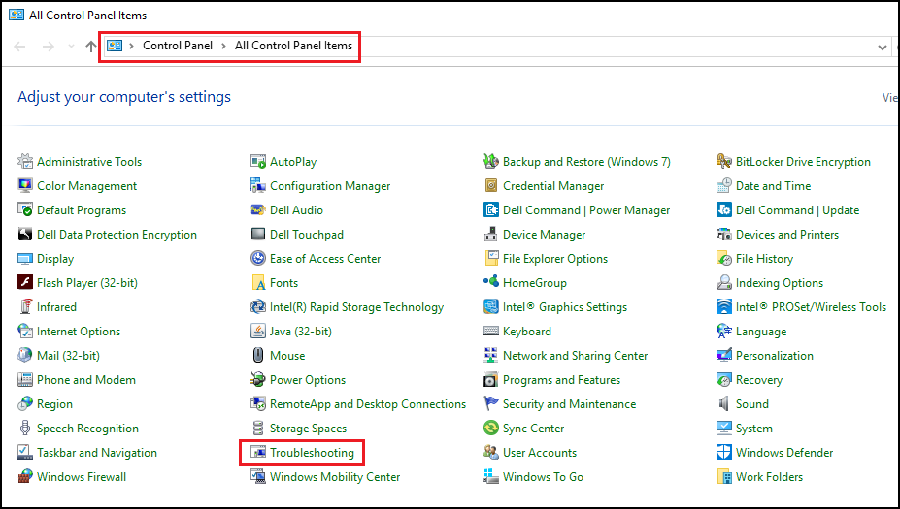
- Sous Système et sécurité, cliquez sur Améliorer l’utilisation de l’alimentation.
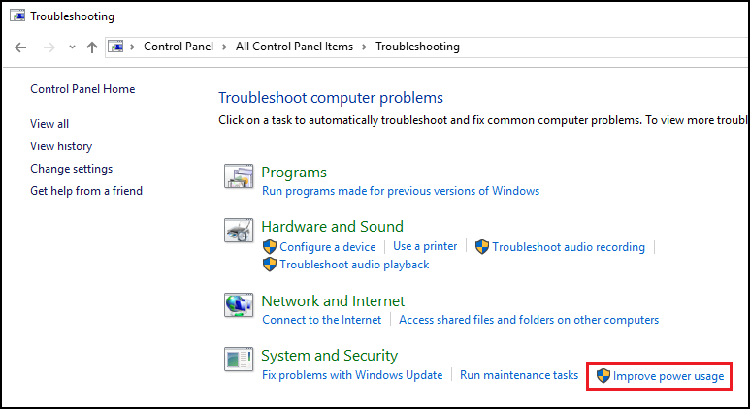
- Cliquez sur Alimentation pour exécuter l’outil de dépannage.
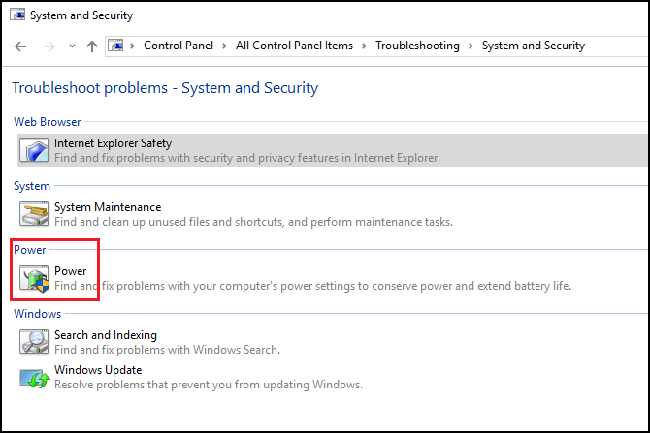
Une fenêtre « Détection des problèmes » s’affiche pendant que Windows détecte et tente de résoudre les problèmes. - Une fois la résolution des problèmes terminée, fermez l’utilitaire ou cliquez sur Explorer d’autres options si nécessaire.
Une fois que vous avez ajusté les paramètres d’alimentation de Windows, vous devez tester votre ordinateur pour voir si le problème a été résolu.
Si le problème persiste, passez à l’étape suivante.
Démarrage minimal avec l’utilitaire Microsoft Config
Pour effectuer un démarrage minimal à l’aide de l’utilitaire Microsoft Config sur votre ordinateur, procédez comme suit :
- Dans la zone de recherche, saisissez msconfig et appuyez sur Entrée.
- Cliquez sur l’onglet Démarrer. Cliquez sur Désactiver tout, puis sur Appliquer.
- Cliquez sur l’onglet Services. Cochez la case Masquer tous les services Microsoft, puis cliquez sur Désactiver tout.
- Redémarrez le système et vérifiez si le problème est résolu.
S’il est toujours présent, répétez les étapes ci-dessus pour réactiver tous les services et les éléments de démarrage. Recherchez le problème dans le programme, le pilote ou l’appareil.
Si le problème n’est pas présent, vous devrez réactiver les services et les éléments de démarrage un par un jusqu’à ce que la cause du problème soit identifiée.
Cette procédure est critique pour éviter la réinstallation inutile du système d’exploitation. Ce processus est temporaire et nécessaire pour vérifier si un élément de démarrage ou un service est à l’origine du problème.
Pour redéfinir le processus de démarrage sur Démarrage normal dans MSCONFIG.
- Dans la zone de recherche, saisissez msconfig et appuyez sur Entrée.
- Cliquez sur l’onglet Général.
- Cliquez sur Démarrage normal.
- Cliquez sur OK.
- Cliquez sur Redémarrer lorsque vous y êtes invité.
Si le problème persiste après le test, passez à l’étape suivante.
Créer un nouveau profil de l’utilisateur
Pour ajouter un utilisateur dans Windows, assurez-vous que vous êtes connecté avec un compte disposant de privilèges d’administration.
Windows 11
- Sélectionnez Démarrer > Paramètres > Comptes > « Autres utilisateurs ».
- Cliquer sur le bouton Ajouter des contacts.
- Cliquez sur Je ne possède pas les informations de connexion de cette personne.
- Cliquez sur Ajouter un utilisateur sans compte Microsoft.
- Saisissez le nom d’utilisateur dans le champ Qui va utiliser ce PC ?.
Si vous souhaitez utiliser un mot de passe, saisissez-le dans les champs de mot de passe. Si vous ne souhaitez pas de mot de passe, laissez ces champs vides. - Cliquez sur Suivant.
Windows 10
- Sélectionnez Démarrer > Paramètres > Comptes > « Famille et autres utilisateurs ».
- Sous Autres utilisateurs, sélectionnez Ajouter un autre utilisateur sur ce PC.
- Cliquez sur Je ne possède pas les informations de connexion de cette personne.
- Cliquez sur Ajouter un utilisateur sans compte Microsoft.
- Saisissez le nom d’utilisateur dans le champ Qui va utiliser ce PC ?.
Si vous souhaitez utiliser un mot de passe, saisissez-le dans les champs de mot de passe. Si vous ne souhaitez pas de mot de passe, laissez ces champs vides. - Cliquez sur Suivant.
Windows 8 et Windows 8.1
- Faites glisser votre doigt à partir du bord droit de l’écran, appuyez sur Paramètres, puis sur Modifier les paramètres du PC.
- Cliquez sur Comptes, puis sur Autres comptes.
- Cliquez sur Ajouter un compte, puis sur Se connecter sans compte Microsoft (non recommandé).
- Cliquez sur Compte local.
- Entrez un nom d’utilisateur pour le nouveau compte.
- Si vous souhaitez que cette personne se connecte en utilisant un mot de passe, saisissez et vérifiez le mot de passe, ajoutez un indice de mot de passe, puis appuyez ou cliquez sur Suivant.
Cliquez sur Terminer.
Windows 7
- Cliquez sur le bouton Démarrer.
- Cliquez sur l’option de menu Panneau de configuration.
- Dans le panneau de configuration de la gestion des comptes.
- Cliquez sur Créer un nouveau compte.
- Dans l’écran de création de compte.
- Dans le champ Nouveau nom de compte, saisissez le nom du nouveau compte que vous souhaitez créer.
- Pour donner un accès complet au compte, sélectionnez le type de compte Administrateur.
Si le compte n’est pas un compte administrateur, suivez les instructions ci-dessous.
- Utilisez le raccourci clavier touche Windows + I pour ouvrir l’application Paramètres.
- Cliquez sur Comptes.
- Cliquez sur Famille et autres utilisateurs.
- Sous Autres utilisateurs, sélectionnez le compte d’utilisateur, puis cliquez sur Changer le type de compte.
- Sous Type de compte, sélectionnez Administrateur dans le menu déroulant.
- Cliquez sur OK pour terminer le processus.
L’ordinateur doit être testé pour voir si le problème se produit dans le nouveau compte. Si le problème ne se produit pas dans le nouveau compte, cela signifie qu’il réside dans le compte d’origine.
Si le problème persiste dans l’ancien compte, passez à l’étape suivante.
Restauration du système
Si la protection du système est activée sur votre ordinateur, Windows crée automatiquement un point de restauration à chaque fois que vous installez de nouvelles mises à jour Windows.
Utilisation de la restauration du système dans Microsoft Windows
Une fois la restauration du système terminée, l’ordinateur doit être testé pour voir si le problème est résolu.
Si le problème persiste ou si cette étape a été ignorée, passez à l’étape suivante.
Analyse du vérificateur des fichiers système
L’outil Vérificateur des fichiers système (SFC) est intégré à Windows et peut analyser les fichiers de votre ordinateur Windows à la recherche d’une altération ou de toute autre modification. Si un fichier a été modifié, l’outil remplace automatiquement ce fichier avec la version correcte.
Ouvrez une invite de commande Administrateur. Dans Windows 8, 8,1, 10 ou 11, cliquez avec le bouton droit de la souris sur le bouton Windows, puis sélectionnez Invite de commandes (admin).
Sous Windows 7, vous pouvez également rechercher Invite de commandes dans le menu Démarrer, cliquer dessus avec le bouton droit de la souris et sélectionner Exécuter en tant qu’administrateur.
Saisissez la commande suivante dans la fenêtre d’invite de commandes :sfc /scannow
Appuyez sur Entrée pour exécuter une analyse complète du système.
Une fois l’analyse SFC terminée, vous devez tester votre ordinateur pour voir si le problème a été résolu.
Si le problème persiste ou si vous avez ignoré cette étape, passez à l’étape suivante.
Réinstallation du système d’exploitation
Si le problème persiste une fois toutes les étapes de résolution des problèmes (sauf l’étape facultative de veille connectée) effectuées, vous devez réinstaller votre système d’exploitation.
Avant de réinstaller le système d’exploitation, vous devez créer un support de récupération Windows. Pour savoir comment faire sur votre système Dell, consultez les articles suivants :
- Téléchargement et utilisation de l’image de récupération Dell du système d’exploitation Microsoft Windows
- Support de récupération et options de récupération Windows de Dell
Windows 11
Vous trouverez des instructions pas à pas pour réinstaller Windows 11 dans l’article suivant, qui inclut des vidéos.
Restaurer ou réinstaller Windows 11 sur votre ordinateur Dell
Windows 10
Vous trouverez des instructions pas à pas pour réinstaller Windows 10 dans l’article suivant, qui inclut des vidéos.
Restaurer ou réinstaller Windows 10 sur votre ordinateur Dell
Windows 8 ou 8.1
Vous trouverez des instructions pas à pas pour réinstaller Windows 8/8.1 dans l’article suivant.
Instructions d’installation et de mise à niveau pour Windows 8/8.1
Dodatkowe informacje
Articles recommandés
Voici quelques articles recommandés sur ce sujet qui peuvent vous intéresser.
- Comment sortir un ordinateur ou un écran d’un état de veille, de suspension ou de veille prolongée
- Arrêt, mise en veille, mise en veille prolongée ou modification du mode de gestion de l’alimentation dans Windows 11 et Windows 10
- Windows 10 : Dépannage des problèmes de mise en veille et de mise en veille prolongée sur votre ordinateur Dell
- Windows 11 : Dépannage des problèmes de mise en veille et de mise en veille prolongée sur votre ordinateur personnel Dell
- L'ordinateur redémarre ou s'arrête par intermittence, se bloque, cesse de répondre ou rencontre une erreur.
 Hors garantie ? Aucun problème. Rendez-vous sur le site Web Dell.com/support, puis saisissez votre numéro de série Dell et consultez nos offres.
Hors garantie ? Aucun problème. Rendez-vous sur le site Web Dell.com/support, puis saisissez votre numéro de série Dell et consultez nos offres.