Guia de uso e solução de problemas do mouse sem fio três modos para jogos Alienware 720M (AW720M)
Sammendrag: O artigo a seguir fornece informações sobre o mouse sem fio três modos para jogos Alienware 720M. Consulte cada uma das seções para saber mais sobre os recursos do mouse sem fio três modos para jogos AW720M e entender como usá-lo. ...
Instruksjoner
Sumário:
- Conteúdo da caixa do mouse sem fio três modos para jogos Alienware 720M
- Recursos do mouse
- Como configurar o seu mouse sem fio três modos para jogos Alienware 720M
- Instalando o Alienware Command Center (AWCC) e o driver Alienware Gaming Peripheral
- Solução de problemas
- Informações adicionais

Figura 1: Trabalhe com mais rapidez e mais inteligência com o mouse sem fio três modos para jogos Alienware 720M
Conteúdo da caixa do mouse sem fio três modos para jogos Alienware 720M
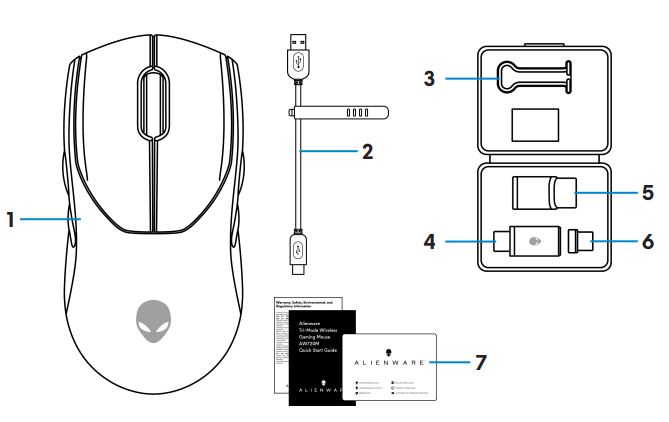
Figura 2: Conteúdo da caixa do mouse sem fio três modos para jogos Alienware 720M
| 1 | Mouse sem fio três modos para jogos Alienware 720M | 2 | Cabo de carregamento USB |
| 3 | Presilha | 4 | Dongle sem fio USB |
| 5 | Extensor do dongle | 6 | Dongle magnético USB-C para carregamento |
| 7 | Documentos |
Recursos do mouse sem fio três modos para jogos Alienware 720M
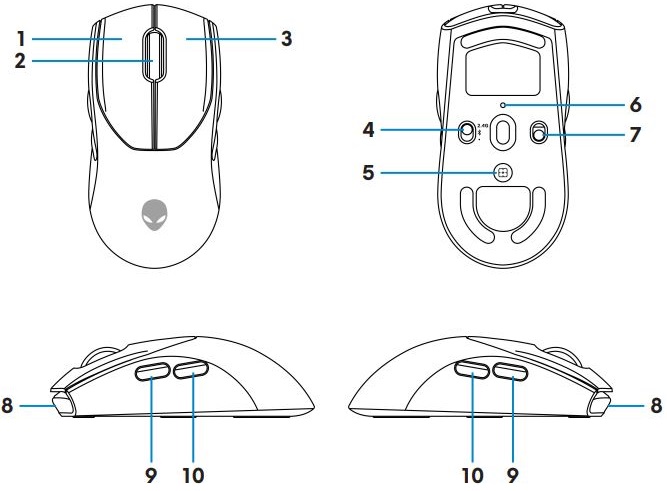
Figura 3: Vistas superior, inferior e lateral do mouse sem fio três modos para jogos Alienware 720M
| 1 | Botão esquerdo | 2 | Roda de rolagem |
| 3 | Botão direito | 4 | Botão de modo |
| 5 | Botão de ajuste de DPI | 6 | Indicador de DPI |
| 7 | Botão liga/desliga | 8 | Porta USB-C |
| 9 | Botão Avançar | 10 | Botão Voltar |
Função de carregamento por encaixe magnético
A cabeça de encaixe magnético é compatível com carregamento rápido (5 V a 900 mA).
DPI ajustável
Pressione o botão de ajuste de DPI para alterar instantaneamente a resolução de rastreamento do mouse.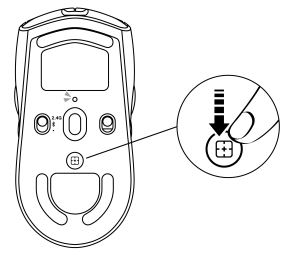
Figura 4: DPI ajustável do mouse sem fio três modos para jogos Alienware 720M
 |
800: Azul |
 |
1200: Verde (padrão) |
 |
1600: Amarelo |
 |
2400: Roxo |
 |
3200: Vermelho |
Como configurar o seu mouse com fio para jogos Alienware 720M
- o mouse é compatível com os modos com fio e sem fio.
- O mouse tem uma bateria recarregável. Para obter melhores resultados, certifique-se de que a bateria esteja totalmente carregada antes do primeiro uso.
- Para melhorar a duração da bateria, desligue o botão liga/desliga quando o mouse não for usado.
- Ao usar o carregamento magnético, ligue o botão liga/desliga para garantir conectividade perfeita.
Como conectar o mouse sem fio três modos para jogos Alienware 720M
- Retire a presilha, o extensor do dongle, o dongle sem fio por conexão USB e o dongle magnético USB-C da caixa de acessórios.
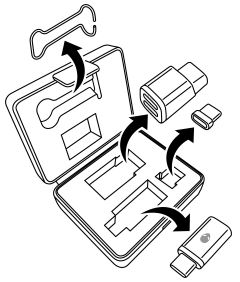
Figura 5: Caixa de acessórios - Remova a película protetora na parte inferior do mouse.

Figura 6: Película protetora na parte inferior do mouse - Deslize o botão liga/desliga para baixo e ligue o mouse
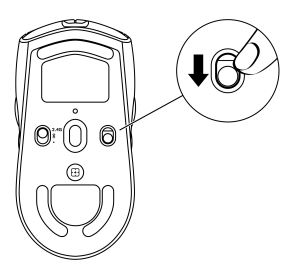
Figura 7: Deslize o botão liga/desliga
Para se conectar por modo sem fio (2,4 GHz)
Notebook- Deslize o botão de modo para 2,4 G.
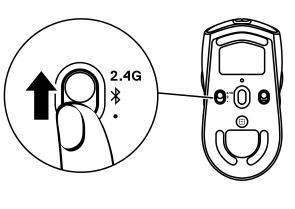
Figura 8: Alterne para o modo sem fio (2,4 GHz) - Conecte o dongle usb sem fio a uma porta USB no seu notebook.
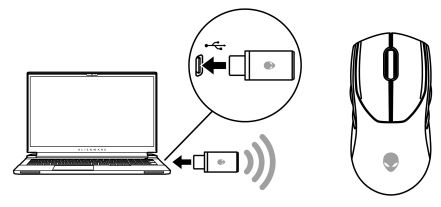
Figura 9: Conecte o dongle USB sem fio
- Deslize o botão de modo para 2,4 G.
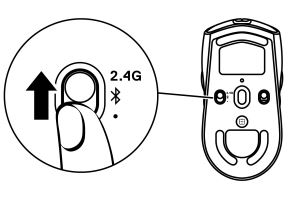
Figura 10: Alterne para o modo sem fio (2,4 GHz) - Conecte a extremidade USB-C do cabo de carregamento USB à porta inferior do extensor do dongle. Insira o dongle usb sem fio na porta superior do extensor do dongle.
- Conecte a outra extremidade do cabo de carregamento USB a uma porta disponível no seu computador.
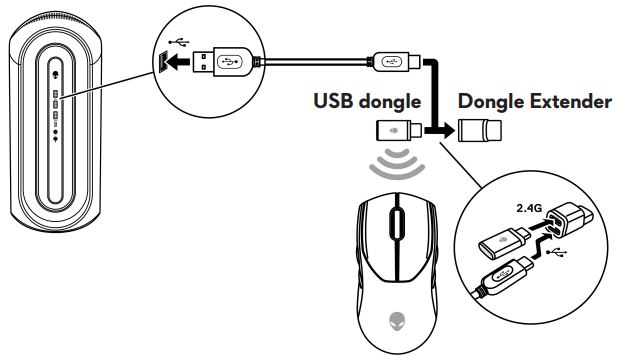
Figura 11: Conecte o dongle USB sem fio
Para se conectar por modo sem fio (Bluetooth)
- Deslize o botão de modo para ‹
 ›. Deslize o botão para baixo e mantenha-o pressionado por três segundos. O LED do DPI piscará indicando que o mouse sem fio está no modo de emparelhamento.
›. Deslize o botão para baixo e mantenha-o pressionado por três segundos. O LED do DPI piscará indicando que o mouse sem fio está no modo de emparelhamento.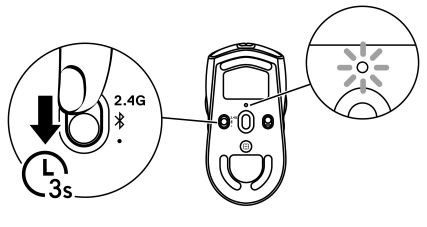
Figura 12: Modo de emparelhamento Bluetooth - Emparelhe o seu mouse sem fio com o computador compatível com Bluetooth.
Para se conectar por cabo de carregamento USB
- Conecte a extremidade USB-C do cabo de carregamento USB à porta USB-C do mouse.
- Conecte a outra extremidade do cabo de carregamento USB a uma porta USB disponível no seu desktop ou notebook.
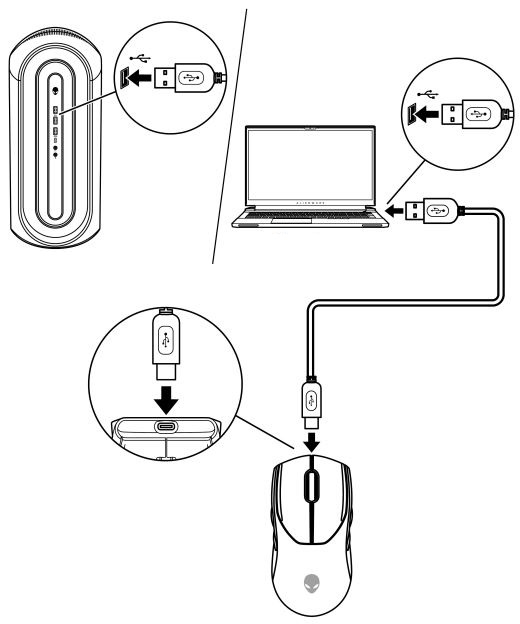
Figura 13: Conecte o cabo de carregamento USB a uma porta USB no seu desktop ou notebook
Instalando o Alienware Command Center (AWCC) e o driver Alienware Gaming Peripheral
Para controlar os recursos e as opções, você precisará do Alienware Command Center (AWCC) e do driver Alienware Gaming Peripheral. Você pode obter as versões mais recentes diretamente do site de suporte da Dell. Para obter mais informações, consulte as instruções abaixo.
- O AWCC requer o Windows 10 versão 16299 ou posterior.
- É recomendável atualizar o Windows e os drivers do seu computador antes de instalar o Alienware Command Center. Para obter mais informações, consulte o artigo da base de conhecimento Microsoft Windows Update: FAQ
 e artigo da base de conhecimento Dell, Perguntas frequentes sobre drivers e downloads.
e artigo da base de conhecimento Dell, Perguntas frequentes sobre drivers e downloads. - Quando o seu computador vem pré-instalado com o AWCC 5.2.45.0 ou mais recente, você deve instalar o driver do periférico Alienware Gaming. Depois da instalação do driver, você poderá configurar o mouse para jogos Alienware 720M. Para obter mais informações, consulte o artigo da base de conhecimento da Dell, Guia rápido do Alienware Command Center.
- Quando o computador não vier pré-instalado com o AWCC 5.2.45.0 nem versões posteriores, siga as próximas etapas para instalar o AWCC mais recente e o driver Alienware Gaming Peripheral. O AWCC 5.2.42 ou mais recente pode coexistir com versões mais antigas do AWCC no mesmo computador. Você pode continuar a usar a versão mais antiga para configurar o computador.
Instalar o AWCC via Windows Update
- Conecte seu periférico Alienware ao seu computador por meio da porta USB. O aplicativo AWCC é baixado e instalado automaticamente. A instalação do AWCC pode levar até 10 minutos para ser concluída.
- Vá até a pasta do programa para verificar se a instalação do AWCC foi concluída.
- Inicie o AWCC e execute as seguintes etapas para fazer download dos componentes de software adicionais:
- Na janela de Configurações, clique em Windows Update e, então, em Verificar se há atualizações para conferir o progresso da atualização do driver do Alienware.
- Se a atualização do driver não estiver respondendo no seu computador, instale o AWCC a partir do site de suporte da Dell.
Instalar o AWCC a partir do site de suporte da Dell
- Verifique se o computador está conectado à Internet.
- Vá para a página de drivers do mouse com fio para jogos Alienware AW720M.
- Selecione o sistema operacional instalado no computador.
- Localize a versão mais recente do aplicativo Alienware Command Center.
- Clique em Download e salve o arquivo em seu computador.
- Abra o Explorador de Arquivos e navegue até o local onde o download foi salvo.
- Clique duas vezes no arquivo de instalação do aplicativo Alienware Command Center e siga as instruções exibidas na tela para concluir o processo de instalação.
Solução de problemas
| Problemas | Possíveis soluções |
|---|---|
| O mouse não está funcionando. | Ligue a energia na parte inferior do mouse e tente novamente. |
| O mouse não está funcionando. |
|
| As luzes do mouse não se acendem |
|
| O mouse não está sendo executado conforme a configuração selecionada no aplicativo AWCC (Alienware Command Center). |
|
| Como resolver problemas de cursor |
|
| Como resolver problemas do botão do mouse |
|
| Solução de problemas de um cursor com resposta lenta |
|
| Solução de problemas de atraso do cursor | O atraso do cursor pode ocorrer devido à interferência sem fio no dongle USB sem fio. Use o extensor do dongle para conectar o dongle USB ao notebook ou desktop. |
| Solução de problemas de calibração da altura do rastreio (LOD) na superfície | A calibração da altura do rastreio (LOD) na superfície depende das características da superfície e não funciona em todas elas. O uso de um mouse pad com tecido de cor escura pode melhorar a calibração da altura de rastreio. |
Informações adicionais
Site de suporte do mouse com fio para jogos Dell Alienware AW720M
Saiba como usar o AW720M em seu computador e solucionar problemas relacionados a ele. Você pode encontrar informações sobre etapas de solução de problemas, guias práticos e vídeos de suporte relevantes para obter ajuda.
Para obter o Guia do usuário do mouse com fio para jogos Dell Alienware W720M, navegue até página do Manual online do mouse com fio para jogos Dell Alienware AW720M e, em seguida, toque ou clique em Visualizar Visualizar PDF à direita do Guia do usuário do AW720M, localizado na seção Manuais e documentos.