Guía de uso y solución de problemas del mouse inalámbrico para juegos Alienware 720M modo triple (AW720M)
Sammendrag: En el siguiente artículo, se proporciona información sobre el mouse inalámbrico para juegos Alienware 720M modo triple. Puede consultar cada sección para obtener más información acerca de las características del mouse inalámbrico para juegos AW720M modo triple y cómo utilizarlo. ...
Instruksjoner
Índice:
- Contenido de la caja del mouse inalámbrico para juegos Alienware 720M modo triple
- Funciones del mouse
- Configuración del mouse inalámbrico para juegos Alienware 720M modo triple
- Instalación de Alienware Command Center (AWCC) y del controlador de periféricos de juego Alienware
- Solución de problemas
- Información adicional

Figura 1: Trabaje más rápido y de manera más inteligente con el mouse inalámbrico para juegos Alienware 720M modo triple
Contenido de la caja del mouse inalámbrico para juegos Alienware 720M modo triple
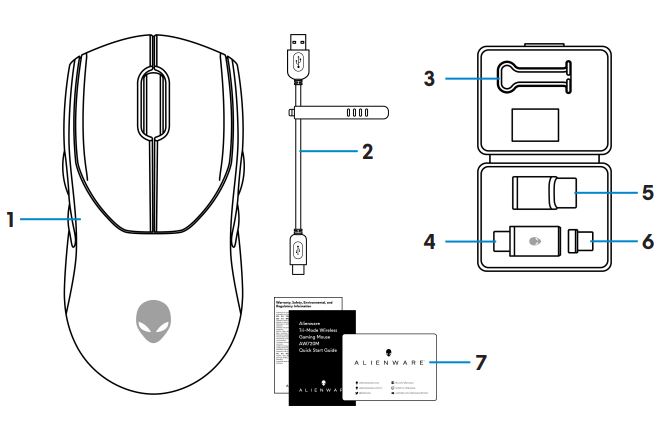
Figura 2: Contenido de la caja del mouse inalámbrico para juegos Alienware 720M modo triple
| 1 | Mouse inalámbrico para juegos Alienware 720M modo triple | 2 | Cable USB de carga |
| 3 | Clip | 4 | Llave de seguridad USB inalámbrica |
| 5 | Extensor de llave | 6 | Llave magnética USB-C para carga |
| 7 | Documentos |
Características del mouse inalámbrico para juegos Alienware 720M modo triple
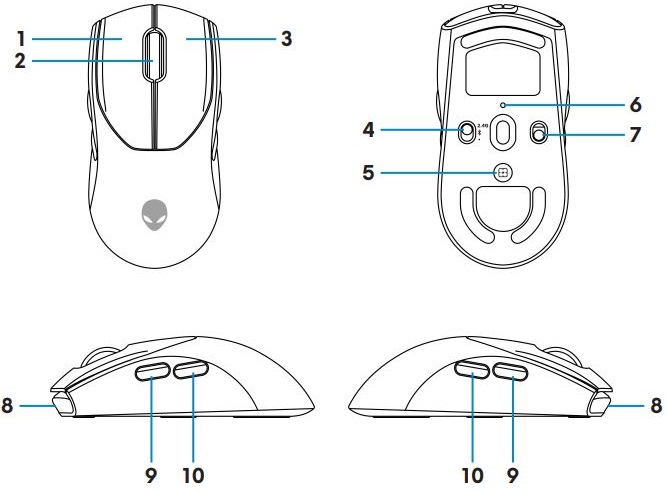
Figura 3: Vistas superiores, inferiores y laterales del mouse inalámbrico para juegos Alienware 720M modo triple
| 1 | Botón izquierdo | 2 | Rueda de desplazamiento |
| 3 | Botón derecho | 4 | Botón de modo |
| 5 | Botón de ajuste de PPP | 6 | Indicador de PPP |
| 7 | Botón de encendido | 8 | Puerto USB-C |
| 9 | Botón adelante | 10 | Botón atrás |
Función de carga instantánea magnética
El cabezal magnético de encaje soporta la carga rápida (5 V-900 mA).
PPP ajustables
Presione el botón de ajuste de PPP para cambiar la resolución de rastreo del mouse de manera instantánea.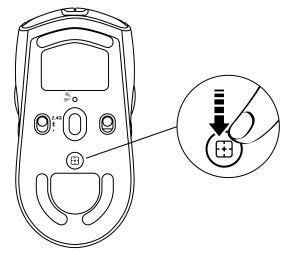
Figura 4: PPP ajustables del mouse inalámbrico para juegos Alienware 720M modo triple
 |
800: Azul |
 |
1200: Verde (predeterminado) |
 |
1600: Amarillo |
 |
2400: Púrpura |
 |
3200: Rojo |
Configuración del mouse con cable para juegos Alienware 720M
- El mouse soporta el modo con cable e inalámbrico.
- El mouse tiene una batería recargable. Para obtener los mejores resultados, procure que la batería esté completamente cargada en el primer uso.
- Para mejorar la duración de la batería, apague el switch de alimentación cuando no utilice el mouse.
- Cuando utilice la carga magnética, encienda el switch de alimentación para garantizar una conectividad fluida.
Conexión del mouse inalámbrico para juegos Alienware 720M modo triple
- Quite el clip, el extensor de la llave, la llave inalámbrica USB y la llave magnética USB-C de la caja de accesorios.
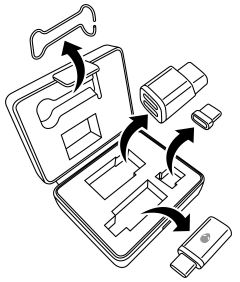
Figura 5: Caja de accesorios - Quite la lámina protectora en la parte inferior del mouse.

Figura 6: Lámina protectora en la parte inferior del mouse - Deslice el botón de alimentación hacia abajo para encender el mouse.
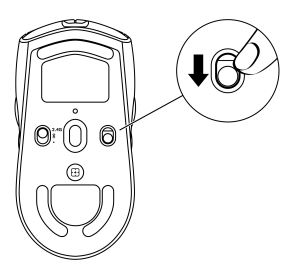
Figura 7: Accionar el botón de encendido
Para conectarse mediante el modo inalámbrico (2,4 GHz)
Laptop- Deslice el botón de modo a 2,4 G.
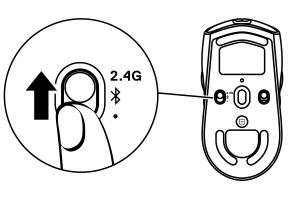
Figura 8: Switch del modo inalámbrico (2,4 GHz) - Conecte la llave inalámbrica USB a un puerto USB de la laptop.
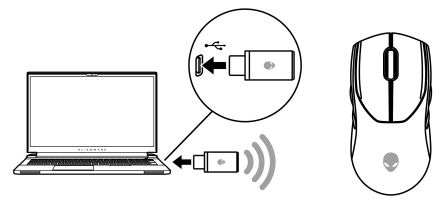
Figura 9: Conecte la llave inalámbrica USB
- Deslice el botón de modo a 2,4 G.
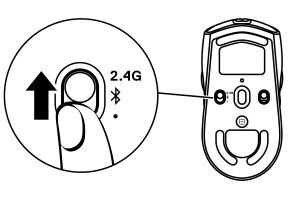
Figura 10: Switch del modo inalámbrico (2,4 GHz) - Conecte el extremo USB-C del cable de carga USB al puerto inferior del extensor de la llave. Inserte la llave inalámbrica USB en el puerto superior del extensor de la llave.
- Conecte el otro extremo del cable de carga USB a un puerto disponible de la computadora.
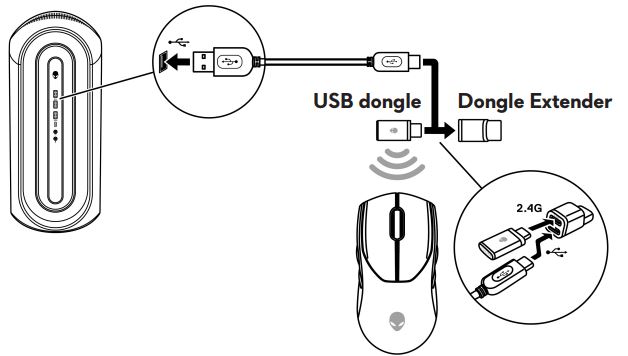
Figura 11: Conecte la llave inalámbrica USB
Para conectarse mediante el modo inalámbrico (Bluetooth)
- Deslice el botón de modo hacia abajo hasta ‹
 ›. Mantenga presionado el botón durante 3 segundos. El LED de PPP parpadeará para indicar que el mouse inalámbrico está en modo de emparejamiento.
›. Mantenga presionado el botón durante 3 segundos. El LED de PPP parpadeará para indicar que el mouse inalámbrico está en modo de emparejamiento.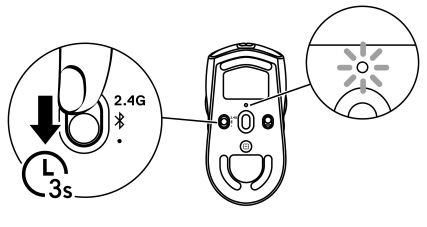
Figura 12: Modo de emparejamiento de Bluetooth - Empareje el mouse inalámbrico con una computadora con Bluetooth.
Para conectar mediante un cable de carga USB
- Conecte el extremo USB-C del cable de carga USB al puerto USB-C del mouse.
- Conecte el otro extremo del cable de carga USB a un puerto USB disponible en la computadora de escritorio o la laptop.
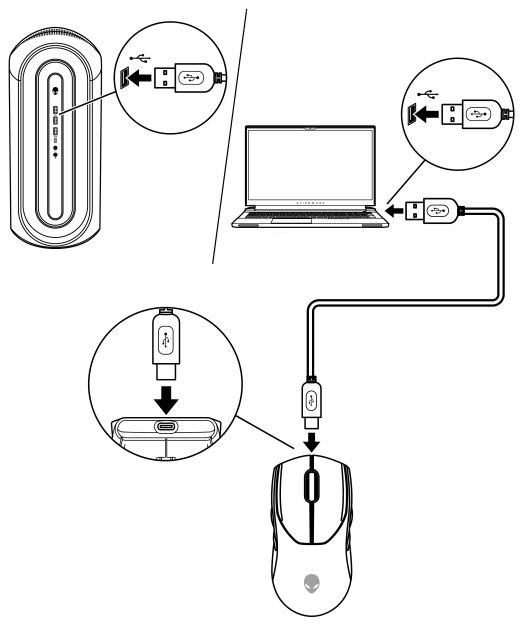
Figura 13: Conecte el cable de carga USB al puerto USB en la computadora de escritorio o la laptop
Instalación de Alienware Command Center (AWCC) y del controlador de periféricos de juego Alienware
Con el fin de controlar las características y opciones, es necesario instalar Alienware Command Center (AWCC) y el controlador de periféricos de juego Alienware. Puede obtener las versiones más recientes directamente en el sitio de soporte de Dell. Para obtener más información, consulte las instrucciones que aparecen a continuación.
- AWCC requiere la versión 16299 de Windows 10 o una posterior.
- Se recomienda que actualice Windows y los controladores de la computadora antes de instalar el Alienware Command Center. Para obtener más información, consulte el artículo de la base de conocimientos de Microsoft Windows Update: Preguntas frecuentes
 y el artículo de la base de conocimientos de Dell Preguntas frecuentes sobre controladores y descargas.
y el artículo de la base de conocimientos de Dell Preguntas frecuentes sobre controladores y descargas. - Cuando la computadora viene preinstalada con AWCC 5.2.45.0 o una versión posterior, debe instalar el controlador de periféricos para juegos de Alienware. Una vez instalado, puede configurar el mouse para juegos Alienware 720M. Para obtener más información, consulte el artículo de la base de conocimientos de Dell Guía rápida de Alienware Command Center.
- Siga los pasos a continuación para instalar la versión más reciente de AWCC y el controlador de periféricos de juego Alienware si en la computadora no está preinstalada la versión 5.2.45.0 o posterior. AWCC 5.2.42 o una versión posterior puede coexistir con versiones anteriores de AWCC en la misma computadora. Puede continuar utilizando la versión anterior para configurar la computadora.
Instalación de AWCC a través de Windows Update
- Conecte el periférico Alienware a la computadora a través del puerto USB. La aplicación AWCC se descarga y se instala automáticamente. Es posible que la instalación de AWCC tarde 10 minutos en completarse.
- Vaya a la carpeta del programa para asegurarse de que la instalación de AWCC se haya completado.
- Inicie AWCC y realice los siguientes pasos para descargar los componentes de software adicionales:
- En la ventana Ajustes, haga clic en Windows Update y, a continuación, haga clic en Buscar actualizaciones para comprobar el progreso de la actualización del controlador Alienware.
- Si la actualización del controlador no responde en la computadora, instale AWHC desde el sitio web de soporte de Dell.
Instale AWCC desde el sitio web de soporte de Dell
- Procure que la computadora esté conectada a Internet.
- Vaya a la página Alienware Wired Gaming Mouse AW720M Drivers.
- Seleccione el sistema operativo instalado en la computadora.
- Busque la aplicación Alienware Command Center más reciente.
- Haga clic en Descargar y guarde el archivo en la computadora.
- Abra el explorador de archivos y vaya a la ubicación en la que se guardó el archivo descargado.
- Haga doble clic en el archivo de instalación de la aplicación Alienware Command Center y siga las instrucciones en pantalla para completar el proceso de instalación.
Solución de problemas
| Problemas | Posibles soluciones |
|---|---|
| El mouse no funciona | ACCIONE el botón de encendido en la parte inferior del mouse y vuelva a intentarlo. |
| El mouse no funciona |
|
| Las luces del mouse no se encienden |
|
| El mouse no se encuentra en ejecución según la configuración seleccionada en la aplicación Alienware Command Center (AWCC). |
|
| Resolución de problemas de cursor |
|
| Resolución de problemas del botón del mouse |
|
| Solución de problemas de cursores con movimiento lento |
|
| Solución de problemas de retraso del cursor | Es posible que el retraso del cursor se deba a interferencias inalámbricas en la llave inalámbrica USB. Utilice el extensor de llave para conectar la llave USB a la laptop o la computadora de escritorio. |
| Solución de problemas de calibración de la superficie de distancia de elevación (LOD) | La calibración de la superficie de la LOD depende de las características de la superficie y no funciona en todas las superficies. El uso de una alfombrilla para mouse de tela de color oscuro mejora la calibración de la LOD. |
Información adicional
Sitio de soporte para mouse con cable para juegos Dell AW720M Alienware
Obtenga información sobre el uso y la solución de problemas del AW720M que utiliza con la computadora. Puede encontrar información acerca de pasos de solución de problemas, guías de procedimientos y videos de soporte relevantes para obtener ayuda.
Para ver la guía del usuario del mouse con cable para juegos Dell AW720M, vaya a la página del manual en línea del mouse con cable para juegos Dell Alienware AW720M y, luego, toque o haga clic en View PDF a la derecha de la guía del usuario del AW720M que se encuentra en la sección Manuals and Documents.