Alienware 720Mトライモード対応ワイヤレス ゲーミング マウス(AW720M)の使用方法およびトラブルシューティング ガイド
Sammendrag: 次の記事では、Alienware 720Mトライモード対応ワイヤレス ゲーミング マウスについて説明します。Dell AW720Mトライモード対応ワイヤレス ゲーミング マウスの機能、およびその使用方法に関する詳細については、各セクションを参照してください。
Instruksjoner
目次:
- Alienware 720Mトライモード対応ワイヤレス ゲーミング マウスの同梱品
- マウスの機能
- Alienware 720Mトライモード対応ワイヤレス ゲーミング マウスのセットアップ
- Alienware Command Center(AWCC)およびAlienwareゲーミング周辺機器用ドライバーのインストール
- トラブルシューティング
- その他の情報

図1:Alienware 720Mトライモード対応ワイヤレス ゲーミング マウスでより高速かつスマートな作業
Alienware 720Mトライモード対応ワイヤレス ゲーミング マウスの同梱品
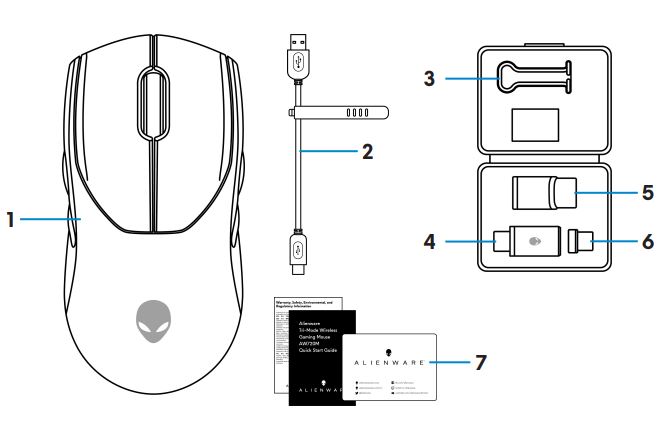
図2:Alienware 720Mトライモード対応ワイヤレス ゲーミング マウスの同梱品
| 1 | Alienware 720Mトライモード対応ワイヤレス ゲーミング マウス本体 | 2 | USB充電ケーブル |
| 3 | クリップ | 4 | USBワイヤレスドングル |
| 5 | ドングル エクステンダー | 6 | 充電用USB-Cマグネット式ドングル |
| 7 | ドキュメント |
Alienware 720Mトライモード対応ワイヤレス ゲーミング マウスの機能
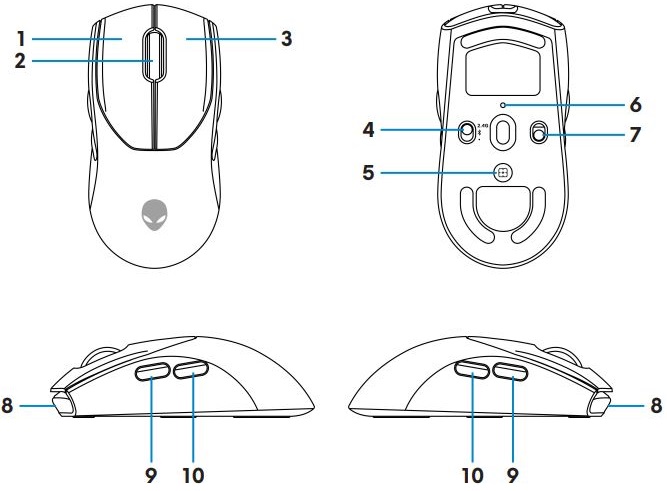
図3:Alienware 720Mトライモード対応ワイヤレス ゲーミング マウスの上面図、底面図、側面図
| 1 | 左ボタン | 2 | スクロール ホイール |
| 3 | 右ボタン | 4 | モード ボタン |
| 5 | DPI調整ボタン | 6 | DPIインジケーター |
| 7 | 電源ボタン | 8 | USB-Cポート |
| 9 | 前進ボタン | 10 | 後進ボタン |
マグネット脱着式充電機能
マグネット脱着式ヘッドは高速充電(5V-900mA)をサポートします。
調整可能なDPI
DPI調整ボタンを押すと、マウス トラッキングの解像度を瞬時に変更できます。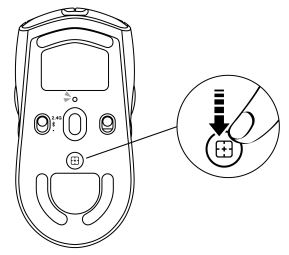
図4:Alienware 720Mトライモード対応ワイヤレス ゲーミング マウスのDPI調整ボタン
 |
800:ブルー |
 |
1200:緑(デフォルト) |
 |
1600:黄色 |
 |
2400:紫色 |
 |
3200:赤 |
Alienware 720M有線ゲーミング マウスのセットアップ
- このマウスは、有線モードとワイヤレス モードの両方をサポートしています。
- マウスには再充電可能なバッテリーが搭載されています。最適な結果を得られるように、初めて使用する前に、バッテリーが完全に充電されていることを確認してください。
- バッテリー持続時間を延長するには、マウスを使用しないときに電源スイッチをオフにします。
- マグネット式充電を使用する場合は、電源スイッチの電源をオンにして、シームレスな接続を確保します。
Alienware 720Mトライモード対応ワイヤレス ゲーミング マウスの接続
- クリップ、ドングル エクステンダー、USBワイヤレス ドングル、USB-Cマグネット式ドングルをアクセサリー ボックスから取り外します。
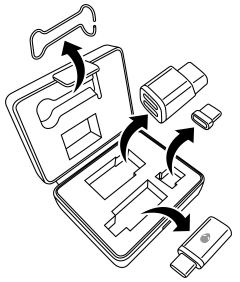
図5:アクセサリー ボックス - マウスの底面にある保護シートを剥がします。

図6:マウス底面の保護シート - 電源スイッチを下にスライドさせて、マウスの電源をオンにします。
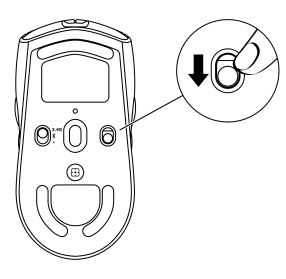
図7:電源ボタンをスライド
ワイヤレス モード(2.4 GHz)を使用した接続
ノートブック- モード ボタンを2.4Gにスライドさせます。
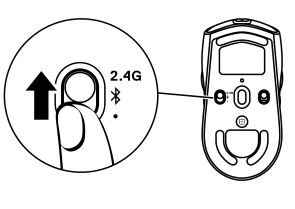
図8:ワイヤレス モード用スイッチ(2.4 GHz) - USBワイヤレス ドングルをノートパソコンのUSBポートに接続します。
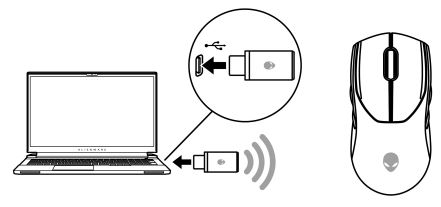
図9:USBワイヤレス ドングルの接続
- モード ボタンを2.4Gにスライドさせます。
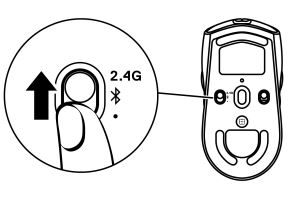
図10:ワイヤレス モード用スイッチ(2.4 GHz) - USB充電ケーブルのUSB-C側をドングル エクステンダーの下部ポートに接続します。USBワイヤレス ドングルをドングル エクステンダーの上部ポートに挿入します。
- USB充電ケーブルのもう一方の端をPCの使用可能なポートに接続します。
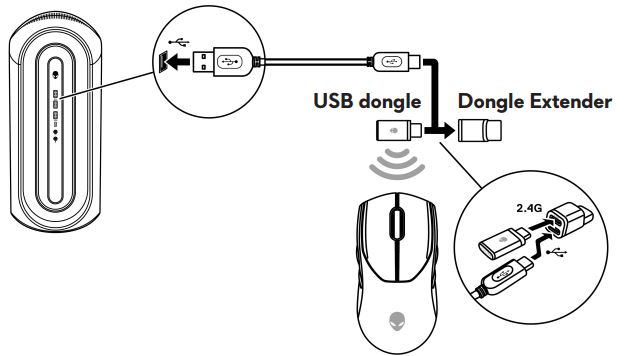
図11:USBワイヤレス ドングルの接続
ワイヤレス モード(Bluetooth)を使用した接続
- モード ボタンを
 まで下にスライドさせます。ボタンを下にスライドさせて、3秒間押し続けます。DPI LEDが点滅し、ワイヤレス マウスがペアリング モードであることを示します。
まで下にスライドさせます。ボタンを下にスライドさせて、3秒間押し続けます。DPI LEDが点滅し、ワイヤレス マウスがペアリング モードであることを示します。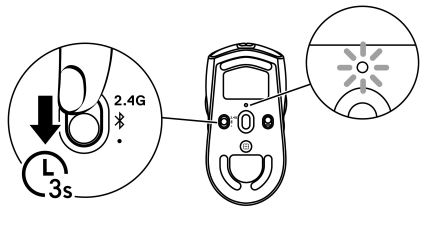
図12:Bluetoothペアリング モード - ワイヤレス マウスをBluetooth対応PCとペアリングします。
USB充電ケーブルを使用した接続
- USB-C充電ケーブルのUSB-C側をマウスのUSB-Cポートに接続します。
- USB充電ケーブルのもう一方の端を、デスクトップまたはノートパソコンの使用可能なUSBポートに接続します。
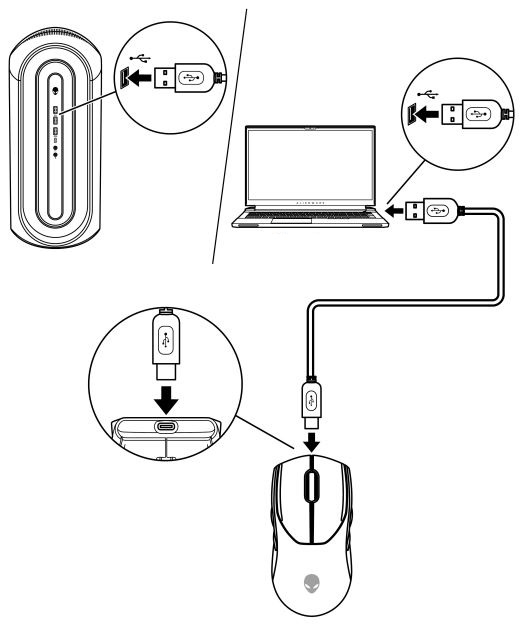
図13:USB充電ケーブルのデスクトップまたはノートパソコンのUSBポートへの接続
Alienware Command Center(AWCC)およびAlienwareゲーミング周辺機器用ドライバーのインストール
機能とオプションを制御するには、Alienware Command Center(AWCC)およびAlienwareゲーミング周辺機器用ドライバーが必要です。最新バージョンは、Dellサポート サイトから直接入手できます。詳細については、以下の手順を参照してください。
- AWCCには、Windows 10バージョン16299以降が必要です。
- Alienware Command Centerをインストールする前に、お使いのコンピューターのWindowsとドライバーをアップデートすることをお勧めします。詳細については、Microsoftサポート技術情報の記事「Windows Update:よくあるご質問
 」およびDellナレッジベース記事「「Drivers and Downloads(ドライバおよびダウンロード)」に関するよくあるお問い合わせ」を参照してください。
」およびDellナレッジベース記事「「Drivers and Downloads(ドライバおよびダウンロード)」に関するよくあるお問い合わせ」を参照してください。 - PCにAWCC 5.2.45.0以降がプリインストールされている場合は、Alienwareゲーミング周辺機器ドライバーをインストールする必要があります。インストールが完了したら、Alienware 720Mゲーミング マウスを設定できます。詳細については、Dellナレッジベース記事「Alienware Command Centerクイック ガイド」を参照してください。
- お使いのPCに5.2.45.0以降がプリインストールされていない場合は、次の手順を実行して最新のAWCCおよびAlienwareゲーミング周辺機器用ドライバーをインストールします。AWCC 5.2.42以降は、同じPC上で古いバージョンのAWCCと共存できます。古いバージョンを引き続き使用してPCを設定できます。
Windows Updateを使用したAWCCのインストール
- USBポートを介してAlienware周辺機器をコンピューターに接続します。AWCCアプリケーションが自動的にダウンロードおよびインストールされます。AWCCのインストールには、最大で10分かかる場合があります。
- プログラム フォルダーに移動して、AWCCのインストールが完了したことを確認します。
- AWCCを起動し、次の手順を実行して、追加のソフトウェア コンポーネントをダウンロードします。
- [設定]ウィンドウで、[Windows Update]をクリックし、[更新プログラムの確認]をクリックして、Alienwareドライバーのアップデート進行状況を確認します。
- お使いのPCでドライバー アップデートが応答しない場合は、DellサポートWebサイトからAWCCをインストールします。
DellサポートWebサイトからのAWCCのインストール
- PCがインターネットに接続されていることを確認します。
- Alienware有線ゲーミング マウスAW720Mのドライバー ページに移動します。
- PCにインストールされているオペレーティング システムを選択します。
- 最新のAlienware Command Centerアプリケーションを探します。
- [ダウンロード]をクリックして、ファイルをコンピューターに保存します。
- [エクスプローラー]を開き、ダウンロードしたファイルが保存されている場所を参照します。
- Alienware Command Centerアプリケーション セットアップ ファイルをダブルクリックし、画面の指示に従ってインストール処理を完了します。
トラブルシューティング
| 問題 | 対策 |
|---|---|
| マウスが機能していない | マウスの底面にある電源をオンにして、もう一度やり直してください。 |
| マウスが機能していない |
|
| マウスのライトが点灯しない |
|
| Alienware Command Center (AWCC)アプリケーションで選択した設定に基づいてマウスが実行されていない |
|
| カーソルの問題の解決 |
|
| マウスボタンの問題の解決 |
|
| カーソルの動きが遅い場合のトラブルシューティング |
|
| カーソルの遅れに関する問題のトラブルシューティング | カーソルの遅れは、USBワイヤレス ドングルのワイヤレス干渉が原因である可能性があります。ドングル エクステンダーを使用して、USBドングルをノートパソコンまたはデスクトップに接続します。 |
| リフト オフ ディスタンス(LOD)の調整に関する問題のトラブルシューティング | LODの調整は表面の特性によって異なり、すべての表面で作動するわけではありません。 暗い色のファブリック マウスパッドを使用すると、LOD調整が改善されます。 |
その他の情報
Dell AW720M Alienware有線ゲーミング マウスのサポート サイト
PCで使用しているAW720Mの使用方法と問題のトラブルシューティング方法について説明します。トラブルシューティングの手順、ハウツーガイド、関連するサポート ビデオについての情報を参照できます。
『Dell AW720M Alienware Wired Gaming Mouse User Guide』については、Dell Alienware有線ゲーミング マウスAW720Mのオンライン マニュアル ページを参照して、[マニュアル]セクションにある『AW720M Users Guide』の右にある[PDFの表示]をタッチまたはクリックします。