Alienware 720M 3중 모드 무선 게이밍 마우스(AW720M) 사용법 및 문제 해결 가이드
Sammendrag: 다음 문서에서는 Alienware 720M 3중 모드 무선 게이밍 마우스에 대한 정보를 제공합니다. 각 섹션을 참조하여 AW720M 3중 모드 무선 게이밍 마우스의 기능과 사용 방법에 대한 자세한 내용을 확인할 수 있습니다.
Instruksjoner
목차:
- Alienware 720M 3중 모드 무선 게이밍 마우스 상자 내용물
- 마우스 기능
- Alienware 720M 3중 모드 무선 게이밍 마우스 설정
- AWCC(Alienware Command Center) 및 Alienware 게이밍 주변 기기 드라이버 설치
- 문제 해결
- 추가 정보

그림 1: Alienware 720M 3중 모드 무선 게이밍 마우스로 더 빠르고 스마트하게 작업
Alienware 720M 3중 모드 무선 게이밍 마우스 상자 내용물
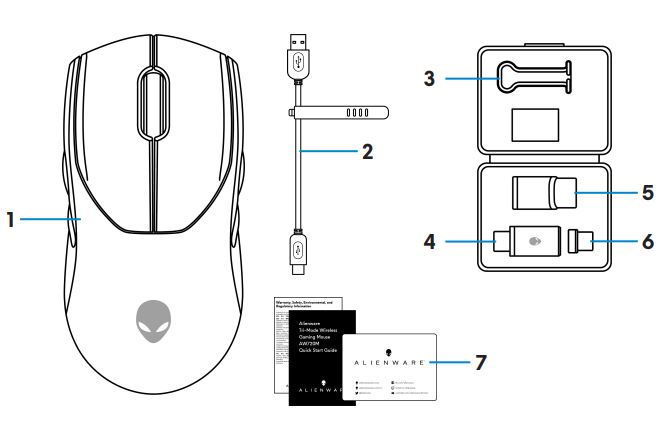
그림 2: Alienware 720M 3중 모드 무선 게이밍 마우스 상자 내용물
| 1 | Alienware 720M 3중 모드 무선 게이밍 마우스 | 2 | USB 충전 케이블 |
| 3 | 클립 | 4 | USB 무선 동글 |
| 5 | 동글 확장기 | 6 | 충전용 USB-C 마그네틱 동글 |
| 7 | 설명서 |
Alienware 720M 3중 모드 무선 게이밍 마우스 기능
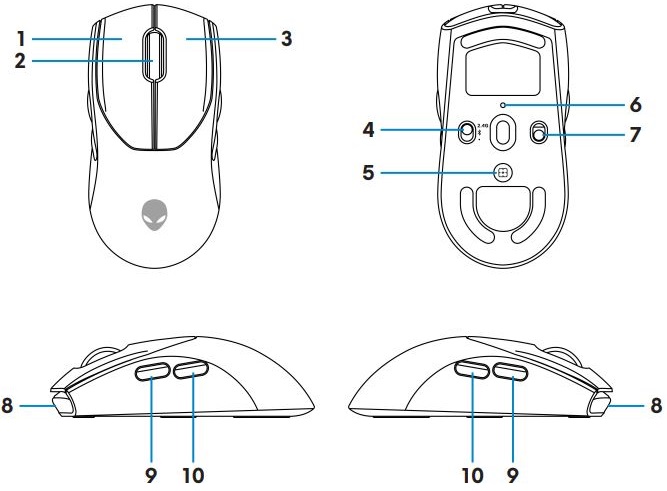
그림 3: Alienware 720M 3중 모드 무선 게이밍 마우스의 상단, 하단 및 측면 보기
| 1 | 왼쪽 버튼 | 2 | 스크롤 휠 |
| 3 | 오른쪽 버튼 | 4 | 모드 버튼 |
| 5 | DPI 조정 버튼 | 6 | DPI 표시등 |
| 7 | 전원 버튼 | 8 | USB-C 포트 |
| 9 | 앞으로 버튼 | 10 | 뒤로 버튼 |
마그네틱 스냅 충전 기능
마그네틱 스냅 헤드는 고속 충전(5V-900mA)을 지원합니다.
조정 가능한 DPI
DPI 조정 버튼을 누르면 마우스 추적 해상도를 즉시 변경할 수 있습니다.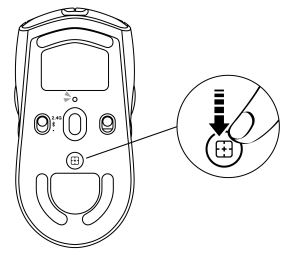
그림 4: Alienware 720M 3중 모드 무선 게이밍 마우스 조정 가능한 DPI
 |
800: 파란색 |
 |
1200: 초록색(기본값) |
 |
1600: 노란색 |
 |
2400: 보라색 |
 |
3200: 빨간색 |
Alienware 720M 유선 게이밍 마우스 설정
- 마우스는 유선 및 무선 모드를 모두 지원합니다.
- 마우스에는 충전식 배터리가 내장되어 있습니다. 최상의 성능을 얻으려면 처음 사용할 때 배터리가 완전히 충전되어 있는지 확인합니다.
- 배터리 지속 시간을 늘리려면 마우스를 사용하지 않을 때 전원 스위치를 끕니다.
- 마그네틱 충전을 사용하는 경우 원활한 연결을 위해 전원 스위치를 켜십시오.
Alienware 720M 3중 모드 무선 게이밍 마우스 연결
- 액세서리 상자에서 클립, 동글 확장기, USB 무선 동글 및 USB-C 마그네틱 동글을 분리합니다.
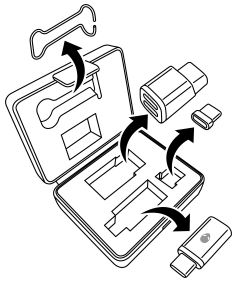
그림 5: 액세서리 상자 - 마우스 밑면의 보호 시트를 분리합니다.

그림 6: 마우스 밑면의 보호 시트 - 전원 버튼을 아래로 밀어 마우스를 켭니다.
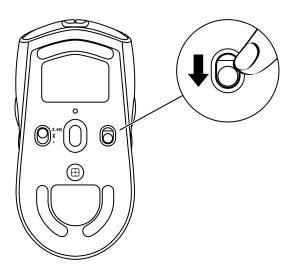
그림 7: 전원 버튼 밀기
무선 모드(2.4GHz)를 사용하여 연결하는 방법
노트북- 모드 버튼을 2.4G로 밉니다.
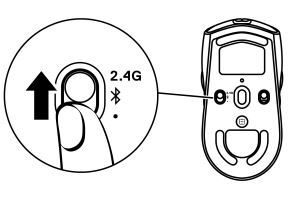
그림 8: 무선 모드로 전환(2.4GHz) - USB 무선 동글을 노트북의 USB 포트에 연결합니다.
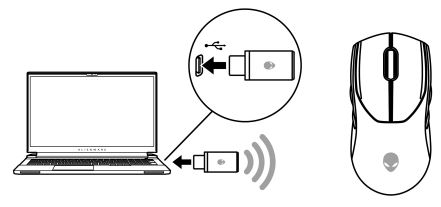
그림 9: USB 무선 동글 연결
- 모드 버튼을 2.4G로 밉니다.
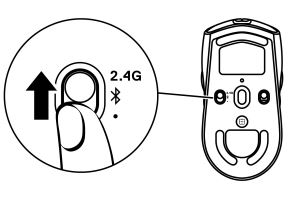
그림 10: 무선 모드로 전환(2.4GHz) - USB 충전 케이블의 USB-C 끝을 동글 확장기의 하단 포트에 연결합니다. USB 무선 동글을 동글 확장기의 상단 포트에 삽입합니다.
- USB 충전 케이블의 다른 끝을 컴퓨터의 사용 가능한 포트에 연결합니다.
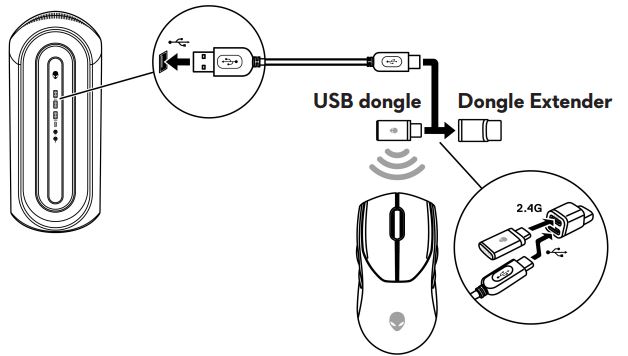
그림 11: USB 무선 동글 연결
무선 모드(Bluetooth)를 사용하여 연결하는 방법
- 모드 버튼을 ‹
 ›로 밉니다. 버튼을 아래로 밀고 3초 동안 누르고 있습니다. 무선 마우스가 페어링 모드에 있음을 나타내는 DPI LED가 깜박입니다.
›로 밉니다. 버튼을 아래로 밀고 3초 동안 누르고 있습니다. 무선 마우스가 페어링 모드에 있음을 나타내는 DPI LED가 깜박입니다.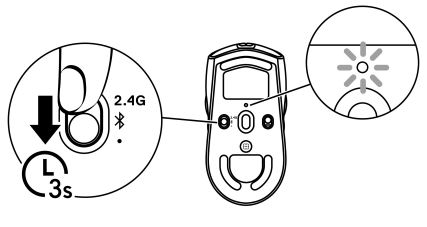
그림 12: Bluetooth 페어링 모드 - 무선 마우스를 Bluetooth 지원 컴퓨터와 페어링합니다.
USB 충전 케이블을 사용하여 연결하는 방법
- USB 충전 케이블의 USB-C 끝을 마우스의 USB-C 포트에 연결합니다.
- USB 충전 케이블의 다른 끝을 데스크탑 또는 노트북의 사용 가능한 USB 포트에 연결합니다.
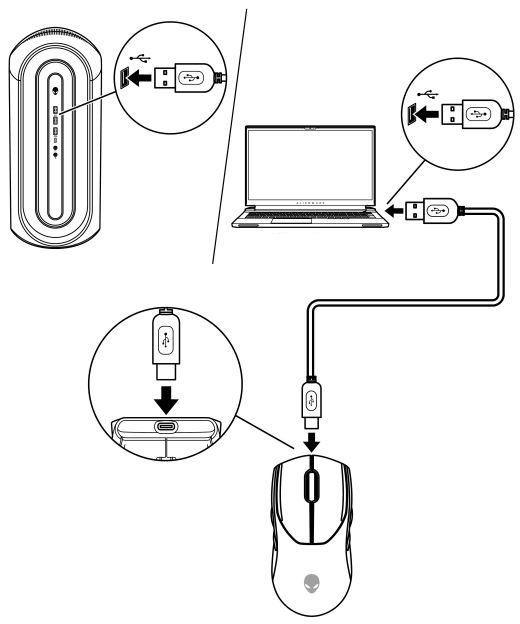
그림 13: USB 충전 케이블을 데스크탑 또는 노트북의 USB 포트에 연결
AWCC(Alienware Command Center) 및 Alienware 게이밍 주변 기기 드라이버 설치
기능과 옵션을 제어하려면 AWCC(Alienware Command Center) 및 Alienware 게이밍 주변 기기 드라이버가 필요합니다. Dell 지원 사이트에서 최신 버전을 직접 구할 수 있습니다. 자세한 내용은 아래 지침을 따르십시오.
- AWCC에는 Windows 10 버전 16299 이상이 필요합니다.
- Alienware Command Center를 설치하기 전에 Windows 및 컴퓨터의 드라이버를 업데이트하는 것이 좋습니다. 자세한 내용은 Microsoft 기술 자료 문서 Windows 업데이트: FAQ
 및 Dell 기술 자료 문서 드라이버 및 다운로드 FAQ를 참조하십시오.
및 Dell 기술 자료 문서 드라이버 및 다운로드 FAQ를 참조하십시오. - 컴퓨터에 AWCC 5.2.45.0 이상이 사전 설치된 경우 Alienware 게이밍 주변 기기 드라이버를 설치해야 합니다. 설치가 완료되면 Alienware 720M 게이밍 마우스를 구성할 수 있습니다. 자세한 내용은 Dell 기술 자료 문서 Alienware Command Center 빠른 가이드를 참조하십시오.
- 컴퓨터에 5.2.45.0 이상이 사전 설치되어 있지 않은 경우에는 다음 단계를 수행하여 최신 AWCC 및 Alienware 게이밍 주변 기기 드라이버를 설치합니다. AWCC 5.2.42 이상은 동일한 컴퓨터에서 이전 버전의 AWCC와 공존할 수 있습니다. 이전 버전을 계속 사용하여 컴퓨터를 구성할 수 있습니다.
Windows 업데이트를 통해 AWCC 설치
- Alienware 주변 장치를 컴퓨터의 USB 포트에 연결합니다. AWCC 애플리케이션이 자동으로 다운로드 및 설치됩니다. AWCC 설치가 끝나려면 최대 10분 정도 걸릴 수 있습니다.
- 프로그램 폴더로 이동하여 AWCC 설치가 완료되었음을 확인합니다.
- AWCC를 실행하고 다음 단계를 수행하여 추가 소프트웨어 구성 요소를 다운로드합니다.
- 설정 창에서 Windows 업데이트를 클릭한 다음 업데이트 확인을 클릭하여 Alienware 드라이버 업데이트 진행 상황을 확인합니다.
- 컴퓨터에서 드라이버 업데이트가 응답하지 않으면 Dell 지원 웹사이트에서 AWCC를 설치하십시오.
Dell 지원 웹사이트에서 AWCC 설치
- 컴퓨터가 인터넷에 연결되어 있는지 확인합니다.
- Alienware 유선 게이밍 마우스 AW720M 드라이버 페이지로 이동합니다.
- 컴퓨터에 설치된 운영 체제를 선택합니다.
- 최신 Alienware Command Center 애플리케이션을 찾습니다.
- 다운로드를 클릭하여 컴퓨터에 파일을 저장합니다.
- 파일 탐색기를 열고 다운로드한 파일이 저장된 위치로 이동합니다.
- Alienware Command Center 애플리케이션 설정 파일을 두 번 클릭하고 화면의 지시에 따라 설치 프로세스를 완료합니다.
문제 해결
| 문제 | 가능한 해결책 |
|---|---|
| 마우스가 작동하지 않음 | 전원을 켜고 마우스 밑면의 전원을 켜고 다시 시도하십시오. |
| 마우스가 작동하지 않음 |
|
| 마우스 표시등이 켜지지 않음 |
|
| AWCC(Alienware Command Center) 애플리케이션에서 선택한 구성에 따라 마우스가 실행되지 않습니다. |
|
| 커서 문제 해결 |
|
| 마우스 버튼 문제 해결 |
|
| 느리게 이동하는 커서 문제 해결 |
|
| 커서 이동 지연 문제 해결 | USB 무선 동글의 무선 간섭 때문에 커서 이동 지연 현상이 발생할 수 있습니다. 동글 확장기를 사용하여 USB 동글을 노트북 또는 데스크탑에 연결합니다. |
| LOD(Lift Off Distance) 표면 보정 문제 해결 | LOD 표면 보정은 표면 특성에 따라 달라지며 일부 표면에서는 작동하지 않습니다. 어두운 색으로 된 패브릭 마우스 패드를 사용하면 LOD 보정이 향상됩니다. |
추가 정보
Dell AW720M Alienware 유선 게이밍 마우스 지원 사이트
컴퓨터에서 사용하는 AW720M 사용 및 문제 해결 방법에 대해 알아봅니다. 문제 해결 단계, 사용 방법 가이드 및 지원을 위한 관련 지원 비디오에 대한 정보를 확인할 수 있습니다.
Dell AW720M Alienware 유선 게이밍 마우스 사용자 가이드를 보려면 Dell Alienware 유선 게이밍 마우스 AW720M 온라인 설명서 페이지로 이동하여 설명서 및 문서 섹션에 있는 AW720M 사용자 가이드 오른쪽의 View PDF를 터치하거나 클릭합니다.