De Dell Scanner Module met USB gebruiken en problemen oplossen met de Dell Latitude 7220 Rugged Extreme tablet
Samenvatting: Dit artikel bevat informatie over het gebruik van en het oplossen van problemen met de Dell scannermodule met USB voor Latitude 7220 Rugged Extreme tablet.
Instructies
De Dell Rugged Barcode Scanner Module met USB voor de Dell Rugged Extreme 7220 tablet biedt een verbeterde scanervaring samen met twee uitgebreide USB-poorten. Dit product wordt gebruikt met dell Rugged Control Center software.
RCC-gebruikershandleiding voor barcodescanner
Streepjescode-instellingen
U kunt de functie barcode-instellingen gebruiken om informatie vast te leggen en te lezen die zich in een streepjescode bevindt.
In rugged Control Center kunt u een externe scanner op uw computer aansluiten of de op camera gebaseerde scanner gebruiken om de streepjescode te scannen.
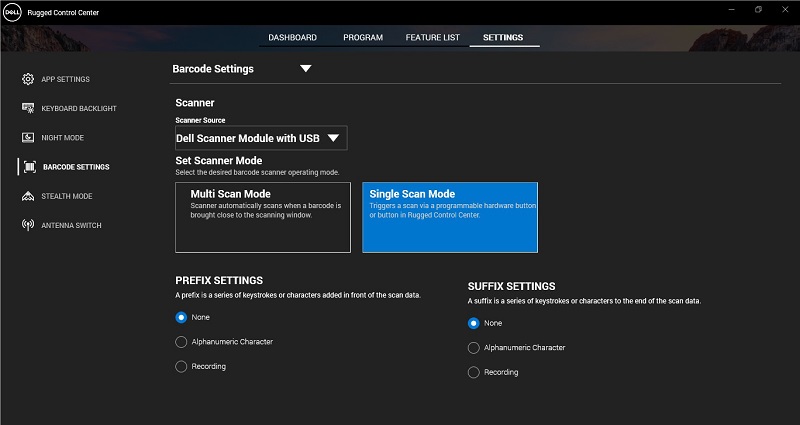
(Afbeelding 1: Rugged Control Center)
Inhoudsopgave:
- Download en installeer de Dell Scanner Module met USB-driver.
- De Dell Scanner Module met USB instellen
- Barcodescanner configureren.
- Gebruik de streepjescodescanner.
- Problemen met de externe streepjescodescanner oplossen
Download en installeer de Dell Scanner Module met USB-driver.
Vereisten:
Zorg ervoor dat het Rugged Control Center is bijgewerkt naar versie 4.2 of hoger en dat de scannermodule is aangesloten op de achterkant van de Rugged tablet.
- Als u de Dell Scanner Module met een USB-driver wilt downloaden,gaat u naar onze website Drivers downloaden.
- Typ de productnaamin het vak Enter, een servicetag, serienummer, serviceaanvraag, model of trefwoord. Bijvoorbeeld: Latitude 7220 Rugged Extreme tablet
- Er wordt een lijst met overeenkomende producten weergegeven.
- Selecteer uw product in de lijst.
- Klik op DRIVERS EN DOWNLOADS.
- Download de Dell Scanner Module met een USB-driver.
- Dubbelklik op het gedownloade bestand om de installatiewizard te starten.
- Volg de instructies op het scherm om de installatie te voltooien.
De Dell Scanner Module met een USB-driver is geïnstalleerd.
De Dell Scanner Module met USB instellen
Dell scannermodule met USB-driver ondersteunt seriële moduscommunicatie-interfacecommunicatie met Rugged Control Center applicatie. Voor de seriële modus is een driver vereist die op uw computer moet worden geïnstalleerd.
Vereisten:
Zorg ervoor dat u Rugged Control Center opnieuw opstart, als het in uw computer wordt uitgevoerd nadat u de scanner hebt aangesloten of de communicatiemodus hebt gewijzigd.
Voer de volgende stappen uit om de scanner in te stellen met behulp van seriële moduscommunicatie:
- De scanner is standaard ingesteld op de seriële modus.
Opmerking: Als de scanner niet is ingesteld op de seriële modus, scant u de streepjescode nadat u de driver hebt geïnstalleerd.
- Ga in uw computer naar Apparaatbeheer en vouw het gedeelte Poortenuit.
- Zoek naar PstWell Gen7DB (COM xx).
- Klik met de rechtermuisknop Hiermee selecteert u "Properties" (Eigenschappen).
- Ga in het venster Eigenschappen naar Energiebeheer en schakel het selectievakje 'Allow the computer to turn off this device to save power'uit.
- Klik op OK en sluit Apparaatbeheer.
Barcodescanner configureren
- Start uw computer opnieuw op en start Het Dell Rugged Control Center.
- Ga naar Settings > Barcode Settings.
- Ga naar Scanner en selecteer een van de volgende scannerbronnen in het vervolgkeuzemenu:
- Dell scannermodule: gebruikt de scanner met een magnetische stripelezer die is aangesloten op uw computer.
- Dell scannermodule met USB: gebruikt de scanner met USB.
- Camera aan de achterzijde: gebruikt de camera aan de achterzijde van de computer, indien van toepassing.
- Camera aan de voorkant: gebruikt de camera aan de voorkant van de computer.
Opmerking: Voor het weergeven van de ondersteunde symboolgog van Dell Scanner Module, Dell Scanner Module met USB en op camera gebaseerde scanners, zie Ondersteunde symboolgoon. U kunt de symboolgoon ook weergeven in het gedeelte Instellingen. - Selecteer een van de volgende scannermodi:
- Multi Scan Mode: Scant de streepjescode continu en één voor één.
- Modus voor één scan: scant slechts één streepjescode tegelijk en verbreekt de verbinding.
- Geen: toont de gescande data zonder instellingen.
- Alfanumeriek teken: Geef een alfanumeriek teken op dat moet worden toegevoegd aan de gescande data.
- Opnemen: noteer een willekeurige toets- of toetsencombinatie die u samen met de gescande data wilt toevoegen. Bijvoorbeeld Record Enter in de achtervoegselinstellingen om de gescande data vast te leggen als inline.
Barcodescanner gebruiken
- Ga als volgt te werk om de streepjescodescannerte gebruiken:
- Ga naar DE LIJST MET FUNCTIES > streepjescode en klik op.
- Ga naar Programmeerbare knoppen of Edge-menu's en selecteer barcodescanner.
De streepjescodescanner wordt gestart.
- Open een willekeurige invoerbron, zoals Kladblok, Excel, Word, enzovoort, om de streepjescode vast te leggen.
Opmerking: Zorg ervoor dat de cursor in de invoerbron is geplaatst.
- Plaats de streepjescode voor de scanner. De streepjescode wordt vastgelegd in de invoerbron.
Problemen met de externe barcodescanner oplossen
Als de streepjescodescanner na de configuratie niet wordt weergegeven in het gedeelte Instellingen, voert u de volgende stappen uit:
- Download en installeer een externe scanner, zoals het 123 Scan Utility.
- Open de scanner en wacht tot de drivers zijn bijgewerkt.
- Nadat de drivers zijn bijgewerkt, gaat u naar het tabblad Data view en selecteert u de vereiste scanner.
De gedetailleerde informatie over de scanner wordt weergegeven.
- Als u wilt controleren of uw scanner werkt, klikt u op de flash-/pieptoonscanner.
U hoort een pieptoon van de scanner.
- Ga naar Rugged Control Centeren controleer de streepjescodescanner in het gedeelte Instellingen.