Dell Latitude 7220 Rugged Extreme Tablet için USB ile Dell Tarayıcı Modülünü Kullanma ve Sorun Giderme
Samenvatting: Bu makalede, Latitude 7220 Rugged Extreme Tablet için USB bulunan Dell Tarayıcı Modülünü kullanma ve sorun giderme hakkında bilgiler yer alır.
Instructies
Dell Rugged Extreme 7220 Tablet için USB'ye sahip Dell Rugged Barkod Tarayıcı Modülü, iki adet genişletilmiş USB bağlantı noktasıyla birlikte gelişmiş bir tarama deneyimi sunar. Bu ürün, Dell Rugged Control Center Yazılımı ile birlikte kullanılır.
Barkod Tarayıcı için RCC Kullanıcı Rehberi
Barkod Ayarları
Barkodda yer alan bilgileri yakalamak ve okumak için barkod ayarları özelliğini kullanın.
Rugged Control Center'da bilgisayarınıza harici bir tarayıcı bağlayın veya barkodu taramak için kamera tabanlı tarayıcıyı kullanın.
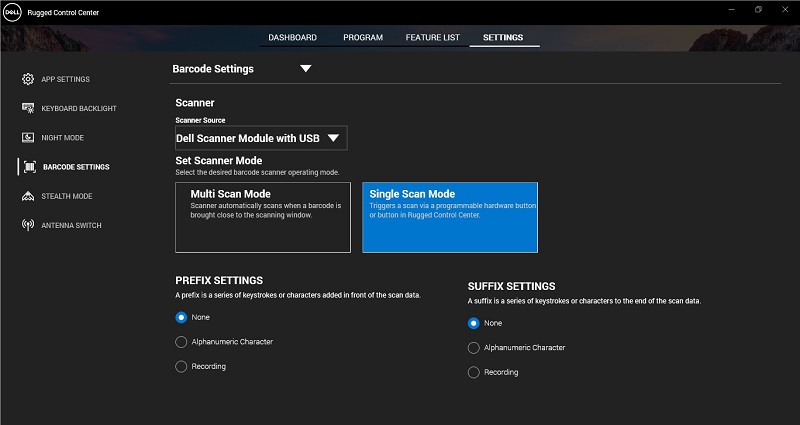
(Şekil 1: Rugged Kontrol Merkezi)
İçindekiler:
- USB Sürücüsü ile Dell Tarayıcı Modülünü indirin ve yükleyin.
- USB ile Dell Tarayıcı Modülünü Ayarlama
- Barkod Tarayıcıyı yapılandırma.
- Barkod Tarayıcıyı kullanın.
- Harici barkod Tarayıcıda Sorun Giderme
USB Sürücüsü ile Dell Tarayıcı Modülünü indirin ve yükleyin.
Önkoşullar:
Rugged Control Center'ın sürüm 4.2 veya daha yeni bir sürüme güncelleştirildiğinden ve tarayıcı modülünün rugged tabletin arka tarafında olduğundan emin olun.
- Dell Tarayıcı Modülünü usb sürücüsüyle indirmek için Drivers Download (Sürücüler İndirme) Sitesine gidin.
- Enter, bir Servis Etiketi, Seri Numarası, Servis İsteği, Model veya Anahtar Sözcük arama kutusuna ürün adını yazın. Örneğin: Latitude 7220 Rugged Extreme Tablet
- Eşleşen ürünlerin listesi görüntülenir.
- Listeden ürünnüzü seçin.
- DRIVERS & DOWNLOADS (SÜRÜCÜLER ve İndirmeler) öğesine tıklayın.
- Dell Tarayıcı Modülünü bir USB sürücüsüyle indirin.
- Yükleme sihirbazını başlatmak için indirilen dosyaya çift tıklayın.
- Yükleme işlemini tamamlamak için ekrandaki talimatları izleyin.
USB sürücüsü olan Dell Tarayıcı Modülü yüklü.
USB ile Dell Tarayıcı Modülünü Ayarlama
USB sürücüsüne sahip Dell tarayıcı modülü, Rugged kontrol merkezi uygulamasıyla Seri Mod İletişim modu arabirim iletişimini destekler. Seri mod, bilgisayarınızda yüklü olması gereken bir sürücü gerektirir.
Önkoşullar:
Tarayıcıyı bağlandıktan veya iletişim modunu değiştirdikten sonra bilgisayarınızda çalışıyorsa Rugged Control Center'ı yeniden başlatın.
Tarayıcıyı seri mod iletişimi kullanarak yapılandırmak için aşağıdaki Adımları uygulayın:
- Varsayılan olarak tarayıcı seri moda ayarlıdır.
Not: Tarayıcı seri moda ayarlanmamışsa sürücüyü yükledikten sonra barkodu tarayın.
- Bilgisayarınızda Aygıt Yöneticisi'ne gidin ve Bağlantı Noktaları bölümünü genişletin.
- HoneyWell Gen7DB (COM xx) öğesini ara.
- Sağ tıklama BallWell Gen7DB (COM xx) ve Properties (Özellikler) öğesini seçin.
- Properties (Özellikler) penceresinde, Power Management (Güç Yönetimi) bölümüne gidin ve Güç tasarrufu için bilgisayarın bu aygıtı kapatmalarına izin ver onay kutusunun işaretini kaldırın.
- Tamam öğesine tıklayın ve Aygıt Yöneticisi'ni kapatın.
Barkod Tarayıcıyı Yapılandırma
- Bilgisayarınızı yeniden başlatın ve Dell Rugged Control Center'ı başlatın.
- Settings > Barkod Ayarları bölümüne gidin.
- Tarayıcı'ya gidin ve açılır menüden aşağıdaki Tarayıcı Kaynaklarından birini seçin:
- Dell Tarayıcı Modülü — Bilgisayarınıza bağlı manyetik şerit okuyuculu tarayıcıyı kullanır.
- USB'ye sahip Dell Tarayıcı Modülü — USB'ye sahip tarayıcıyı kullanır.
- Arka Kamera - Varsa bilgisayarın arka kamerayı kullanır.
- Ön Kamera - Bilgisayarın ön kamerayı kullanır.
Not: Dell Tarayıcı Modülünün desteklenen semboloğu, USB'ye sahip Dell Tarayıcı Modülü ve kamera tabanlı tarayıcıları görüntülemek için bkz. Desteklenen semboloğu. Semboloğu Ayarlar bölümünden de görüntüebilirsiniz. - Aşağıdaki tarayıcı modlarından birini seçin:
- Multi Scan Mode (Çoklu Tarama Modu): Barkodu sürekli olarak birer birer tarar.
- Tek Tarama Modu— Tek bir barkodu tek tek tarar ve bağlantı kesiliyor.
- Yok — Herhangi bir ayar olmadan taranan verileri görüntüleme.
- Alfasayısal Karakter — Taranan verilerle birlikte eklemek için alfasayısal bir karakter belirtin.
- Kayıt — Taranan veriler ile birlikte eklemek için herhangi bir tuş veya tuş kombinasyonu kaydeder. Örneğin, taranan verileri satır içi olarak yakalamak için sonek ayarlarında Kayıt Girin.
Barkod Tarayıcıyı Kullanma
- Barkod tarayıcıyı kullanmakiçin aşağıdakilerden birini yapın:
- Barkodu seçin ve > FEATURE LIST (ÖZELLIK LIST) öğesine gidin ve tıklayın.
- Programlanabilir Düğmelere veya Edge Menülerine gidin ve barkod Tarayıcıyı seçin.
Barkod Tarayıcı başlatılır.
- Barkodu yakalamak için Not Defteri, Excel, Word vb. giriş kaynağını açın.
Not: İmlecin giriş kaynağına yerleştirildiğinden emin olun.
- Barkodu tarayıcının önüne yerleştirin. Barkod, giriş kaynağında yakalanır.
Harici Barkod Tarayıcıda Sorun Giderme
Yapılandırmadan sonra barkod tarayıcısı Ayarlar bölümünde görüntülenmezse aşağıdaki adımları uygulayın:
- 123Tarama Yardımcı Programı gibi harici tarayıcıları indirip takın.
- Tarayıcıyı açın ve sürücülerin güncelleştirilsini bekleyin.
- Sürücüler güncelleştirildikten sonra Veri görünümü sekmesine gidin ve gerekli tarayıcıyı seçin.
Tarayıcı hakkında ayrıntılı bilgiler görüntülenir.
- Tarayıcınızın çalıştığını kontrol etmek için Flash/Sesli Uyarı tarayıcıya tıklayın.
Tarayıcıdan bir sesli uyarı sesi duyamıyorum.
- Rugged Control Center'a gidinve Settings (Ayarlar) bölümünde barkod tarayıcısını kontrol edin.