Informazioni sull'utilizzo e sulla risoluzione dei problemi del modulo scanner Dell con USB per tablet Dell Latitude 7220 Rugged Extreme
Samenvatting: Questo articolo fornisce informazioni su come utilizzare e risolvere i problemi del modulo scanner Dell con USB per tablet Latitude 7220 Rugged Extreme.
Instructies
Il modulo di scansione dei codici a barre Dell Rugged con USB per tablet Dell Rugged Extreme 7220 offre un'esperienza di scansione avanzata insieme a due porte USB estese. Questo prodotto viene utilizzato con il software Dell Rugged Control Center.
Guida utente di RCC per lo scanner di codici a barre
Impostazioni del codice a barre
È possibile utilizzare la funzione delle impostazioni del codice a barre per acquisire e leggere le informazioni contenute in un codice a barre.
In Rugged Control Center, è possibile collegare uno scanner esterno al computer o utilizzare lo scanner basato su fotocamera per eseguire la scansione del codice a barre.
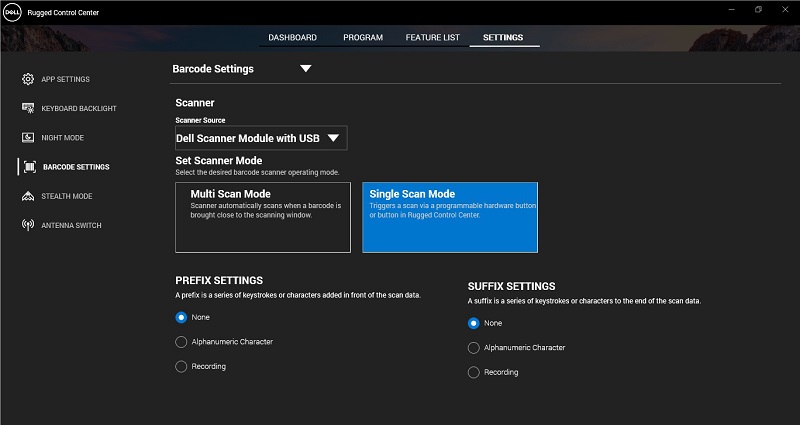
Figura 1. Centro di controllo Rinforzato)
Sommario:
- Scaricare e installare Il modulo scanner Dell con driver USB.
- Configurazione del modulo scanner Dell con USB
- Configurare lo scanner di codici a barre.
- Utilizzare lo scanner di codici a barre.
- Risoluzione dei problemi relativi allo scanner di codici a barre esterno
Scaricare e installare Il modulo scanner Dell con driver USB.
Prerequisiti:
Assicurarsi che Rugged Control Center sia aggiornato alla versione 4.2 o successiva e che il modulo scanner sia collegato al retro del tablet Rugged.
- Per scaricare il modulo scanner Dell con un driver USB, visitare il nostro sito di download dei driver.
- Nella casella di ricerca Invio, codice di matricola, numero di serie, richiesta di assistenza, modello o parola chiave, digitare il nome del prodotto. Ad esempio: Tablet Latitude 7220 Rugged Extreme
- Viene visualizzato un elenco di prodotti corrispondenti.
- Selezionare il prodotto dall'elenco.
- Fare clic su DRIVERS &DOWNLOADS.
- Scaricare il modulo scanner Dell con un driver USB.
- Cliccare due volte sul file scaricato per avviare l'installazione guidata.
- Seguire le istruzioni visualizzate per completare il processo di installazione.
È installato il modulo scanner Dell con un driver USB.
Configurazione del modulo scanner Dell con USB
Il modulo scanner Dell con driver USB supporta la comunicazione dell'interfaccia della modalità di comunicazione in modalità seriale con l'applicazione Rugged Control Center. La modalità seriale richiede un driver che deve essere installato nel computer.
Prerequisiti:
Accertarsi di riavviare Rugged Control Center, se è in esecuzione sul computer dopo aver collegato lo scanner o cambiato la modalità di comunicazione.
Per configurare lo scanner utilizzando la comunicazione in modalità seriale, effettuare le seguenti operazioni:
- Per impostazione predefinita, lo scanner è impostato sulla modalità seriale.
Nota: Se lo scanner non è impostato sulla modalità seriale, eseguire la scansione del codice a barre dopo l'installazione del driver.
- Nel computer, accedere a Gestione dispositivi ed espandere la sezione Porte.
- Cercare HoneyWell Gen7DB (COM xx).
- Fare clic con il pulsante destro del mouse HoneyWell Gen7DB(COM xx) e selezionare Properties.
- Nella finestra Proprietà, accedere a Risparmio energia e deselezionare la casella di controlloConsenti al computer di spegnere il dispositivo per salvare l'alimentazione.
- Fare clic su OK e chiudere Gestione dispositivi.
Configurare lo scanner di codici a barre
- Riavviare il computer e avviare Dell Rugged Control Center.
- Passare a Impostazioni > Impostazioni codice a barre.
- Accedere a Scanner e selezionare una delle seguenti origini scanner dal menu a discesa:
- Modulo scanner Dell: utilizza lo scanner con lettore di banda magnetica collegato al computer.
- Modulo scanner Dell con USB: utilizza lo scanner con USB.
- Fotocamera posteriore: utilizza la fotocamera posteriore del computer, se applicabile.
- Fotocamera anteriore: utilizza la fotocamera anteriore del computer.
Nota: Per visualizzare la simbologia supportata del modulo scanner Dell, del modulo scanner Dell con USB e degli scanner basati su fotocamera, consultare la simbologia supportata. È inoltre possibile visualizzare la simbologia nella sezione Impostazioni. - Selezionare una delle seguenti modalità di scansione:
- Modalità di scansione multipla: esegue la scansione continua del codice a barre uno dopo l'altro.
- Modalità scansione singola: esegue la scansione di un solo codice a barre alla volta e si disconnette.
- Nessuno: visualizza i dati sottoposti a scansione senza alcuna impostazione.
- Carattere alfanumerico: consente di specificare un carattere alfanumerico da aggiungere con i dati sottoposti a scansione.
- Registrazione: consente di registrare qualsiasi combinazione di tasti o tasti da aggiungere insieme ai dati sottoposti a scansione. Ad esempio, Inserire record nelle impostazioni del suffisso per acquisire i dati sottoposti a scansione come in linea.
Utilizzare lo scanner di codici a barre
- Per utilizzare lo scanner di codici a barre,effettuare una delle seguenti operazioni:
- Passare a FEATURE LIST > codice a barre e fare clic su.
- Accedere a Pulsanti programmabili o Menu Edge e selezionare Scanner di codici a barre.
Viene avviato lo scanner di codici a barre.
- Aprire qualsiasi origine di input, ad esempio Blocco note, Excel, Word e così via, per acquisire il codice a barre.
Nota: Accertarsi che il cursore sia posizionato nell'origine di input.
- Posizionare il codice a barre davanti allo scanner. Il codice a barre viene acquisito nell'origine di input.
Risoluzione dei problemi relativi allo scanner di codici a barre esterno
Dopo la configurazione, se lo scanner di codici a barre non viene visualizzato nella sezione Impostazioni, attenersi alla seguente procedura:
- Scaricare e installare qualsiasi scanner esterno, ad esempio 123 Scan Utility.
- Aprire lo scanner e attendere che i driver si aggiornino.
- Dopo l'aggiornamento dei driver, passare alla scheda Vista dati e selezionare lo scanner richiesto.
Vengono visualizzate le informazioni dettagliate sullo scanner.
- Per verificare se lo scanner funziona, cliccare sullo scanner flash/segnali acustici.
È possibile sentire un segnale acustico dallo scanner.
- Accedere a Rugged Control Centere verificare la presenza dello scanner di codici a barre nella sezione Impostazioni.