Artikelnummer: 000139777
Nie można zmienić modułu TPM pomiędzy wersjami 1.2 i 2.0, ponieważ moduł ma przypisanego właściciela
Samenvatting: W tym artykule opisano problem, w którym nie można skonfigurować modułu TPM, ponieważ jest on w stanie własności.
Article content
Symptomen
Oorzaak
Po każdym ponownym uruchomieniu systemu Windows 10 z modułem TPM system Windows 10 automatycznie przejmie na własność moduł TPM, chyba że system Windows 10 zostanie wyraźnie poinstruowany, aby nie przejąć na własność.
Proces uaktualniania do wersji TPM 2.0 lub przywracania starszej wersji TPM 1.2 wymaga uwolnienia własności modułu przed dokonaniem zmiany.
Oplossing
- Uruchom program PowerShell jako administrator: (Wpisz PowerShell w polu wyszukiwania, kliknij prawym przyciskiem myszy pozycję PowerShell w menu, a następnie kliknij polecenie Uruchom jako administrator. (patrz rys. 1).
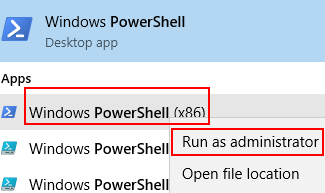
Rysunek 1. Otwieranie programu PowerShell - W programie PowerShell uruchom następujące polecenie: Disable-TpmAutoProvisioning ( Wyłącz TpmAutoProvisioning ), a następnie naciśnij klawisz Enter. (Patrz Rysunek 2).

Rysunek 2. Wyłączanie automatycznego inicjowania obsługi modułu TPM w programie PowerShell. - Jeśli zainstalowano rozwiązanie Dell Data Protection (DDP), konieczne będzie wykonanie następujących dodatkowych czynności:
- Otwórz aplikację pulpitu usług (wpisz services.msc w polu wyszukiwania i naciśnij klawisz Enter)
- Ustaw dla usługi DellMgmtAgent systemu Windows parametr Wyłączona
- Zatrzymaj usługę DellMgmtAgent windows
- Ustaw dla usługi DellMgmtLoader systemu Windows parametr Wyłączona
- Zatrzymaj usługę DellMgmtLoader dla systemu Windows
- Kontynuuj czyszczenie modułu TPM
- W polu wyszukiwania wpisz polecenie tpm.msc , a następnie naciśnij klawisz Enter , aby otworzyć konsolę zarządzania modułem TPM. (Patrz rys. 3).
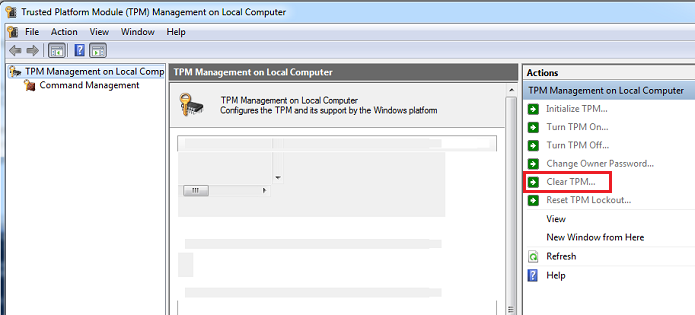
Rysunek 3. Konsola zarządzania modułem TPM - Wybierz opcję Czyszczenie modułu TPM.
- System zostanie uruchomiony ponownie, wyłączy się i włączy się ponownie.
- Nie należy wchodzić do systemu BIOS, należy ponownie zalogować się do systemu Windows.
- Uruchom narzędzie oprogramowania wewnętrznego modułu Dell TPM 1.2 lub narzędzie oprogramowania wewnętrznego modułu Dell TPM 2.0 z zasilaczem podłączonym do systemu.
- Jeśli zainstalowano rozwiązanie Dell Data Protection (DDP), konieczne będzie wykonanie następujących dodatkowych czynności:
- Ustaw dla usługi DellMgmtLoader systemu Windows parametr Automatycznie
- Uruchom usługę DellMgmtLoader systemu Windows
- Ustaw dla usługi DellMgmtAgent systemu Windows parametr Automatycznie
- Uruchom usługę DellMgmtAgent systemu Windows
Opcjonalnie
Za pomocą wiersza poleceń można uruchomić następujące polecenie, aby określić, czy moduł TPM jest własnością. (Naciśnij kombinację klawiszy CTRL + R, wpisz cmd, a następnie kliknij prawym przyciskiem myszy cmd.exe i uruchom jako administrator)
Wpisz: Wmic /namespace:\\root\CIMV2\Security\MicrosoftTpm path Win32_Tpm get /value , a następnie naciśnij klawisz Enter. (Patrz Rysunek 4).

Rysunek 4 — stan własności modułu TPM
Extra informatie
Polecane artykuły
Poniżej przedstawiono niektóre polecane artykuły dotyczące tego tematu, które mogą Cię zainteresować.
- Jak pomyślnie zaktualizować oprogramowanie wewnętrzne modułu TPM na komputerze firmy Dell
- Komputery firmy Dell, w przypadku których można uaktualnić moduł TPM z wersji 1.2 do 2.0
- Aktualizacja oprogramowania wewnętrznego modułu TPM po wyświetleniu komunikatu o błędzie "Obraz aktualizacji nie jest przeznaczony dla tego systemu"
- Aktualizacja oprogramowania wewnętrznego modułu TPM zakończona niepowodzeniem w przypadku uruchomienia z programu PowerShell lub wiersza polecenia
- Moduł TPM musi zostać wyczyszczony przed użyciem sekwencji zadań wdrażania
Artikeleigenschappen
Getroffen product
Desktops & All-in-Ones, Laptops, Workstations
Datum laatst gepubliceerd
22 dec. 2023
Versie
6
Artikeltype
Solution